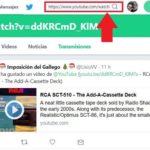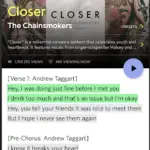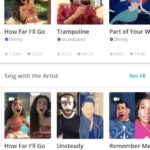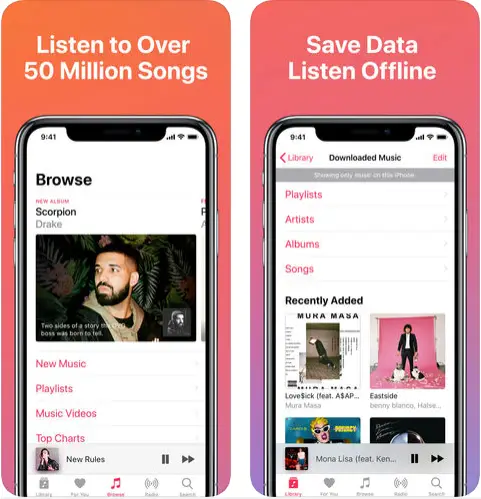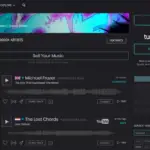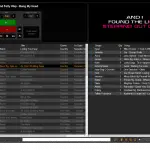Spotify contiene más de 30 millones de canciones, por lo que encontrar la canción que quieres no es difícil, a menos que las canciones que te gustan no estén disponibles en Spotify. Por ejemplo, los estilos libres no están disponibles en Spotify porque no son canciones oficiales. La mayoría de los artistas prefieren dejarlas en YouTube que ponerlas en Spotify. Si quieres añadir canciones de YouTube que no están disponibles en Spotify, puedes hacerlo fácilmente.
Esto es útil si no quieres seguir pagando por Spotify: sólo tienes que descargar todas tus canciones favoritas de YouTube y luego ponerlas en tu lista de reproducción de Spotify. YouTube tiene todas las canciones que necesitas, pero están en formato de vídeo. Para obtenerlas como archivo de música, primero tienes que convertirlas en un archivo MP3, descargarlas a tu PC y luego añadirlas a Spotify.
Cómo agregar canciones de YouTube a Spotify
Consejo: Antes de hacer esto, es mejor tener una carpeta en la que se almacenen todas las canciones MP3 descargadas, que dejarlas en la carpeta de descargas cuando todo el archivo descargado entre. Esto hará que sea más fácil añadirlas a Spotify.
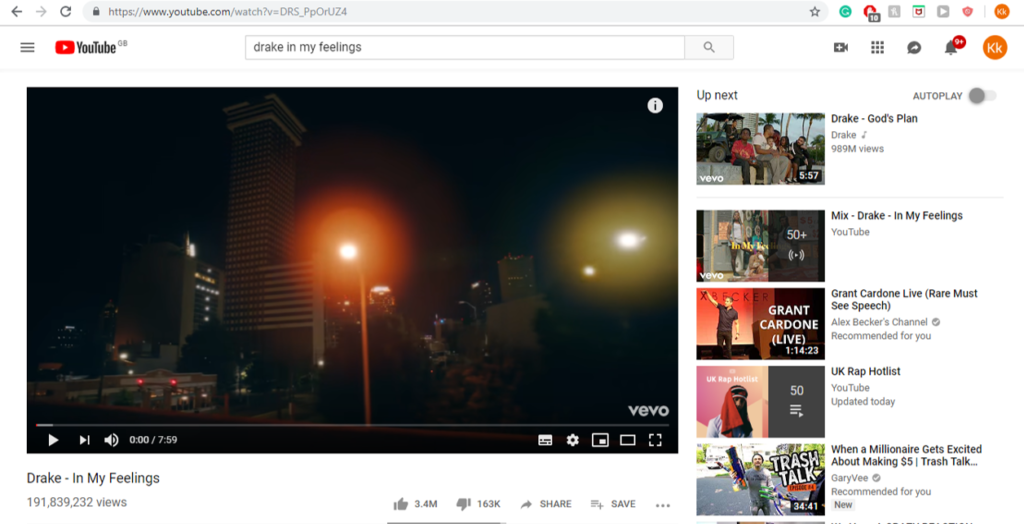
>
1. Ve al YouTube. Asegúrate de que estás en el video y que se está reproduciendo.
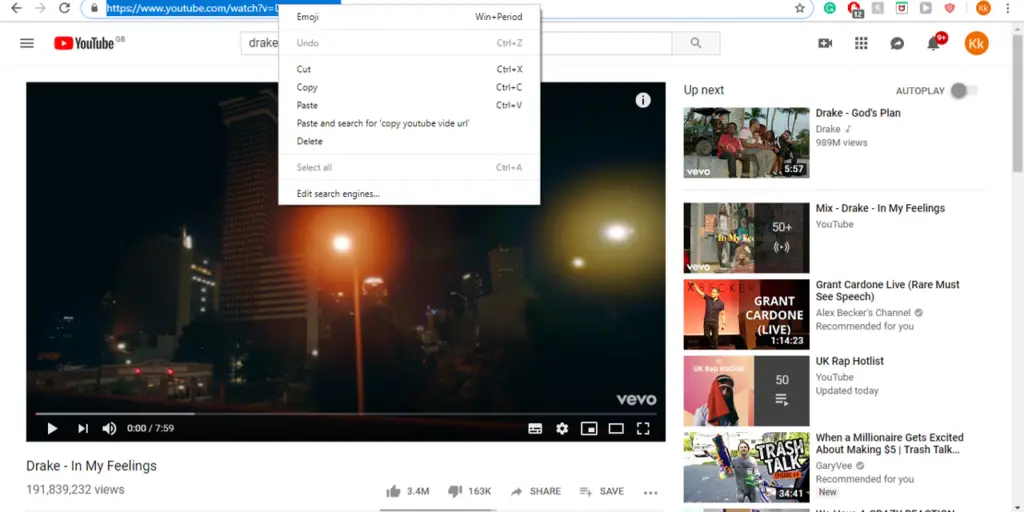
>
2. Copie y pegue el enlace en la barra de direcciones.
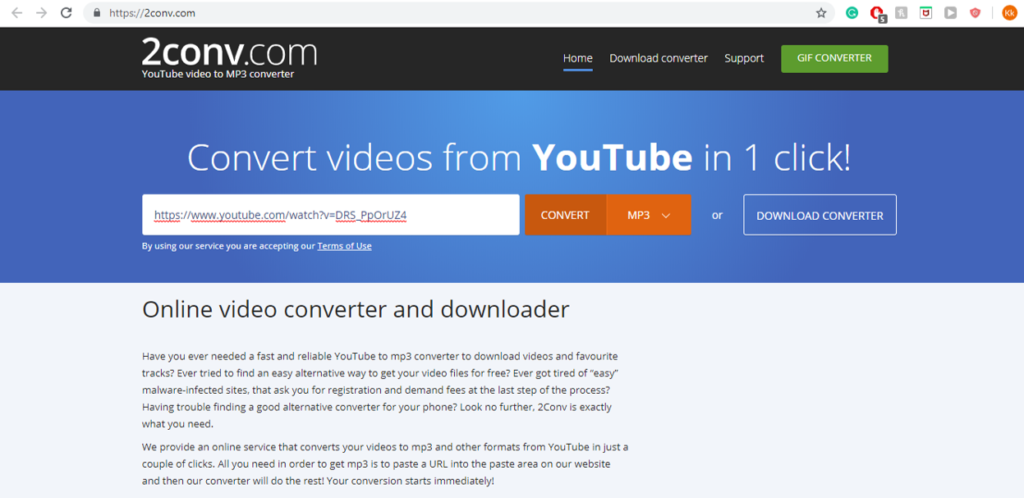
>
3. Pégalo en un convertidor de YouTube a MP3 y haz clic en Convertir . El vídeo tardará un tiempo en convertirse dependiendo del tamaño del archivo.
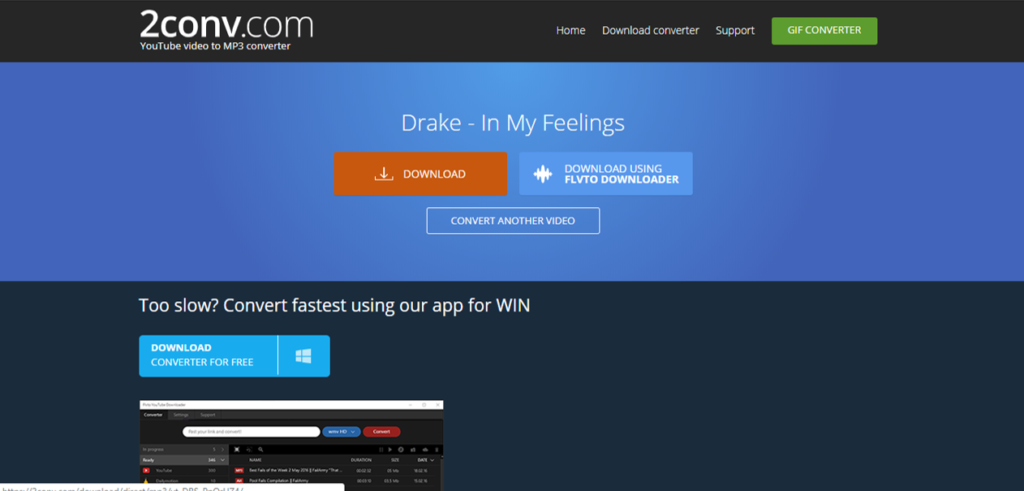
>
4. Descargue el archivo MP3 del convertidor. Asegúrate de dejar el archivo en la parte inferior del navegador para que puedas arrastrarlo fácilmente.
5. Abra el Explorador de Archivos o el Finder y arrastre la canción a una carpeta. Si no eliges una carpeta en la que colocar el archivo, éste permanecerá automáticamente en tu carpeta de descargas.
Añadir el archivo MP3 a tus listas de reproducción de Spotify
Ventanas:
1. Abre Spotify en tu PC.
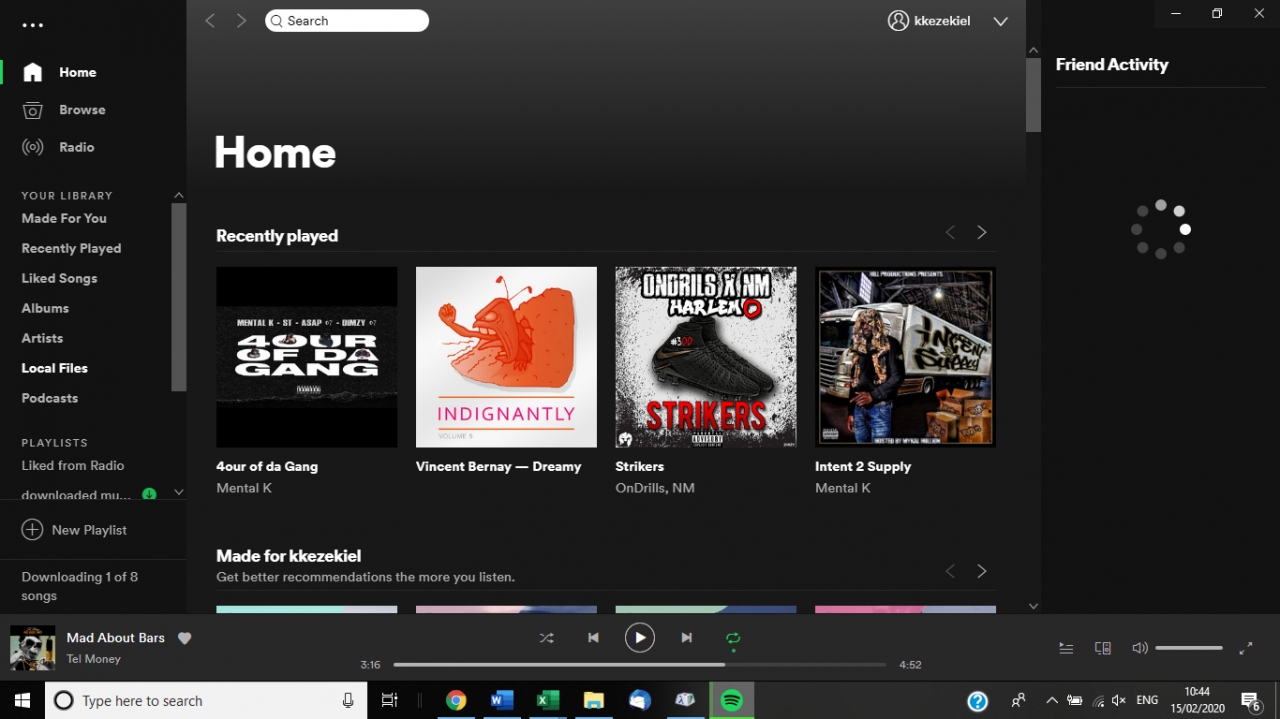
>
2. Golpee los tres puntos de la esquina superior izquierda.
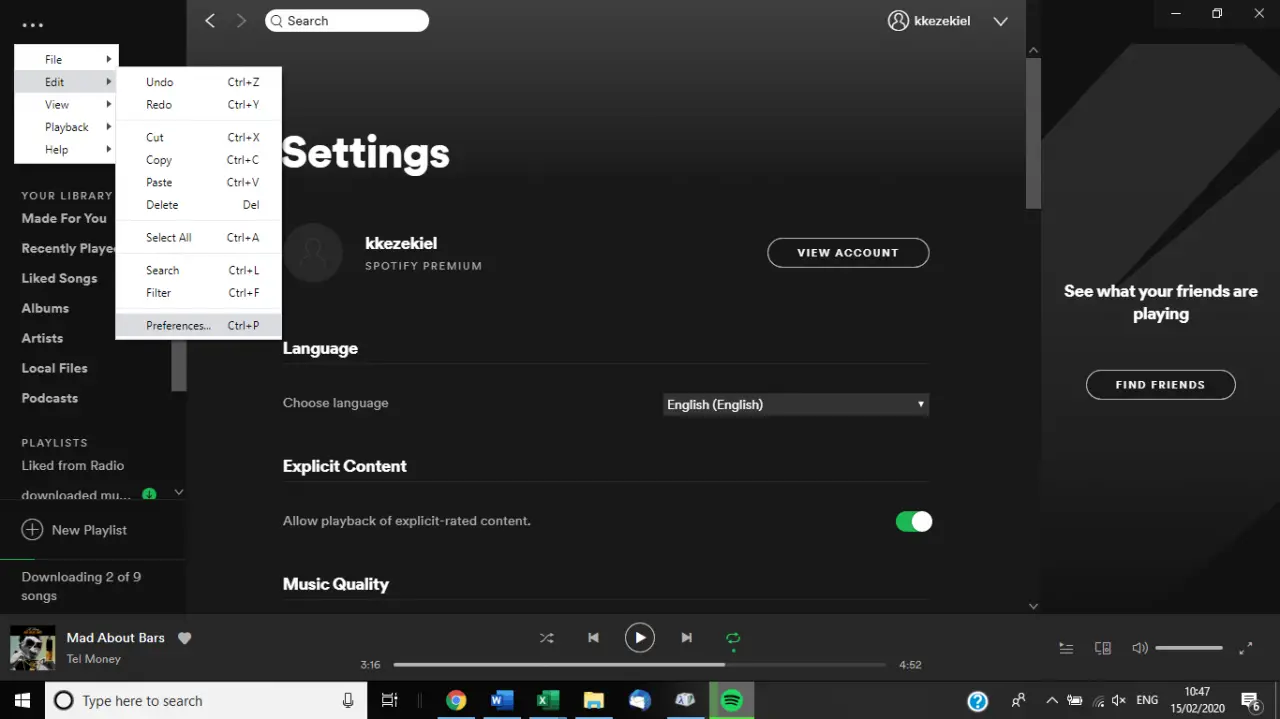
>
4. Ir a Editar ; Preferencias .
Mac:
Abrir Spotify .
Seleccione Spotify en la parte superior; Preferencias .
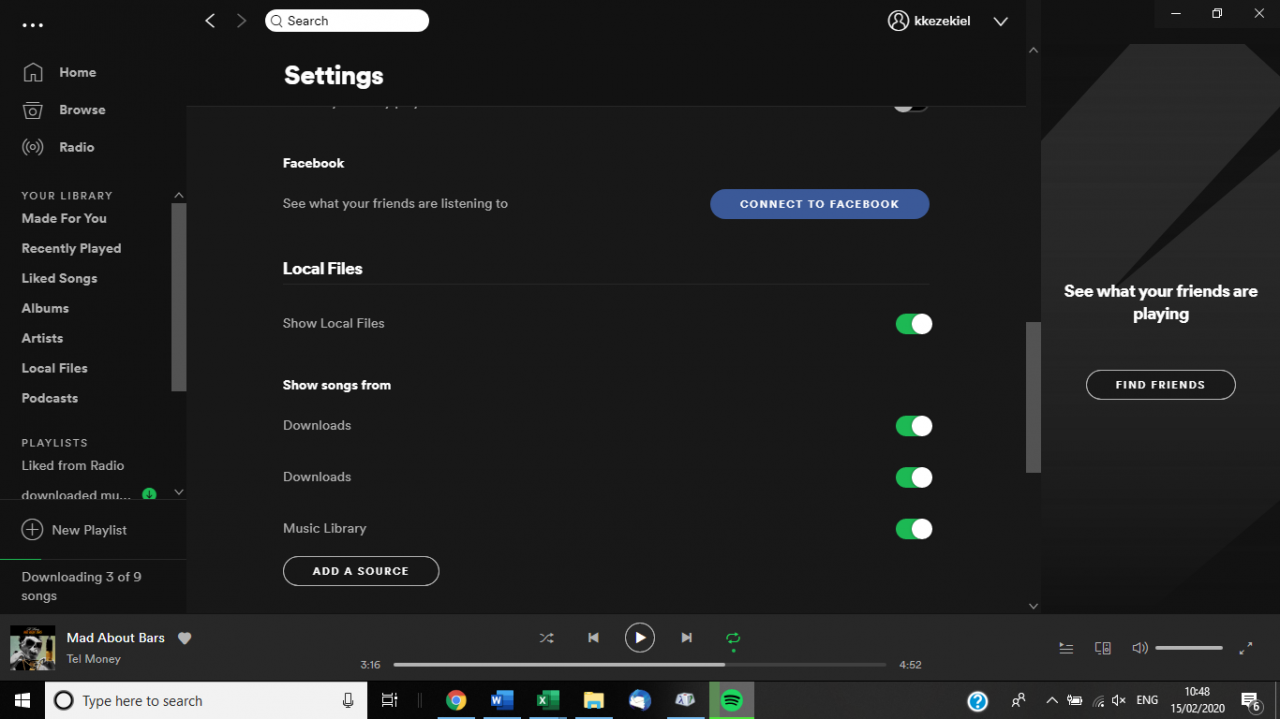
>
5. Localiza los archivos locales y asegúrate de que está activada. 6. En Mostrar canciones de, asegúrese de que Descargas y Biblioteca de música esté activada.
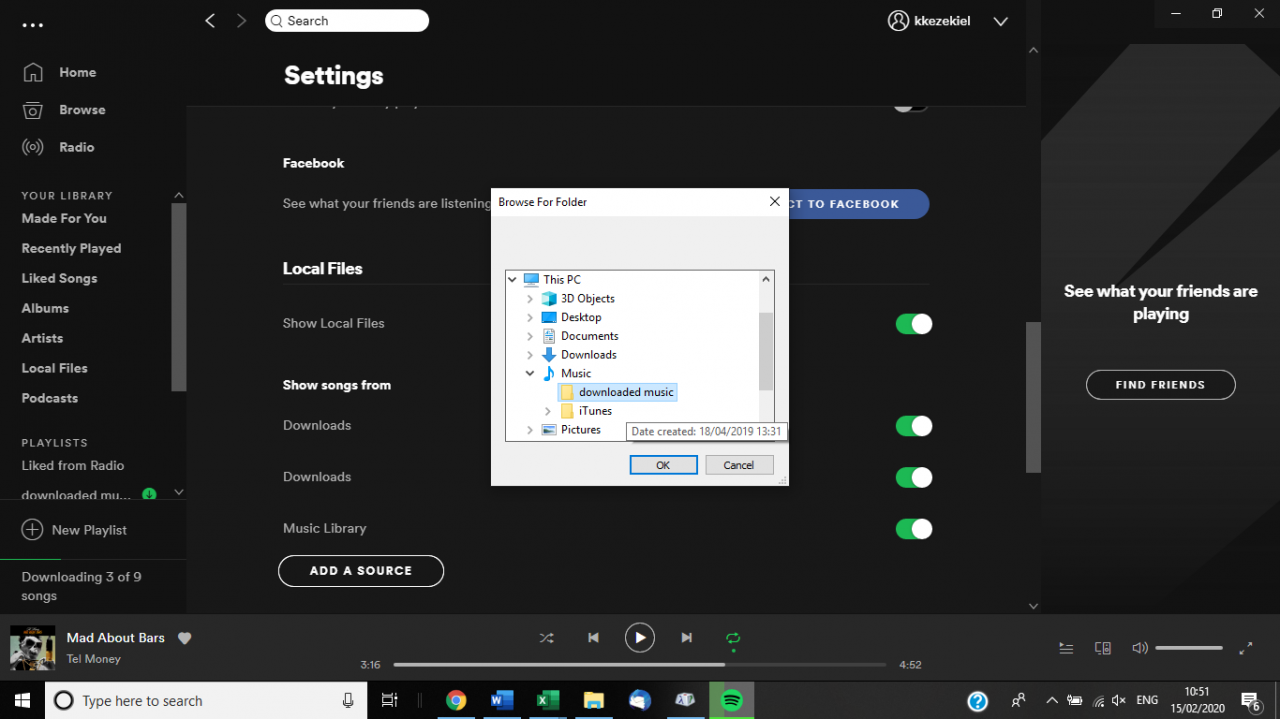
>
6. 7. Selecciona Añadir una fuente en la parte inferior y navegar hasta el archivo que contiene tus archivos de música descargados. Selecciona la carpeta y haz clic en OK.
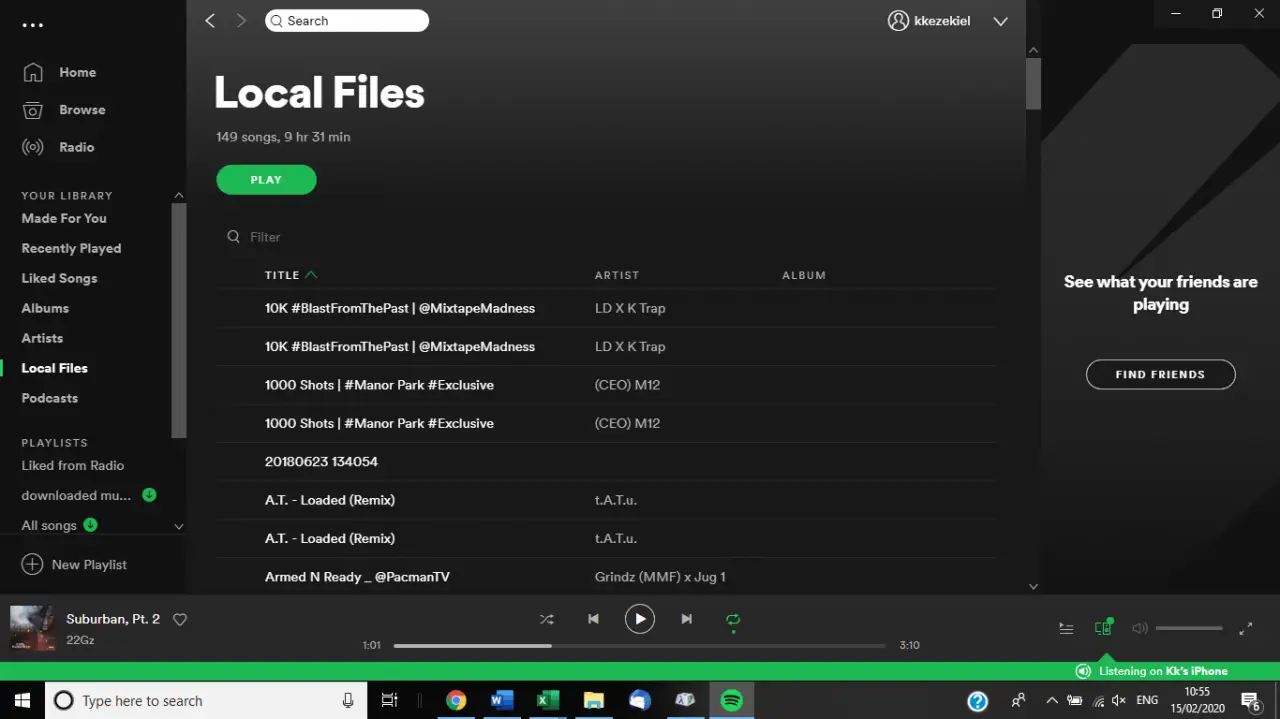
>
7. Seleccione Archivos Locales en la columna de la izquierda y debería ver una lista de toda la música que ha descargado de esa carpeta.
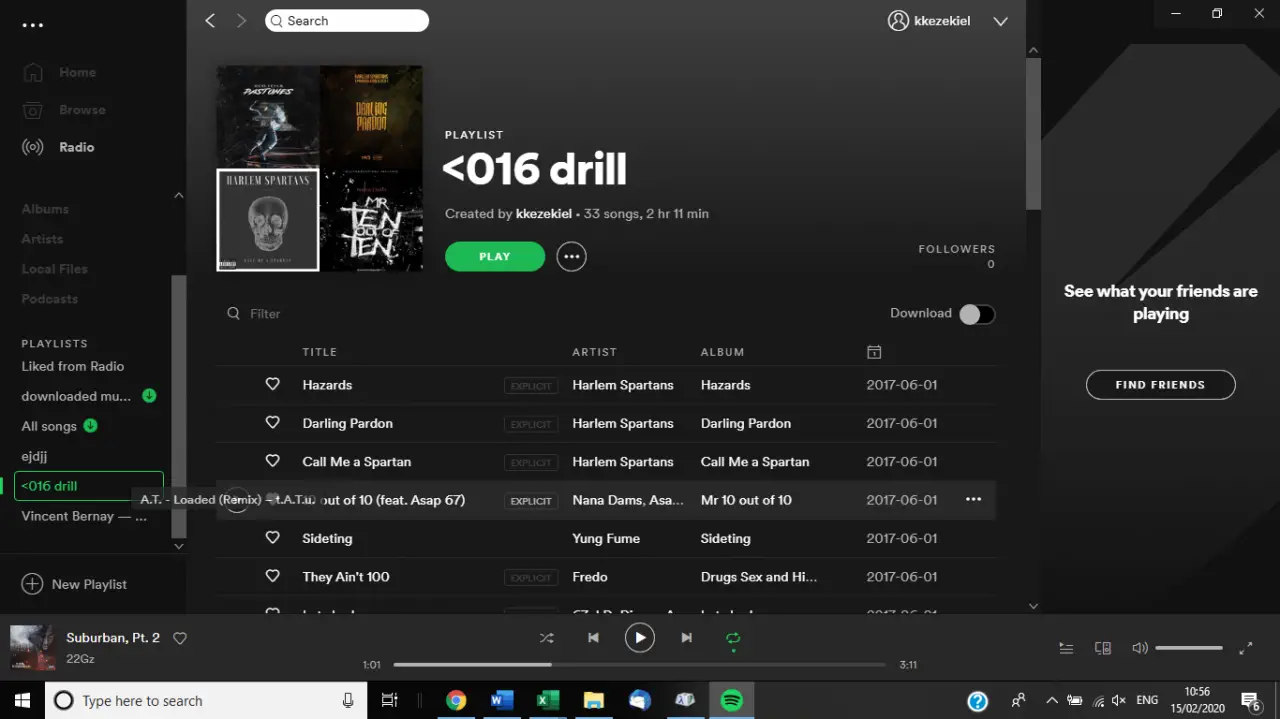
>
8. Si quieres que el archivo local aparezca en tu dispositivo en Spotify, puedes hacer que te guste la canción seleccionando el icono del corazón a la izquierda. O bien, puedes añadirlo a una lista de reproducción arrastrándolo a tu lista de reproducción elegida en la columna de la izquierda.
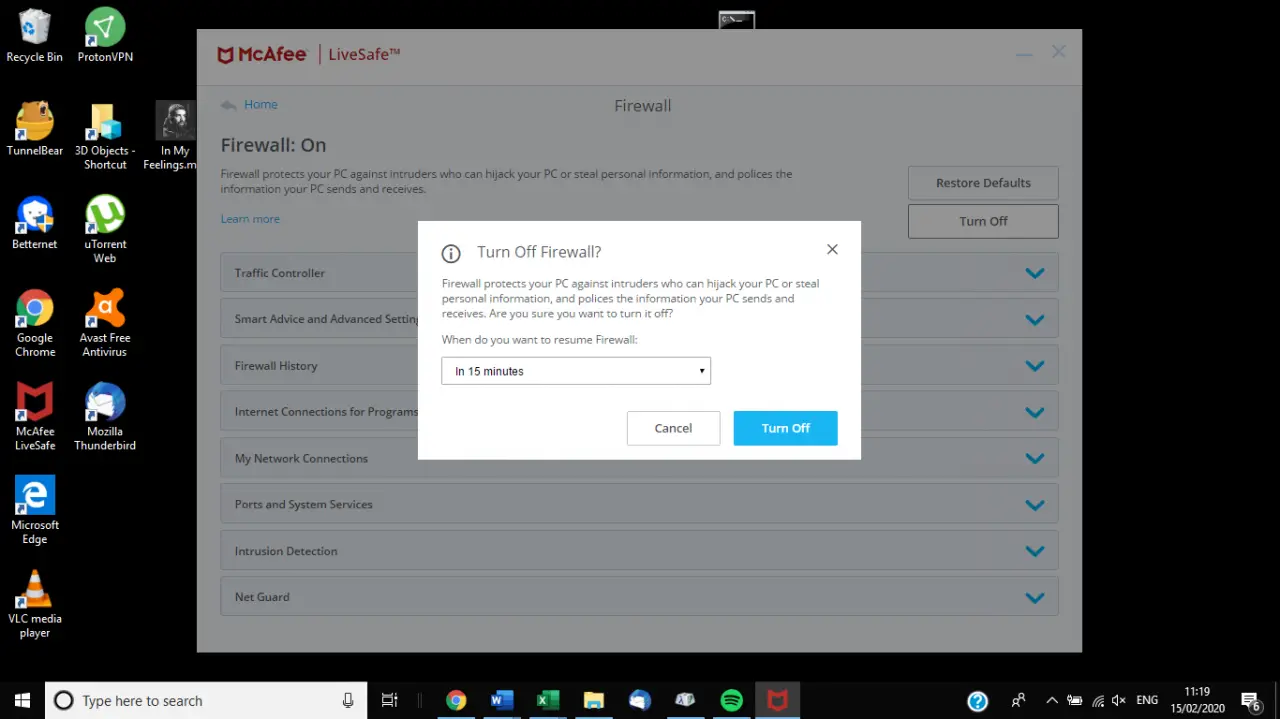
>
Nota: Para que puedas ver la canción en tu teléfono, tienes que desactivar el firewall que se está ejecutando en tu PC. Una vez que lo hayas hecho, arrastra la canción a una lista de reproducción. Si el cortafuegos está activado, la canción no se podrá sincronizar. Si no tienes un firewall de primera calidad como Norton o McAfee, tendrás que desactivar el firewall de Windows en Configuración.
9. Asegúrate de que tu teléfono y tu PC estén conectados a la misma red WIFI y luego activa el botón de descarga en la parte superior de tu lista de reproducción en Spotify, tanto en tu teléfono como en tu PC.
Consejo: Si quieres añadir varias canciones de tus archivos locales a una lista de reproducción, tienes que seleccionar las primeras canciones; pulsa Ctrl + A para seleccionar todas las canciones de tu archivo local. Desde aquí, puedes arrastrarlas a una lista de reproducción a la izquierda.