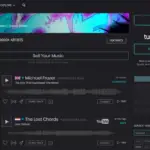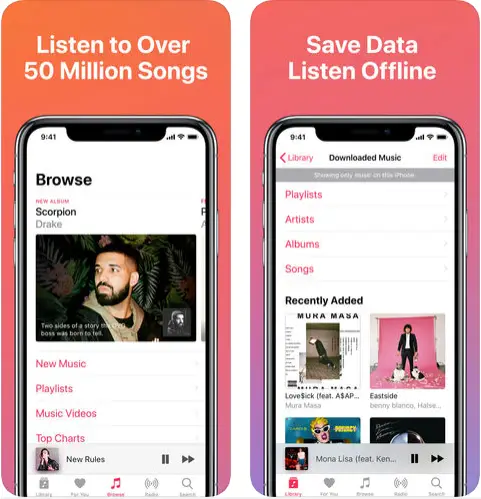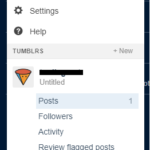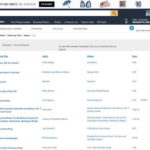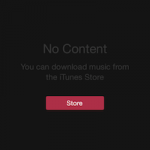Si te gusta organizar tu música en iTunes de forma que puedas reconocerla más fácilmente, esto te proporcionará una mejor experiencia al visitar tu biblioteca de iTunes. Puede que descubras que cuando recibes música de la tienda de iTunes, puede que haya algunas inconsistencias en ellas y si eres un pulcro, esto será molesto, pero por suerte puedes hacer algo al respecto.
Algunas inconsistencias que puedes ver en las canciones son «ft» o «feat» que te permitirán saber que alguien aparece en las canciones. Los artistas usan ambas versiones de ft y feat y esto puede dejar inconsistencias a través de tu biblioteca de iTunes. Otra inconsistencia es la etiqueta explícita o limpia, y esto puede encontrarse al lado de algunas canciones en tu biblioteca de iTunes aparte de las que tú mismo curaste.
Puedes añadir las etiquetas limpias o explícitas a tus canciones si sientes que es necesario indicarlas – algunas canciones lo tienen, así que si quieres organizar tu biblioteca fácilmente, puedes hacerlo tú mismo.
1. Descargue la versión más reciente o MP3Tag. Asegúrate de ejecutar el archivo .exe.
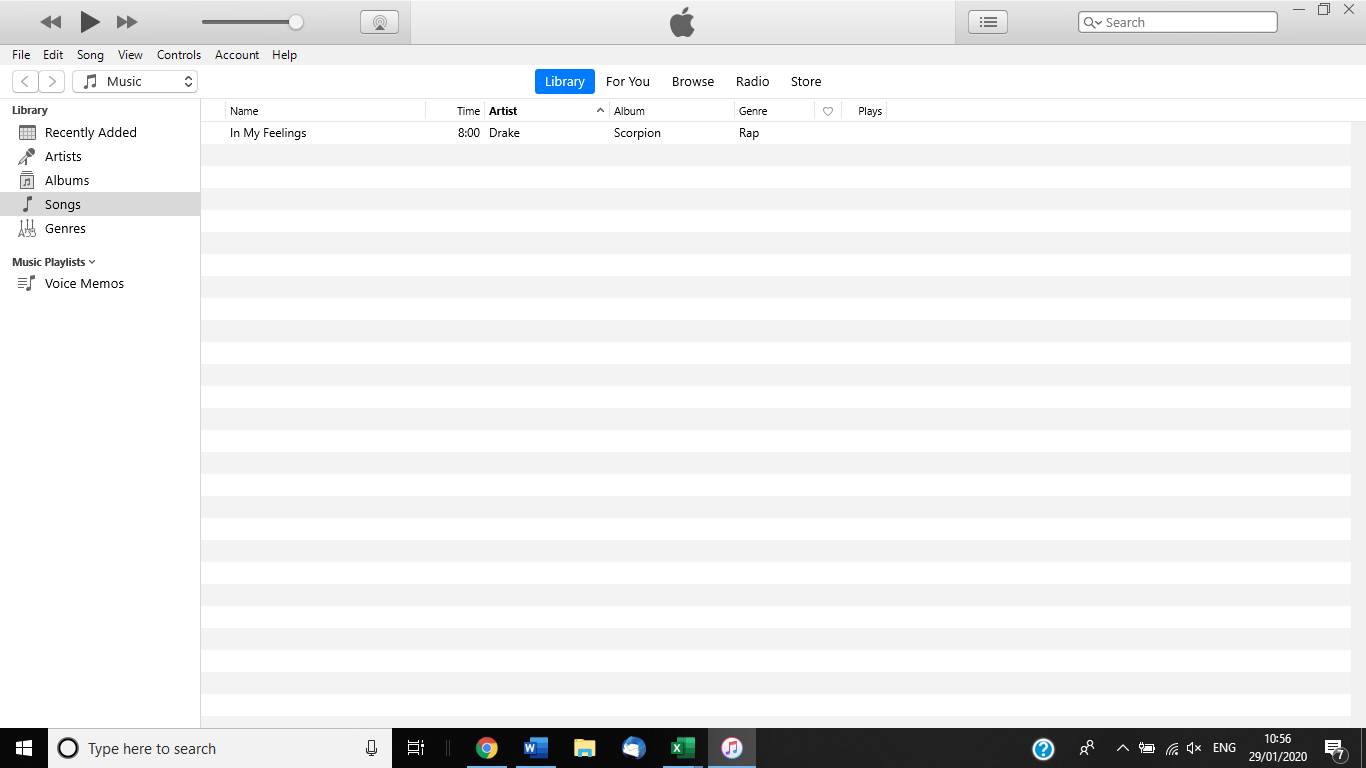
2. Abre iTunes y encuentra la canción que quieres marcar como Explícita o Limpia.
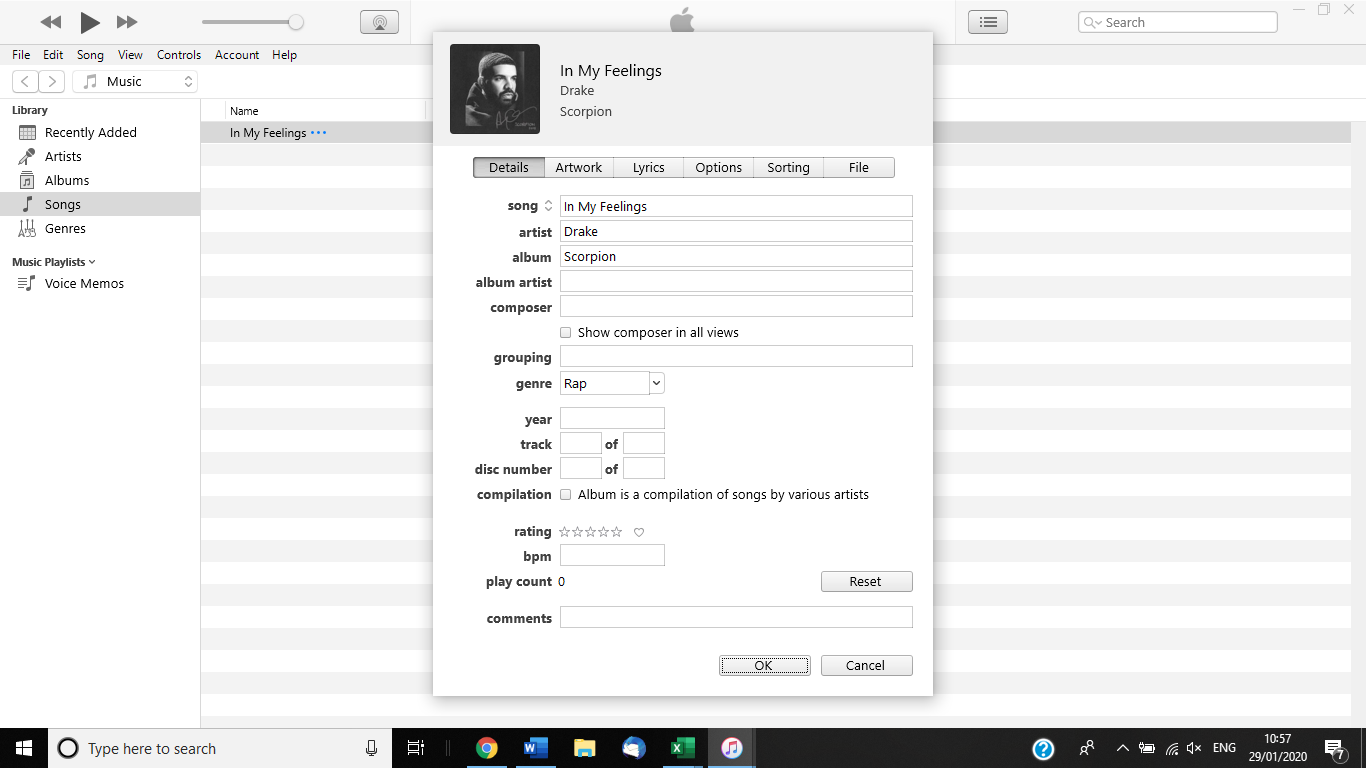
3. Selecciona la canción para que quede resaltada y luego pulsa Ctrl + I para que aparezca la página de información.
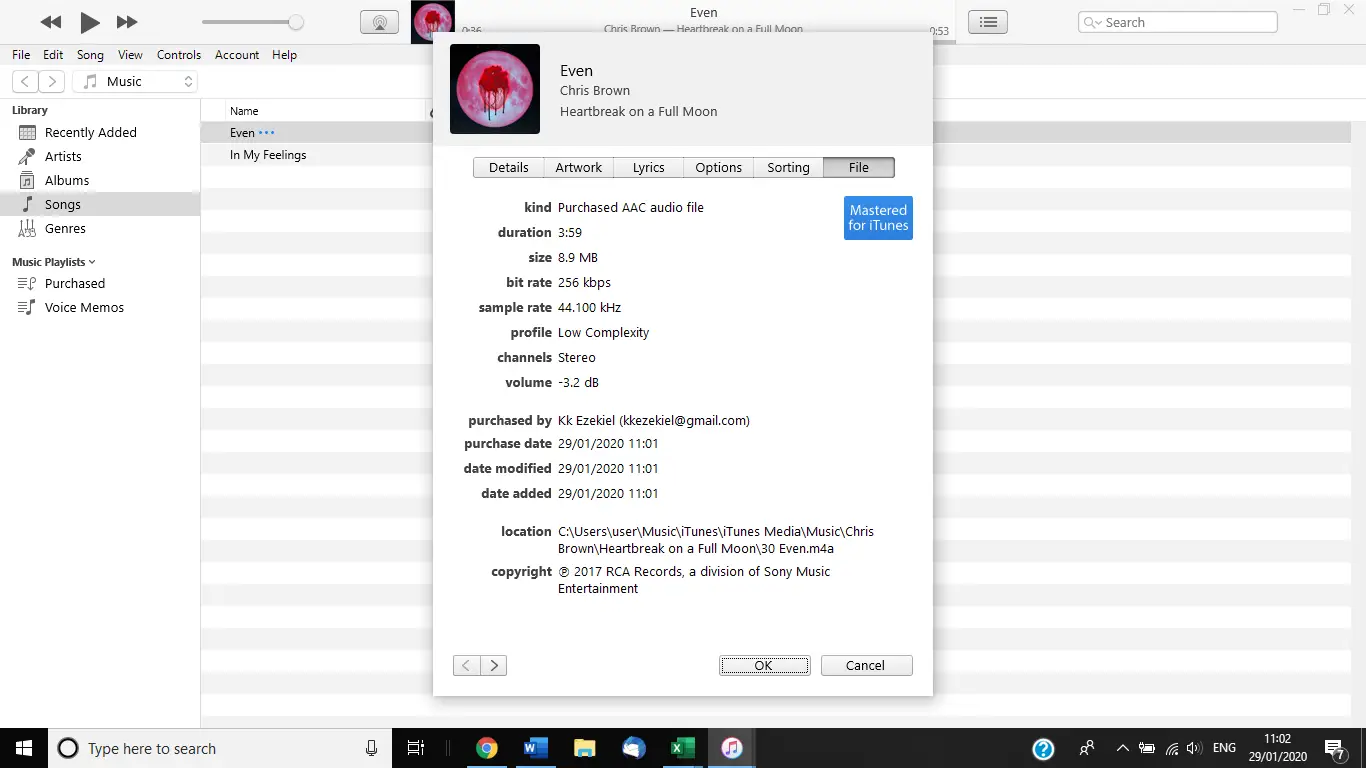
4. 4. Selecciona la pestaña File y asegúrate de que tienes un archivo ACC .
Nota: Si has descargado canciones MP3 en tu biblioteca de iTunes, no podrás añadir etiquetas explícitas y limpias a las canciones MP3 o a cualquier otro tipo de archivo que no sea ACC.
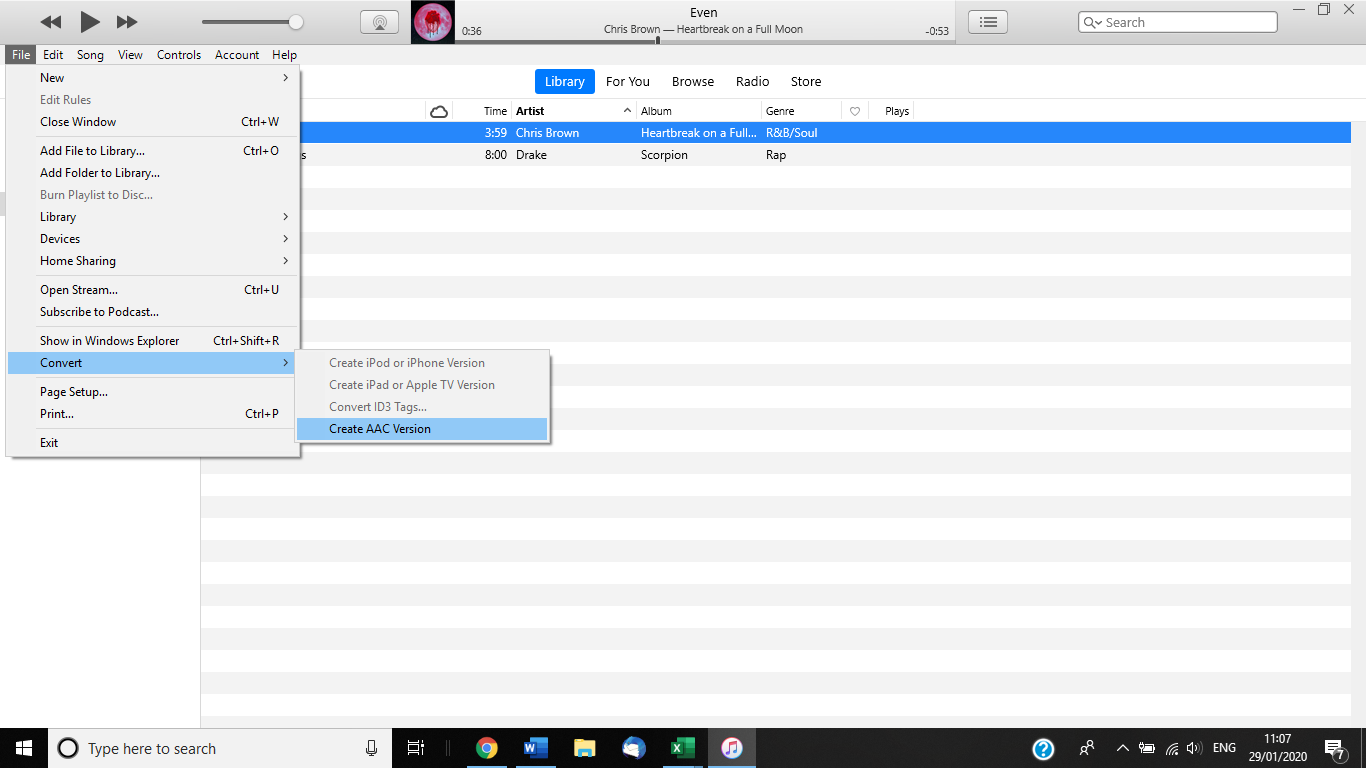
5. Selecciona la pista; ve a Archivo ; Convertir ; Crear versión ACC . La versión ACC será importada a tu biblioteca y deberías ver la misma pista en tu biblioteca dos veces.
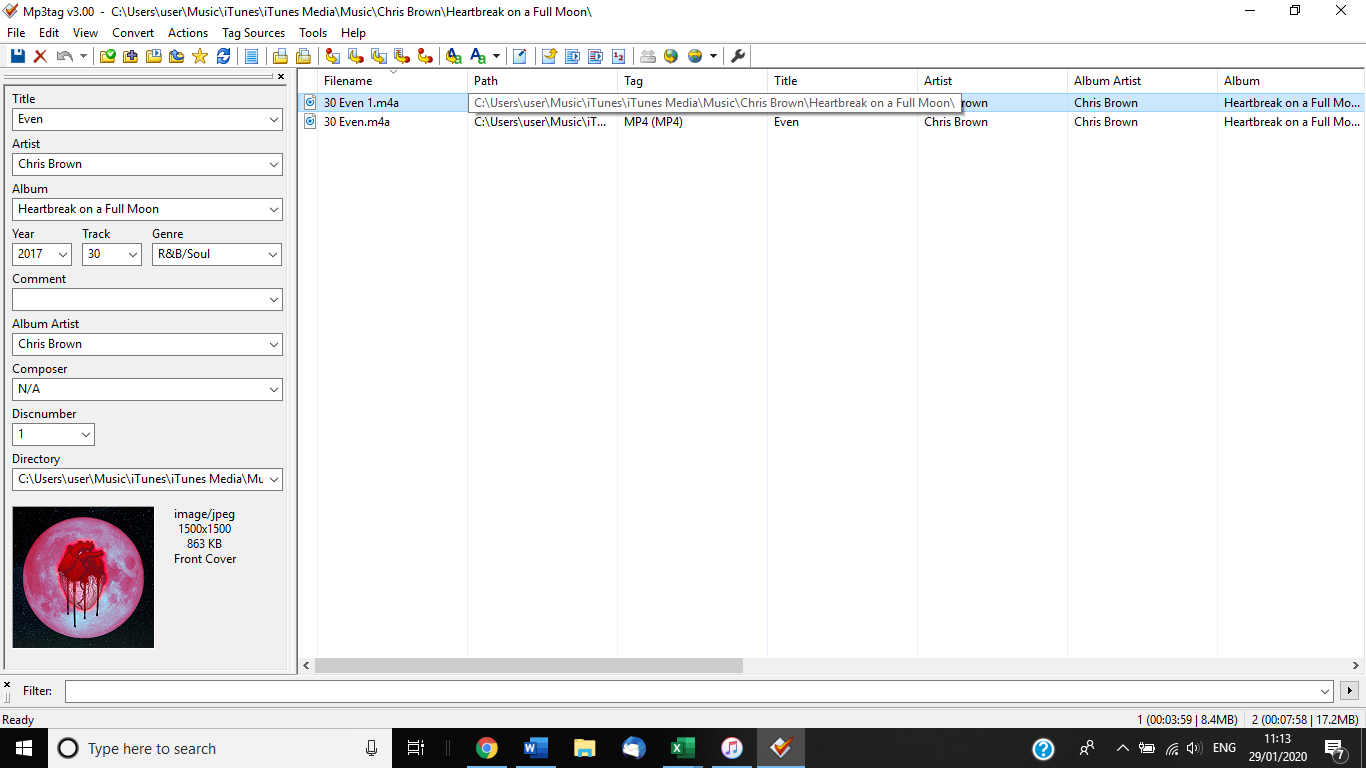
6. Abre MP3TAG y deberías ver tu canción aquí. Si no ves tu canción aquí, ve al archivo > Cambia de directorio > selecciona Música en tu carpeta > iTunes > iTunes Media > selecciona la canción que quieras convertir.
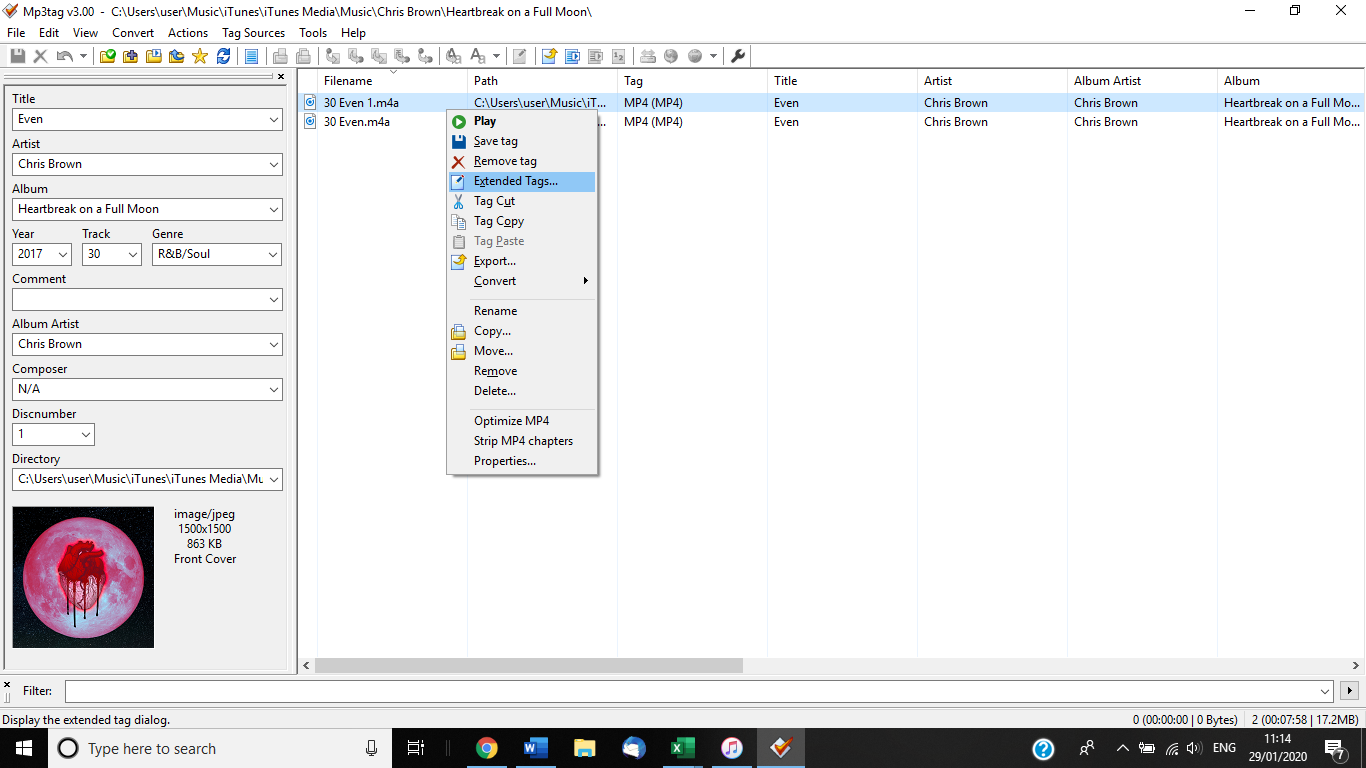
7. Selecciona y haz clic con el botón derecho del ratón en la versión más reciente de la canción y selecciona Etiquetas extendidas .
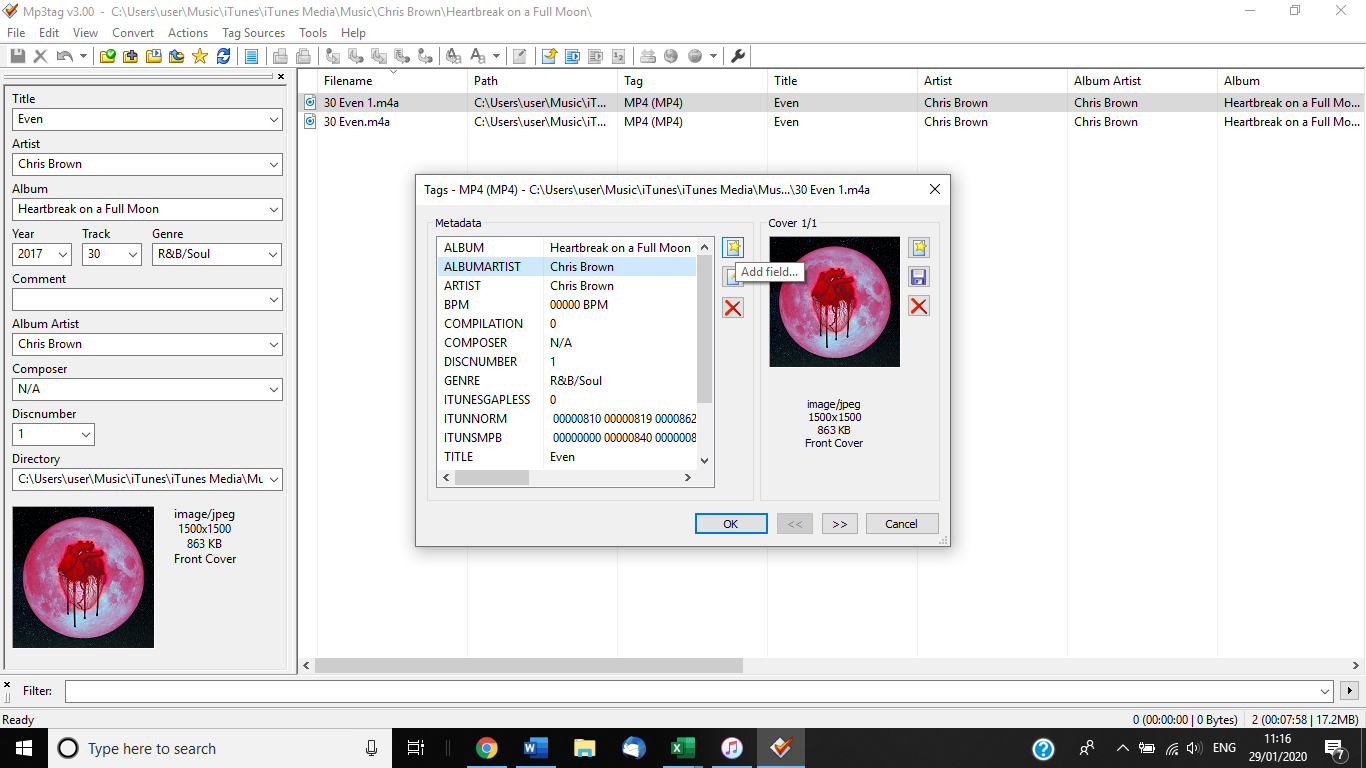
8. Selecciona Añade el campo en la columna de la derecha.

9. Introduzca el campo como ITUNESADVISORY y el valor como 0, 1 o 2. 0 significa que la canción no tendrá etiqueta, 1 significa que será etiquetada como Explícita y 2 significa que será etiquetada como Limpia.

10. Seleccione OK .

11. Ir a Archivo y seleccionar Guardar etiqueta .

12. Vuelva a iTunes; haga clic con el botón derecho del ratón en las pistas (incluyendo la original y la convertida) y seleccione Borrar de la biblioteca ; Borrar ; y luego Guardar archivo para ambas pistas.
Nota: Asegúrate de que ni la canción original ni la convertida estén en tu biblioteca a menos que no puedas añadir la que has creado en MP3tag. Ambas pistas deberán ser eliminadas de la biblioteca y asegúrate de seleccionar Guardar archivo.

13. Vuelve a MP3tag y arrastra el archivo a tu biblioteca de iTunes.

14. La canción tendrá ahora una etiqueta Explícita o Limpia junto a ella.