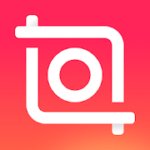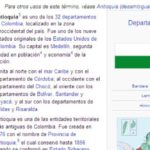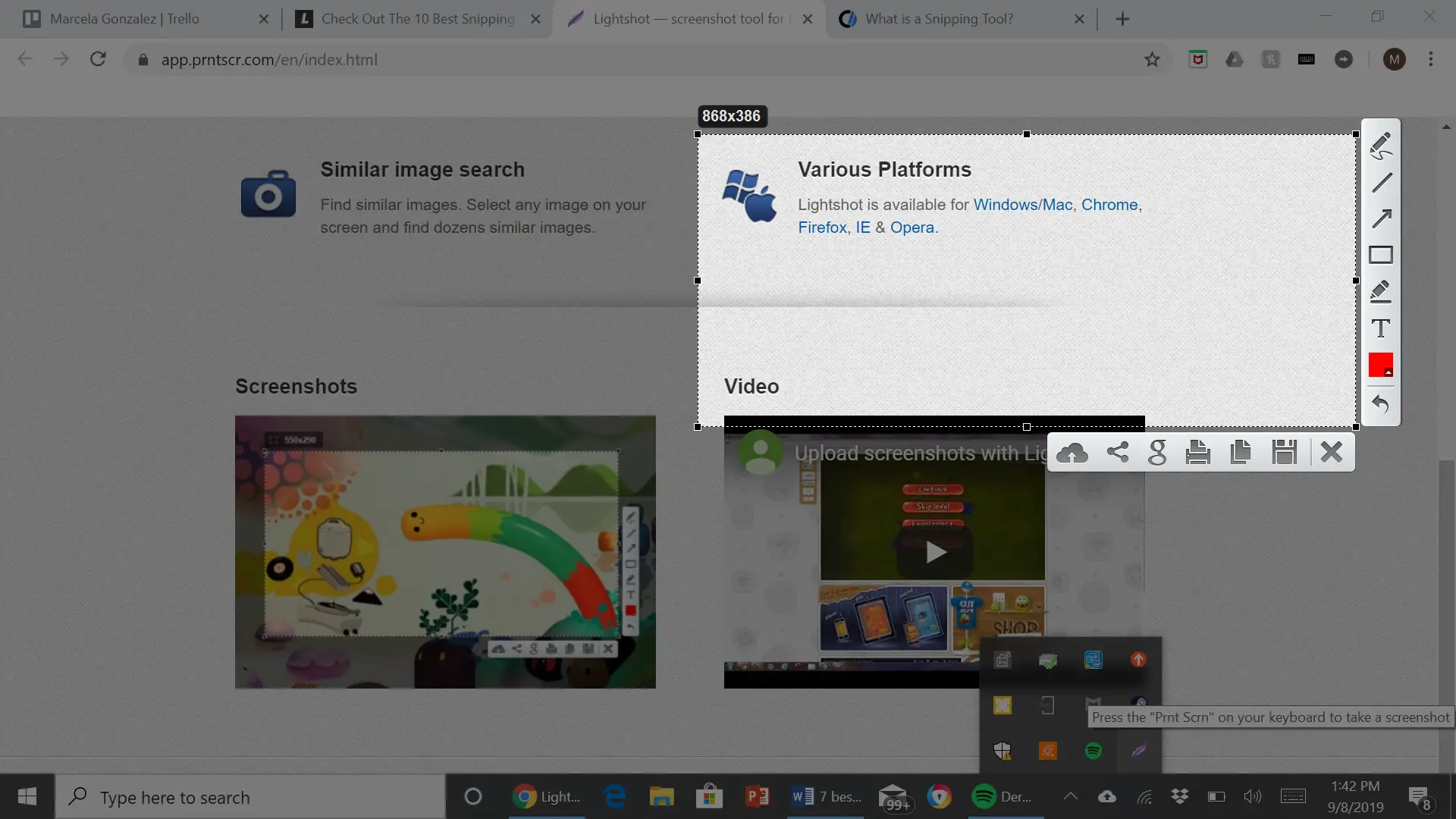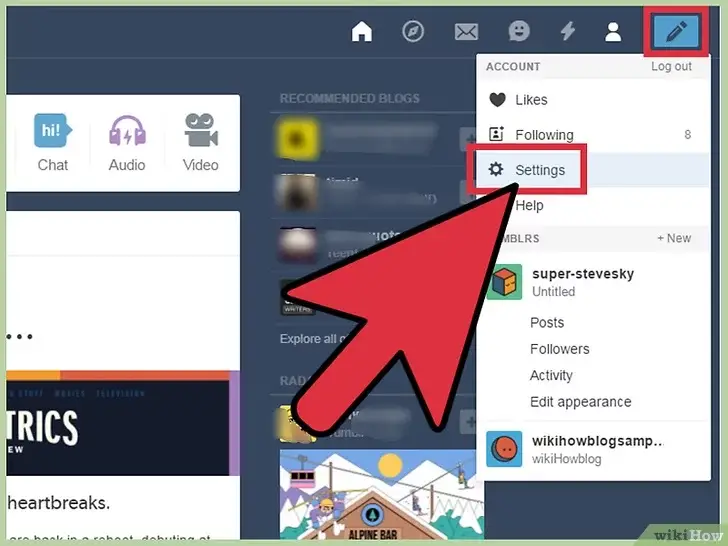Adobe Premiere es un gran programa de edición de video que miles de usuarios usan a diario. Su plétora de herramientas puede hacer que cualquier video amateur sea algo para contemplar. Utiliza una línea de tiempo en la que puedes añadir varios efectos. Una de esas herramientas que es imprescindible en cualquier herramienta de edición de vídeo es la capacidad de añadir texto. Después de todo, los vídeos necesitan títulos.
¿Pero cómo se añade texto en Adobe Premiere? Esa es una pregunta que encontrarás respondida aquí, así como un desglose de las diversas opciones de edición de texto de Adobe Premiere. Aprenderá a mover, editar, animar, guardar y colorear su texto.
Añadir texto con Adobe Premiere
1. Primero tienes que localizar el archivo al que quieres añadir el texto. Puedes localizar el archivo donde lo tengas guardado y hacer doble clic en él para abrir el proyecto de Adobe Premiere.
O, alternativamente, localizar y lanzar el programa » Adobe Premiere «. En la parte superior, localiza y haz clic en » File .» En el menú, haga clic en » Abrir .». Tendrá la oportunidad de navegar por los proyectos de Adobe Premiere, pero, por supuesto, seleccione el que le gustaría agregarle texto haciendo doble clic o una vez y haciendo clic en » Abrir .
Otra alternativa es localizar y lanzar el programa » Adobe Premiere «. Cuando Adobe Premiere se lance, puedes localizar » Recent » y ubicar el archivo al que quieres agregarle texto. Haga doble clic en el archivo para abrir el proyecto Adobe Premiere.
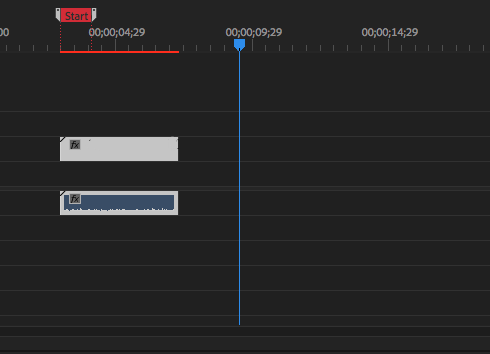
2. Localiza el cabezal de juego y muévelo a la ubicación en la línea de tiempo a la que quieres añadir texto. El cabezal de juego se puede encontrar en la línea de tiempo como una línea vertical. Si se ha dado cuenta, el tiempo le dará una lectura de los archivos de vídeo, audio e imagen y de dónde aparecerán en el proyecto: su orden. Cada vez que mueva el cabezal de reproducción, el fotograma de vídeo responderá mostrando el fotograma en el que se encuentre, dentro de la ventana de vista previa anterior.
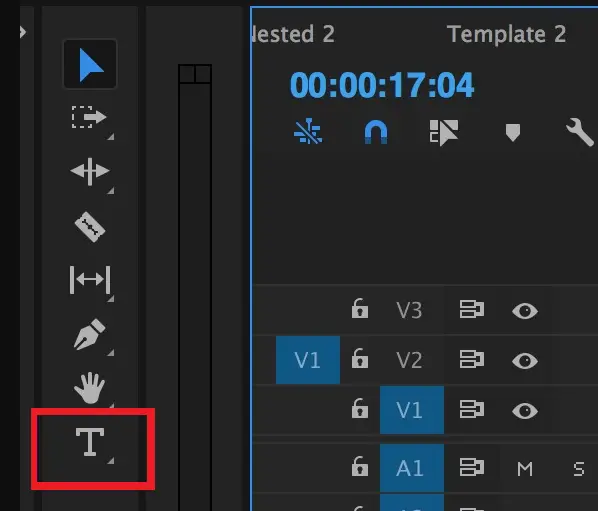
3. Localiza y haz clic en la herramienta » Texto «. Su icono es el de una «T» mayúscula. Facilita tu búsqueda buscando en tu barra de herramientas la herramienta Texto.
Importante: Si tienes problemas para encontrar la barra de herramientas, es posible que tengas que localizar y hacer clic en » Ventana .» Puedes encontrarlo mirando la parte superior de Adobe Premiere. Cuando encuentres la ventana, haz clic en ella. Esto producirá un menú desplegable. Adelante, haz clic en » Herramientas » y deberías estar listo para ir.
4. El siguiente paso es crear un cuadro de texto. Para ello, primero debes localizar el punto de la línea de tiempo al que quieres añadir texto. Después, haz clic dentro del cuadro de vista previa o haz clic y arrastra para crear un cuadro de texto. Asegúrate de que el cuadro de texto se encuentre en la ubicación en la que quieres que aparezca el texto. Dado que el texto se considera una nueva capa de gráficos, puedes crear varias capas de texto si lo deseas.
5. Escriba en el cuadro de texto el texto que le gustaría que apareciera en su proyecto de Adobe Premiere. Puede ser de cualquier cosa que desee.
6. Si terminó el paso 4 y el 5 y se arrepintió de donde colocó su texto, Adobe Premiere lo tiene cubierto. En su barra de herramientas, localice la herramienta » Mover «. Su icono se parece mucho a una flecha. Con la herramienta Mover puedes, bueno, mover elementos en tu proyecto de Adobe Premiere. Pero, más importante aún, puedes mover el cuadro de texto a una ubicación que se adapte mejor a tu visión.
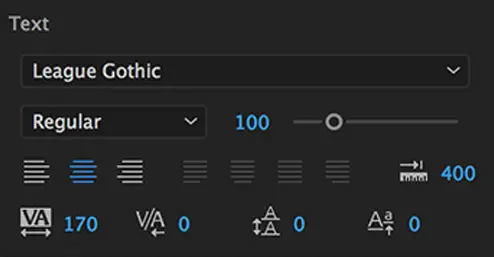
7. Ahora que has fijado el texto en la ubicación que querías y has escrito lo que querías decir, es el momento de ajustarlo. Cualquier texto puede ser ajustado gracias al menú de texto de Adobe Premiere. Puedes encontrar el menú » Texto » dentro de la ventana » Control de Efectos » o la ventana » Gráficos Esenciales «. Esto es lo que puedes hacer con tu texto:
- Puedes elegir diferentes tipos de letra.
- Puedes elegir entre varios estilos de letra diferentes, como negrita, cursiva y subrayado.
- Puede elegir el tamaño en el que el texto aparecerá en su proyecto de Adobe Premiere.
- Puedes elegir la alineación del texto, como la izquierda, el centro o la derecha. La alineación izquierda mueve el texto hacia la izquierda en la ventana de vista previa; la alineación central mueve el texto hacia el centro de la ventana de vista previa y la alineación derecha mueve el texto hacia la derecha de la ventana de vista previa.
Cuando se reduce, las opciones de texto no son diferentes a las de cualquier programa que tenga la capacidad de editar texto.
8. Ahora que has elegido el frente de la fuente, el estilo del frente, si querías negrita, cursiva o subrayado, el tamaño del texto y la alineación, es el momento de usar el menú Apariencia.
Puedes encontrar el menú » Appearance » dentro del menú de Gráficos Esenciales y el menú de Control de Efectos, al igual que el menú de Texto. La forma en que funciona es que decides qué tipo de efecto de texto quieres añadir al texto, como «Relleno» o «Trazo» o «Sombra» o todos ellos a la vez. Esto es lo que hacen:
- La opción » Rellenar » hace exactamente lo que anuncia, cambia el color del texto para que coincida con el color elegido.
- La opción » Golpe » es un poco más ambigua. No agrega trazos de ningún tipo, sino que contornea el texto para que coincida con el color que has elegido. Uno pensaría que lo llamaría algo como «esquema de texto» o simplemente «esquema».
- La opción » Sombra » añade una sombra a tu texto. Si sabes lo que es una sombra, entonces sabrás inmediatamente lo que hace la opción Sombra. Puedes ajustar la forma de la sombra con los deslizadores que proporciona Adobe Premiere.
9. Lo siguiente es jugar con el menú » Alineación » y el menú » Transformación «. El menú Alineación difiere de la típica alineación izquierda, derecha y central. Pasa esas opciones rígidas y te da más libertad para alinear y transformar la posición del texto. ¿Dónde más encontrarías estas herramientas, sino en el menú de Gráficos Esenciales y en el menú de Control de Efectos, otra vez. Verás varias opciones para jugar y son las siguientes:
- La herramienta » Position » te da mayor libertad sobre la posición real del texto, como una extensión de la alineación original izquierda, derecha y centro.
- La herramienta » Rotación «, obviamente, sólo te permite rotar el texto.
- La herramienta » Opacidad » le dará la oportunidad de desvanecer o solidificar el texto, en otras palabras: transparencia.
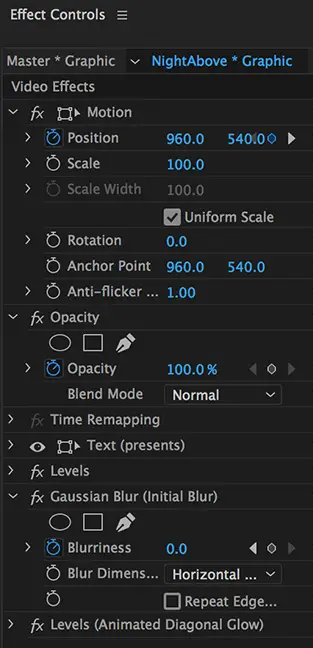
10. Ahora la parte divertida; animar el texto. Primero, navega hasta el cabezal de juego y muévelo al lugar, el cuadro, donde quieres que empiece la animación. Haz clic en la herramienta » Cronómetro «. Puedes encontrar la herramienta Cronómetro, junto a la herramienta Transformación, dentro del menú Control de efectos. Ahora, mueve el cabezal de reproducción al lugar, el cuadro, donde quieres que se detenga la animación.
Una vez que se tiene un punto de partida, un punto de llegada y una transformación que se quiere ver realizada, Adobe Premiere cambiará el texto, de principio a fin, sobre la cantidad especificada de cuadros que se eligieron. Por ejemplo, si el punto de inicio y el punto final tienen sólo 3 cuadros, la transformación se producirá en 3 cuadros. También significa que puede disparar para obtener transformaciones más lentas aumentando la cantidad de cuadros dentro del punto de inicio y el punto final.
Si lo desea, puede aplicar varias transformaciones al texto. Cuando estés satisfecho con la animación del texto, puedes dejar de animar haciendo clic en el » Cronómetro » de nuevo.
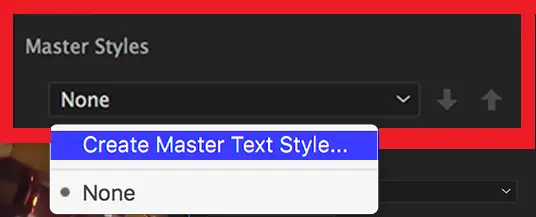
11. Así que has hecho todo lo que querías hacer con tu texto añadido y te gustaría aplicarlo a otra cosa. Por suerte para ti, no tienes que rehacer todo el trabajo a otro conjunto de texto. Puedes guardar tu estilo como un «Estilo maestro».
Haz clic en el texto que quieres guardar como un Estilo Maestro. Puedes hacerlo desde la ventana de Vista Previa del Programa o la ventana de Gráficos Esenciales. Localiza » Estilos Maestros . Ahora debajo de Estilos Maestros, hay un menú desplegable para abrir. Ábrelo y haz clic en » Crear Estilo de Texto Maestro .» Dale un nombre a tu nuevo estilo de texto maestro y haz clic en » OK .»
12. Con tu Estilo Maestro guardado, puedes usarlo en cualquier otro texto que decidas añadir con sólo unos pocos clics. Pruébalo creando otro cuadro de texto con unas pocas palabras al azar. Después, utiliza el gráfico de texto y selecciona el texto. Localiza el menú desplegable de nuevo, justo debajo de » Estilos Maestros » y elige el Estilo Maestro que has guardado recientemente. Debería aparecer exactamente como lo has creado.
13. Finalmente, puedes decidir cuánto tiempo quieres que el texto permanezca en la pantalla. Cuando añades texto, como se mencionó antes, se trata como otra capa. Puedes verlo en tu línea de tiempo.
Con cada capa, se puede alargar el tiempo en que permanece en pantalla, como un cuadro de texto, en este contexto. Puedes hacerlo haciendo clic en el borde mismo de la capa en la línea de tiempo del proyecto y moviéndola hacia atrás y adelante. Un cuadro más pequeño significa menos tiempo en la pantalla, mientras que un cuadro más largo, significa exactamente lo contrario.