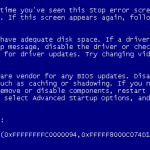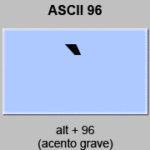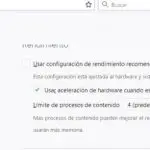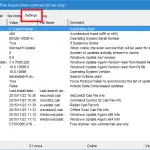¡No hay nada más aterrador que no poder usar tu iPhone! Si al usar tu iPhone y de repente la pantalla se vuelve completamente blanca, tu iPhone puede tener la Pantalla Blanca de la Muerte. El problema a menudo viene de fugas de la cárcel, de que el iPhone se caiga, de problemas de hardware, de un nivel de batería inferior al 30%, o de actualizaciones de software fallidas.
Este problema puede parecer muy grave, pero en realidad puede solucionarse con el método adecuado. Si alguno de estos escenarios se ajusta a su problema, ha llegado al lugar correcto. Este tutorial te mostrará cómo arreglar tu iPhone cuando tenga La pantalla blanca de la muerte.
Pruebe el triple toque del dedo
Más de una instancia puede causar que la pantalla de tu iPhone se ponga blanca. Antes de hacer cambios considerables en tu dispositivo, haz saber que la pantalla blanca de la muerte es realmente el problema. Puedes probar este enfoque para verificar que tu iPhone realmente tiene la Pantalla Blanca de la Muerte. Para asegurarte de que la pantalla blanca no se debe a algún tipo de aumento, intenta estos pasos:
1. Mantén tres dedos juntos y da un doble toque a la pantalla de tu iPhone. Esto hará que la pantalla vuelva a su estado normal si la has ampliado accidentalmente.
2. APAGAR el ajuste de aumento. 3. Vaya a Ajustes; Generalidades; Accesibilidad; Zoom; OFF .
3. Revise la pantalla para ver si se ha reenfocado.
Si resulta que tu iPhone tiene la Pantalla Blanca de la Muerte, prueba las otras soluciones presentadas aquí para arreglar el problema.
Retire la batería
Si la pantalla de tu iPhone sigue siendo blanca, intenta quitar la batería. Espera unos 10 segundos para que el dispositivo se apague completamente. Luego, reemplace la batería y reinicie su iPhone. Comprueba si el iPhone sigue teniendo una pantalla blanca.
Nota: Quitar la batería de tu iPhone es más que un simple proceso. Si no tienes experiencia en la resolución de problemas de tu iPhone, lleva tu dispositivo a un servicio telefónico local para que te ayuden a quitar la batería.
Reajuste duro de su iPhone
El restablecimiento de los valores de fábrica suele ser útil porque no tienes que acceder a tus ajustes para realizar el restablecimiento. Aunque el restablecimiento de fábrica es efectivo, borrará todos los datos del dispositivo. Asegúrate de que tienes notas para restaurar tus configuraciones o que puedes permitirte empezar de nuevo con una nueva configuración. Para realizar un restablecimiento completo, sigue estos pasos:
1. Ir a Ajustes > General en su dispositivo
2. Desplácese hacia abajo y seleccione Reset
3. Elija Borrar todos los ajustes y contenidos
4. Introduzca su contraseña para confirmar la decisión
5. Tu iPhone se reiniciará automáticamente
Comprueba si la pantalla de tu iPhone se ha restaurado; y luego, comienza el proceso de configuración de tu dispositivo. APAGUE el brillo automático cuando la pantalla blanca desaparezca:
1. Después del reinicio completo, vaya a Ajustes; Pantalla y lámpara; Brillo .
2. Apague el brillo automático.
Deberías poder usar tu iPhone con los ajustes correctos para tu pantalla.
Intenta con Inicio + Subir volumen + Potencia
Si tienes un iPhone antiguo y las soluciones anteriores no restauraron la pantalla de tu iPhone, puedes probar esta solución. Esta es una solución potencial para los iPhones con un botón de Inicio. Puedes usar la combinación de los botones Inicio + Subir volumen + Encender para recuperar tu iPhone de la Muerte de la Pantalla Blanca. Para probar esta solución, sigue estos pasos:
1. Mantén pulsado el Home + Subir volumen + Power al mismo tiempo
2. Mantén los botones pulsados hasta que tu iPhone se apague
3. Ahora, mantén los botones pulsados hasta que aparezca el logotipo de Apple
4. Suelte los botones y permita que el iPhone se reinicie
5. Compruebe si su pantalla se ha restaurado
Pruebe el modo de recuperación
A veces, arreglar tu iPhone requiere un poco más que ajustar las cosas a nivel de la superficie. El modo de recuperación se puede usar para arreglar muchos problemas con el software del iPhone. Para usar la solución del Modo de recuperación, necesitarás un ordenador con iTunes para evitar la pantalla blanca. Los pasos del Modo de recuperación dependen del modelo de iPhone. Para probar el Modo de recuperación, sigue estos pasos para tu dispositivo, moviéndote rápidamente.
Para el iPhone X/8:
1. Conecta tu iPhone al ordenador y abre iTunes
2. Presiona y suelta el botón Sube el volumen de tu iPhone
3. Luego presione y suelte el botón de bajar el volumen .
4. Mantén pulsado el botón lateral hasta que el iPhone comience a reiniciarse y veas el logo de Apple
5. Suelte el botón cuando vea Modo de recuperación en la pantalla.
Para el iPhone 7 Plus:
1. Conecta tu iPhone al ordenador y abre iTunes
2. Presiona y mantén presionado el botón lateral y el botón de bajar el volumen de tu iPhone simultáneamente.
3. Mantén los botones pulsados incluso después de ver el logo de Apple
4. Suelte el botón cuando vea Modo de recuperación en la pantalla.
Para el iPhone 6 o mayor:
1. Conecta tu iPhone al ordenador y abre iTunes
2. Presione y mantenga presionado el botón Home y el botón Lock de su iPhone simultáneamente.
3. Mantén los botones Home y Lock presionados incluso después de ver el logo de Apple
4. Suelte el botón sólo cuando vea Modo de recuperación en la pantalla.
Tu iPhone se mostrará normalmente en iTunes. En cambio, verás un mensaje de error como este.
Puede elegir la opción de actualizar o restaurar. Cuando tu iPhone se reinicie con la pantalla normal, inicia sesión con tus credenciales de inicio de sesión para eliminar el bloqueo de activación.
Nota: Cuando pones tu iPhone en Modo de Recuperación, tienes 15 minutos para iniciar la reinstalación de iOS o tu dispositivo saldrá del Modo de Recuperación.
Pruebe el modo DFU
Si un reinicio completo o el modo de recuperación no soluciona el problema, intenta poner el iPhone en modo de actualización del firmware del dispositivo (DFU). El firmware controla el hardware del dispositivo. El DFU es el restablecimiento más eficaz que puedes realizar en tu iPhone. Para llevar a cabo la restauración DFU, primero realiza una copia de seguridad de todos los datos de tu iPhone en iCloud o iTunes. Luego, para realizar la restauración DFU, sigue estos pasos:
1. Conecta tu iPhone a tu Mac o MacBook.
2. Abre iTunes ( Tu iPhone puede encenderse o apagarse cuando hagas el DFU )
3. 3. Presiona el botón Sleep/Wake y mantén presionado el botón Home (o el botón Volume para el iPhone 7) hasta que veas que el iTunes ha detectado una notificación de modo de recuperación del iPhone
4. Suelte el botón Home . La pantalla del iPhone debería volverse completamente negra. Este es el modo DFU .
5. Restaura tu iPhone usando iTunes . Cuando se reinicia el iPhone, la pantalla blanca debería desaparecer.
Nota: Una restauración en el modo DFU borra y recarga todo el código del software y el hardware de tu iPhone. Si no tienes experiencia en la resolución de problemas de tu iPhone, lleva el dispositivo a un servicio telefónico local para que te ayuden antes de probar el modo DFU en el iPhone.
Usar un software de recuperación de terceros
Utiliza una aplicación de terceros para recuperar el acceso a tu iPhone sin una cantidad significativa de datos perdidos. Hay algunas aplicaciones de terceros que están especialmente diseñadas para restaurar sistemas operativos o para recuperar datos perdidos, eliminados o inaccesibles de un dispositivo. La herramienta de recuperación busca en tu iPhone y genera un informe sobre si los datos pueden recuperarse o no.
Muchos usuarios han informado de que han utilizado con éxito uno de los siguientes instrumentos de recuperación de terceros:
- Recuperación de datos del iPhone de Gihosoft
- iMyfone D-Back
- iMobie PhoneRescue
La mayoría de las herramientas de terceros proporcionan algún tipo de asistente para guiarle en el proceso de reparación o recuperación. Elija una herramienta de recuperación que sea gratuita, segura y de uso seguro.
Contacta con la Barra de Genio o con el Soporte de Apple
Si no pudiste librar a tu iPhone de la Pantalla Blanca de la Muerte usando cualquiera de estos métodos, puedes contactar con los Foros de Apple, la Barra de Genio o el Soporte de Apple para obtener más ayuda.