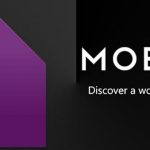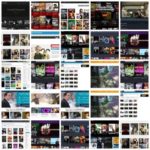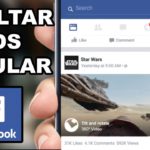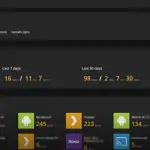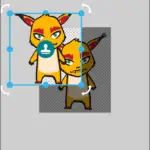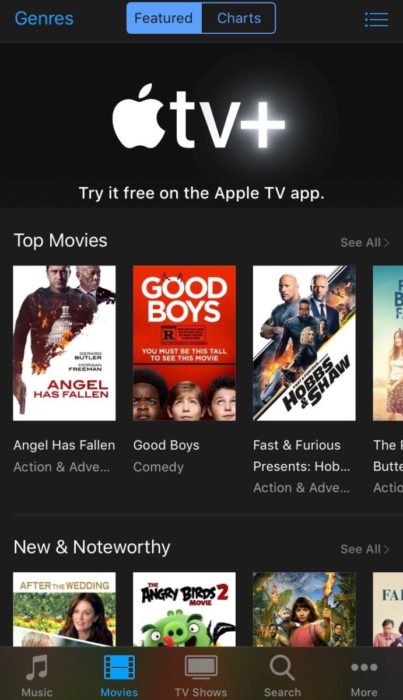Tabla de contenidos
El modo de pantalla completa es una gran manera de obtener un poco más de imagen de tus películas y videojuegos. Lamentablemente, la barra de tareas de Windows 10 no siempre se oculta cuando se entra en el modo de pantalla completa. ¿Cómo se soluciona este problema? Aunque no lo creas, hay varias formas de que la barra de tareas de Windows 10 se vuelva a ocultar la próxima vez que entres en modo de pantalla completa.
Salga de su cuenta
Esta es una forma muy sencilla y fácil de arreglar la barra de tareas de Windows 10 y, con mucho, el primer paso que debe dar, siempre y cuando pueda salir de su cuenta.
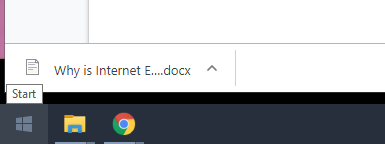
1. Comience abriendo el menú de inicio de Windows ya sea presionando la tecla Windows o haciendo clic en el logotipo de Windows en la esquina inferior izquierda de la pantalla, a lo largo de la barra de tareas por defecto.
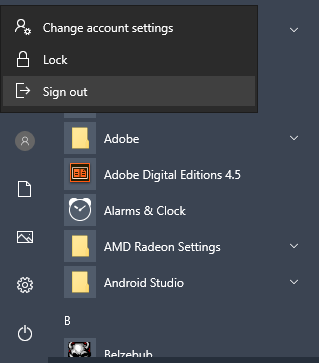
2. En la esquina inferior izquierda del menú de inicio de Windows, verás un icono de perfil . Adelante, haz clic en él. Al hacerlo, se abrirá un menú. En el menú, elige Cerrar sesión .
3. Vuelve a entrar en tu cuenta, siempre que sepas la contraseña y puedas.
Habilitar la barra de tareas Autohide
Windows 10 tiene mucha personalización. Una de ellas es ocultar la barra de tareas cuando no está en uso. Se esconderá automáticamente si no te metes con ella. Cuando mueva el cursor hasta donde debería estar la barra de tareas, volverá a aparecer para ayudarle.
1. Comience abriendo el menú de inicio de Windows ya sea presionando la tecla Windows o haciendo clic en el logotipo de Windows en la esquina inferior izquierda de la pantalla, a lo largo de la barra de tareas por defecto.
2. En la esquina inferior izquierda del menú de inicio de Windows, hay un pequeño icono de un engranaje. Eso es Ajustes . Adelante, haz clic en él.
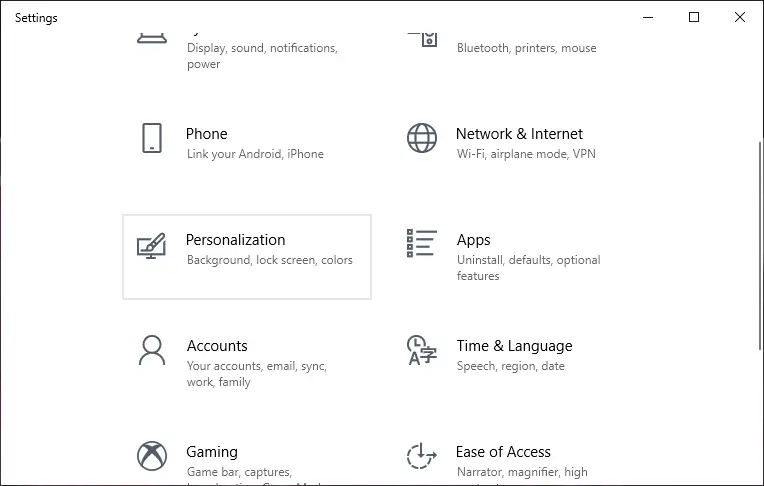
3. En la ventana de ajustes, seleccione Personalización .
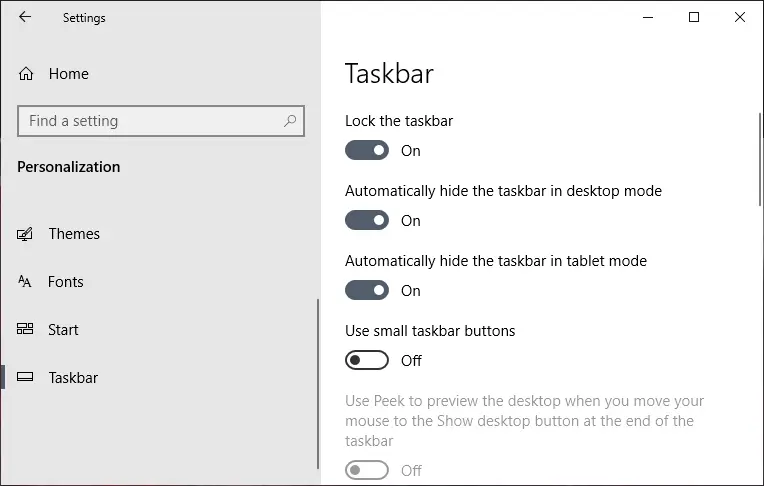
4. En la columna de la izquierda del menú de personalización, elija Barra de tareas . A continuación, active la opción » Ocultar automáticamente la barra de tareas en modo de escritorio » y active la opción » Ocultar automáticamente la barra de tareas en modo de tableta «.
Cambiar los ajustes mientras el programa está en uso
Obviamente, proveer de pasos para cada uno de los programas existentes sería, bueno, imposible, existe un paso a paso general que se puede realizar. Dependiendo del programa, es posible que no se haya habilitado el modo de pantalla completa o que el programa mismo esté teniendo problemas. En términos generales, puedes entrar en la configuración del programa y actualizar la configuración de la pantalla.
Por ejemplo, digamos que estás usando un navegador web. En ese caso, puedes pulsar la tecla F11 o, dependiendo de tu ordenador, pulsar FN + F11 y activar el modo de pantalla completa. Algunos programas, como los navegadores web, dependen de atajos de teclado específicos para activar y desactivar el modo de pantalla completa.
Si estás jugando a un videojuego, mira dentro de la configuración de la pantalla.
Deshabilite las placas de notificación en su barra de tareas
Las insignias aparecen en la barra de tareas cuando una aplicación recibe una notificación. Normalmente esto no causa ningún problema, pero «normalmente» es la palabra clave aquí. Aunque no afecta directamente al modo de pantalla completa, indirectamente desoculta la barra de tareas en caso de que recibas una notificación.
1. Comience abriendo el menú de inicio de Windows ya sea presionando la tecla Windows o haciendo clic en el logotipo de Windows en la esquina inferior izquierda de la pantalla, a lo largo de la barra de tareas por defecto.
2. En la esquina inferior izquierda del menú de inicio de Windows, hay un pequeño icono de un engranaje. Eso es Ajustes . Adelante, haz clic en él.
3. En la ventana de ajustes, seleccione Personalización .
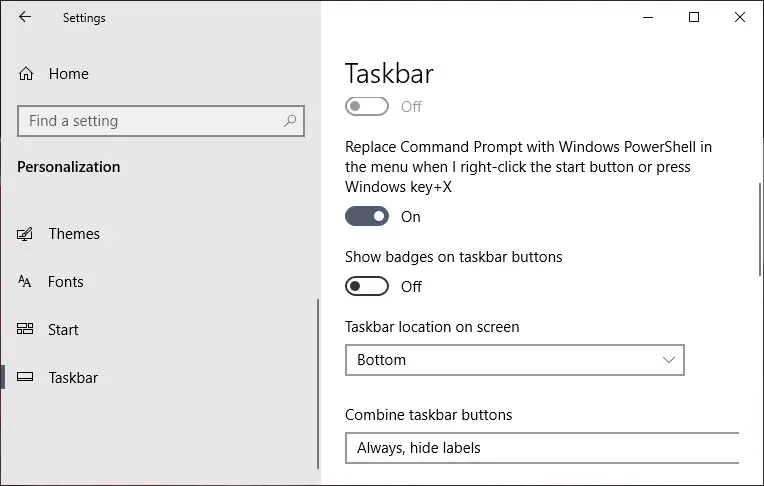
4. En la columna de la izquierda del menú de personalización, elija Barra de tareas . 5. Desplácese hacia abajo hasta » Mostrar insignias en los botones de la barra de tareas » y apáguela OFF .