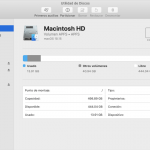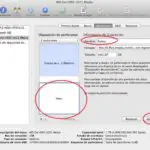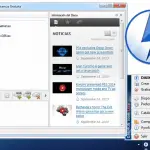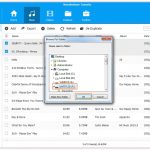Si tienes un ordenador Mac, un programa que debes conocer es el codiciado y subestimado, la utilidad Disco. La utilidad de disco es una herramienta incorporada en tu Mac que te permitirá administrar, borrar y editar tu disco duro, el disco duro externo, las unidades flash y más. La Utilidad de Disco puede utilizarse para administrar volúmenes y organizar sus datos en particiones. Pero eso no es todo. Muchos usuarios no saben que la Utilidad de discos también puede crear imágenes de disco. A
Para crear una imagen de disco con la Utilidad de Discos de su Mac, debe conocer el propósito de la imagen de disco y el formato que desea para la misma. Para empezar y aprender a crear una imagen de disco con la Utilidad de Discos de tu Mac, sigue las sencillas instrucciones que aparecen a continuación.
Se puede utilizar una imagen de disco para asegurar sus datos. Si tiene información sensible en su sistema, la creación de una imagen de disco con un nivel de cifrado y luego la carga de la imagen de disco en su unidad flash, puede proteger su información sensible. Es posible que también desee crear una imagen de disco para los CD y DVD. En otras palabras, puedes montar un CD a partir de una imagen almacenada en el disco duro. Si lo haces, no tendrás que volver a localizar el disco. Como puedes ver, hay innumerables beneficios en las imágenes de disco. Una vez que comprenda las imágenes de disco y esté listo para aprender a crear una imagen de disco mediante la Utilidad de disco, siga las sencillas instrucciones que se indican a continuación.
Elija un formato específico para la imagen de su disco
1. Lanzar Utilidad de disco. Puedes usar Spotlight para hacerlo, haciendo clic en el icono de la lupa en la esquina superior derecha de la pantalla. Escribe Disk Utility en la barra de búsqueda y, a continuación, pulsa la tecla Introducir/devolver .
2. 2. Utilizando la barra de menú de la parte superior izquierda de su pantalla, haga clic en Archivo .
3. En el menú desplegable que aparece, haga clic en Nueva Imagen .
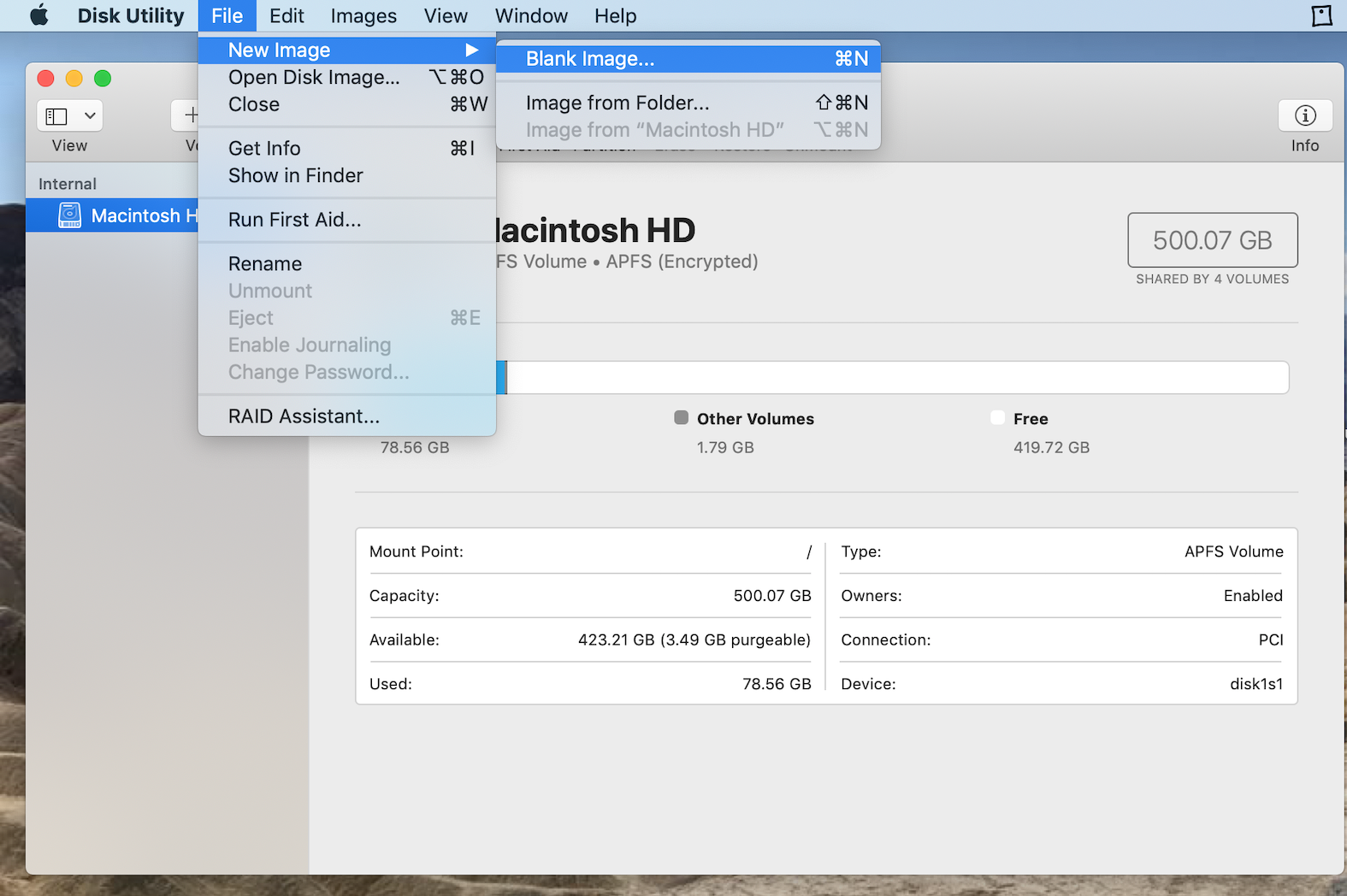
4. Desde el sub-menú que aparece, haga clic en Imagen en blanco.
5. Ahora se le pedirá que introduzca un nombre de archivo para la imagen del disco. Siéntase libre de agregar n etiquetas, si es necesario. 6. Elija dónde desea guardar la imagen de disco. Tenga en cuenta que éste es el nombre que aparecerá en el Finder, donde guarda el archivo de la imagen de disco, antes de abrirlo.
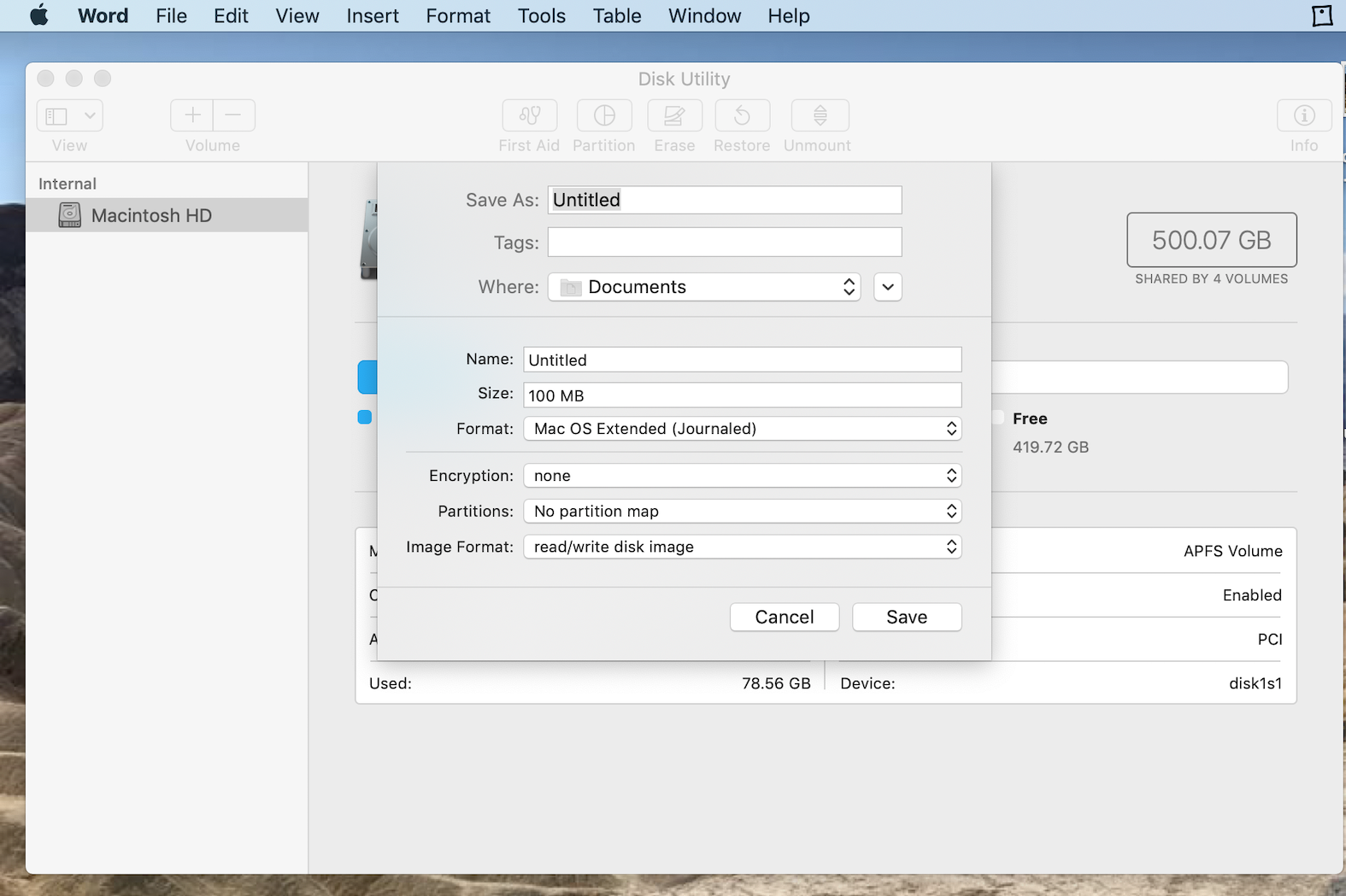
6. En el campo de texto Name , introduzca el nombre de su imagen de disco. Ten en cuenta que este es el nombre que aparecerá en tu escritorio y en la barra lateral del Finder, después de que hayas abierto la imagen de disco.
7. En el campo de texto Size , introduzca un tamaño para la imagen de su disco.
8. En el menú emergente Formato , elija un formato para su disco.
- Si tienes intención de utilizar la imagen del disco con un Mac que tenga una unidad de estado sólido y que también utilice Mac OS X 10.13 o superior, elige APFS o APFS (distingue entre mayúsculas y minúsculas).
- Si tiene la intención de utilizar su imagen de disco con un Mac que tenga Mac OS X 10.12 o anterior, entonces debe elegir Mac OS Extended (Journaled) o Mac OS Extended (Case-sensitive, Journaled).
- Si tiene intención de utilizar la imagen del disco con un ordenador Mac o Windows con 32 GB o menos, entonces debe elegir MS-DOS (FAT). Si tiene más de 32 GB, entonces debe elegir ExFAT.
9. Para cifrar la imagen del disco, haga clic en el menú emergente Encryption y elija una opción de cifrado.
10. 10. Haga clic en el menú emergente Particiones , para elegir una distribución de las particiones.
11. 12. Haga clic en el menú emergente Formato de imagen para elegir una de las siguientes opciones.
- Imagen de disco de paquete disperso : Es lo mismo que Imagen de disco disperso , excepto que los datos del directorio de la imagen se almacenan de manera diferente. Esta opción utilizará la extensión de archivo .sparsebundle.
- Imagen de disco dispersa : Esta opción creará un archivo expansible que luego se reducirá y crecerá, según sea necesario. Tenga en cuenta que no se utilizará ningún espacio adicional. Esta opción utilizará la extensión de archivo .sparseimage.
- Lectura/escritura de la imagen de disco : Esta opción le permitirá añadir fácilmente archivos a la imagen de disco, después de haberla creado. Esta opción utilizará la extensión de archivo .dmg .
- DVD/CD master : Esta opción cambiará el tamaño de la imagen a 177 MB (CD 8cm). Esta opción utiliza la extensión de archivo .cdr.
12. Haga clic en Guardar .
13. Haga clic en Hecho .
Eso es todo lo que se necesita. Ya está todo hecho. Aunque el proceso parecía complicado, puedes ver al seguir las instrucciones anteriores, que en realidad fue muy fácil de llevar a cabo, y sólo requirió unos pocos momentos de tu tiempo.
Si ha seguido correctamente los pasos anteriores, la Utilidad de disco creará un archivo de imagen de disco donde lo ha guardado en el Finder y montará el icono del disco en el escritorio en la barra lateral del Finder, como se ha indicado anteriormente.
En el Finder, ahora puedes copiar fácilmente tus archivos a la imagen del disco montado, y luego expulsarlo, en consecuencia. La imagen de disco ahora puede ser movida entre ordenadores y transferida con relativa facilidad.
Crear una imagen de disco a partir de un disco o dispositivo conectado
También tiene la opción de crear una imagen de disco que incluya los datos y el espacio libre de un disco físico o un dispositivo conectado. Esto no es muy diferente del proceso anterior, y sólo le llevará unos pocos momentos de su tiempo. Para comenzar y crear una imagen de disco desde un disco o dispositivo conectado, sigue las sencillas instrucciones que aparecen a continuación.
1. Lanzar Utilidad de disco. Puedes usar Spotlight para hacerlo, haciendo clic en el icono de la lupa en la esquina superior derecha de la pantalla. Escribe Disk Utility en la barra de búsqueda y, a continuación, pulsa la tecla Introducir/devolver .
2. Seleccione un disco, volumen o dispositivo conectado, a través de la barra lateral de la izquierda.
3. Con la barra de menú de la parte superior izquierda de su pantalla, haga clic en Archivo .
4. En el menú desplegable que aparece, haga clic en Nueva Imagen .
5. Haga clic en Imagen de [nombre del dispositivo] .
6. Introduzca un nombre de archivo para la imagen del disco, y siéntase libre de añadir etiquetas, si es necesario.
7. Haga clic en el menú Formato , y elija el formato apropiado.
8. Para cifrar la imagen del disco, haga clic en el menú Encryption y elija una opción de cifrado.
9. Haz clic en Guardar.
10. Haga clic en Hecho .
Eso es todo lo que se necesita. La Utilidad de Disco creará ahora una imagen de disco donde la guardaste en el Finder, y montará el icono del disco en el escritorio y en la barra lateral del Finder. Ten en cuenta que no debes crear una imagen de disco de un disco que sabes que está fallando o que contiene información corrupta. Este disco no podrá guardarse como una copia de seguridad fiable y sólo te causará problemas. Es mejor prevenir que lamentar, en situaciones tan delicadas.
Como puede ver en el tutorial anterior, no era necesario ser un usuario avanzado para aprender a crear una imagen de disco desde la Utilidad de Discos.