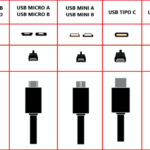Entonces, conectas el cargador de tu portátil y piensas que se va a cargar. Entonces, miras en la parte inferior y ves un mensaje que dice, «conectado, no se está cargando».
Este mensaje es confuso porque su cargador está enchufado, pero no se está cargando. Es posible que se sienta frustrado porque no quiere que su portátil se quede sin batería.
¿Por qué mi portátil dice que está enchufado y no se carga?
La causa más común del error de no carga del enchufe puede ser debido a un fallo en el sistema. Este error impide que la batería responda cuando el cargador está conectado.
Tendrás que hacer un poco de resolución de problemas para deshacerte de este bicho. Otra causa común del error puede ser debido a un cargador defectuoso. Si has tenido el cable del cargador durante un tiempo y es bastante viejo, sólo podría estar alimentando el portátil pero no la batería.
Tendrás que reemplazar la carga con una que suministre energía a la batería.
1. Reiniciar y desconectar la batería
Lo primero que recomiendo es reiniciar el portátil y desconectar la batería del mismo.
Esto debería refrescar el sistema operativo y si hay un error que está causando este problema, al hacerlo debería deshacerse de él.
Para arreglar el error de carga:
- Desconecta el cargador del portátil
- Apaga tu portátil
- Desconecta la batería de tu portátil
- Reconecta la batería de tu portátil
- Encienda su portátil y conecte el cargador
- El portátil debería empezar a cargarse
Después de hacer esto, deberías ser capaz de ver el error de conexión.
Si todavía ves este mensaje, ve al siguiente paso.
2. Reinstalar el controlador de la batería
Lo siguiente que tienes que hacer es reinstalar tu controlador de baterías. El controlador es lo que controla la batería para hacer ciertas cosas.
Así que, en este caso, la batería no responde cuando el cargador está conectado. Si hay algo mal en el conductor, esto va a afectar a la batería.
Para reinstalar el controlador y corregir el error de la batería:
- Haga clic en la tecla de Windows + R
- Busca devmgmt.msc
- Expandir las baterías
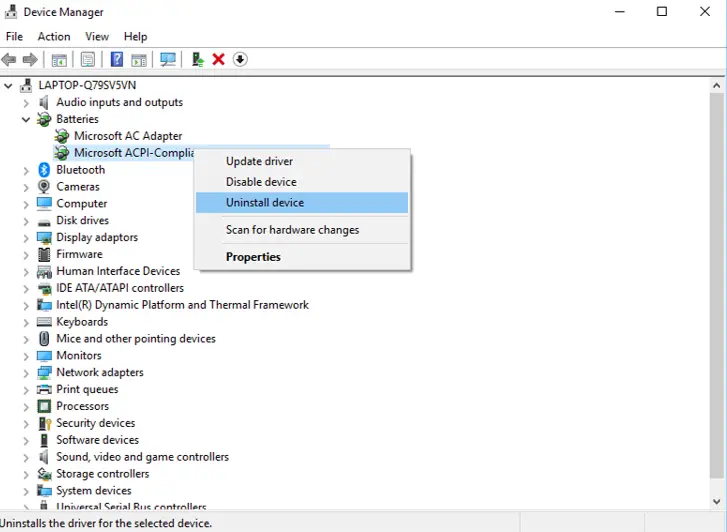
- Haga clic en Batería del método de control de Microsoft ACPI
- Haga clic en Desinstalar
- Apaga tu portátil y desconecta la batería
- Agitar la batería para reactivar los elementos
- Reinstalar el controlador mediante reiniciando su PC
Después de hacer esto, no deberías ver el mensaje de «enchufado sin cargar». Si todavía ves este mensaje y el conductor no era el problema, deberías ir al siguiente paso.
3. Conecta tu cargador a un enchufe de pared
Si su cargador está conectado a una extensión, esto puede causar que su portátil no se cargue. A veces las extensiones pueden tener problemas que impiden que sus tomas de corriente reciban energía.
Tendrás que desenchufar el cargador y conectarlo a una toma de corriente. Si su extensión estaba dañada, debería haber arreglado el error una vez que la enchufó en la pared.
4. Escanea la batería para ver si hay cambios en el hardware
Esto significa que Windows comprobará si se ha conectado o desconectado algún hardware durante el uso normal de la computadora que el sistema no detectaría en el proceso normal de funcionamiento.
Para hacer esto:
- Desenchufa tu cargador del portátil
- Haz clic en Windows + R para abrir Ejecutar
- Expandir las baterías
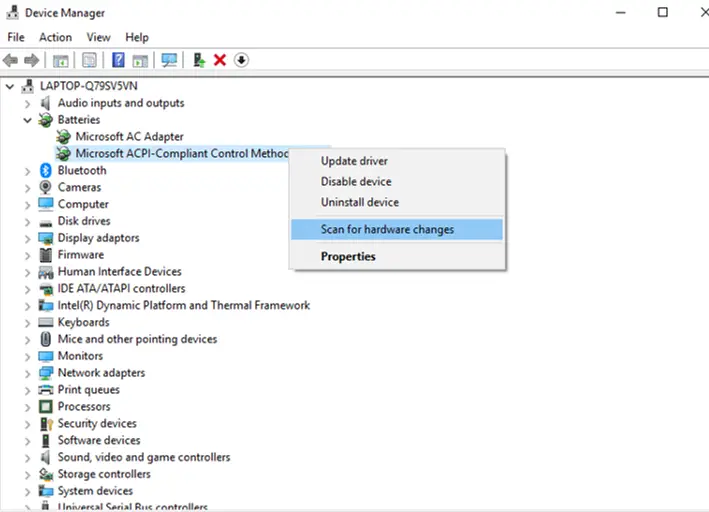
- Haz clic con el botón derecho del ratón en ambos y haz clic en » Escanear para los cambios de hardware «
- Después de que se haga la exploración, conecte su cargador en
- Tu portátil debería cargarse ahora
Si buscaste cambios de hardware y tu portátil sigue atascado en 0% conectado, sin cargar, pasa al siguiente paso.
5. Actualizar el controlador de la batería
Si el controlador de las baterías está desactualizado, puede causar problemas cuando intente cargarlo. Tendrás que actualizar tu controlador para solucionar este problema.
Para actualizar su controlador:
- Desconecta el cargador
- Haga clic en Windows y luego R
- Busca devmgmt.msc
- Expandir las baterías
- Haga clic con el botón derecho del ratón en Batería del método de control de Microsoft ACPI
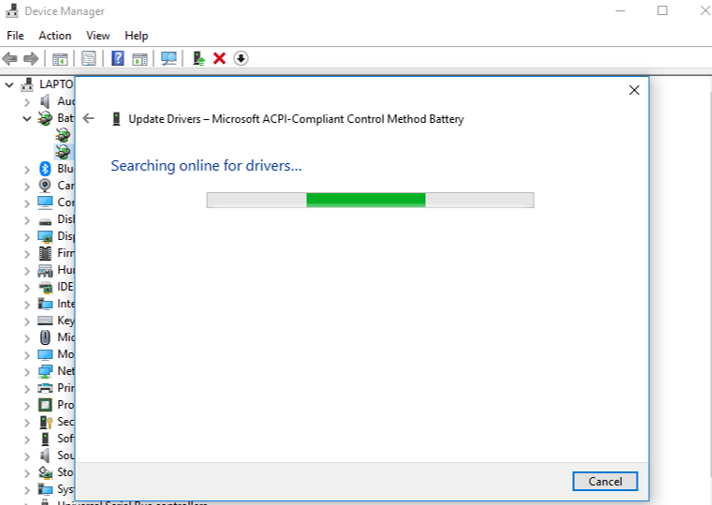
- Haz clic en Actualizar e instalar la actualización
Tu PC con Windows va a intentar buscar una actualización para el controlador de la batería.
Después de hacer esto, reinicie su PC y luego conéctelo.
Después de conectarlo, debería cargarse, y ya no debería ver el error de carga.