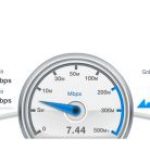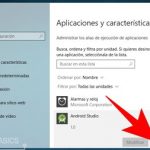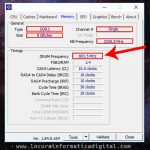Cuando apenas se puede hacer nada en el ordenador o portátil porque actúa lento y retrasado todo el tiempo, puede haber una serie de razones por las que esto está sucediendo.
Puede haber muchos programas instalados en su sistema o está tratando de ejecutar programas que requieren recursos que su computadora no tiene. En cualquier caso, una actualización al nuevo sistema operativo Windows 10 puede haber afectado la velocidad de tu procesador.
Aquí hay 8 maneras de arreglar un PC con Windows 10 lento:
1. Ajuste su Configuración de rendimiento avanzada
Una de las primeras cosas que puedes hacer para acelerar un portátil con Windows 10 es ajustar la configuración de rendimiento avanzado.
- Presione la tecla de Windows y teclee Panel de control
- Escriba » Performance» en la parte superior derecha. Esto debe hacerse en la barra de búsqueda para una navegación rápida .
- Haga clic en Ajustar la apariencia y el rendimiento de Windows. Aparecerá una ventana que le mostrará las opciones de rendimiento de Windows.
-
Asegúrate de que desmarque lo siguiente bajo la pestaña Efectos Visuales :
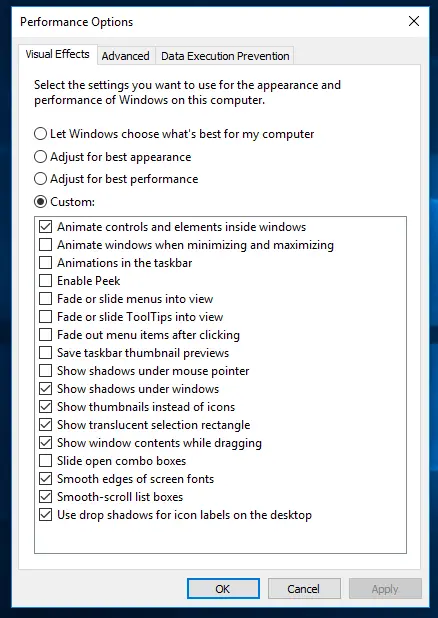
- Haga clic en aplicar .
- Haz clic en la pestaña Avanzado .
- Seleccione «Cambiar» en la opción Memoria virtual. Se abrirá otra ventana y tendrás que desmarcar «Administrar automáticamente el tamaño del archivo de paginación para todas las unidades»
- Seleccione «Custom Size» .
-
Introduzca el tamaño de archivo de paginación recomendado para todas las unidades. La figura se ve en la parte inferior de la misma ventana. El valor es diferente para todos los tipos de computadoras. Utilice la cifra recomendada para el tamaño inicial y máximo.
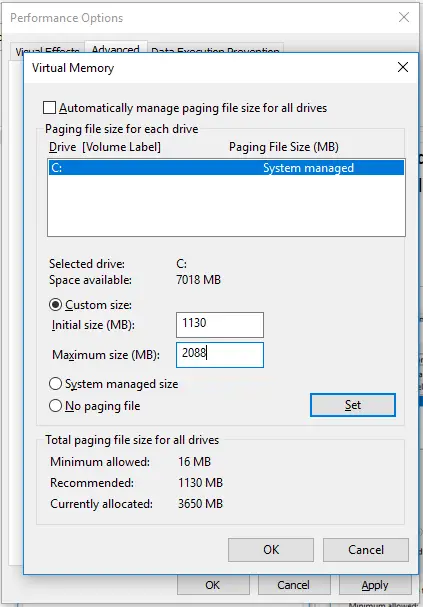
- Haz clic en Set , luego Ok . Reinicie el ordenador.
2. Seleccione el mejor rendimiento en Opciones de energía
Ya que estamos hablando de portátiles con Windows 10, este es un paso rápido para impulsar el sistema. Haz clic con el botón derecho del ratón en la parte inferior de la barra de tareas. Desliza la barra hasta Mejor rendimiento , que está completamente a la derecha. A veces el rendimiento es limitado para ahorrar energía, así que intenta este paso también.
3. Revise las unidades para ver si hay errores
Una forma de ayudar a acelerar un portátil lento de Windows 10 es comprobar si hay errores en las unidades. Los errores en las unidades pueden potencialmente reducir la velocidad de procesamiento porque el sistema está tratando de encontrarle sentido a las unidades dañadas.
- Abrir Este PC , o Mi PC .
- Haga clic con el botón derecho del ratón en su Disco local C . Si tienes más de un disco local en tu ordenador, primero debes comprobar la unidad donde está instalado tu sistema operativo.
- Haz clic en la pestaña de herramientas
- Haz clic en el botón Check en Error Checking. Esto llevará unos minutos más o menos, pero el sistema buscará errores en el disco. Si encuentra algo, el solucionador de problemas del sistema te pedirá que lo arregles.
Puedes hacer los mismos pasos para todas tus unidades de disco.
4. Actualiza los controladores de tu tarjeta de video
- Presiona Tecla Win + R para abrir Run.
- Escriba devmgmt.msc para abrir el Administrador de dispositivos.
- Haga clic en los Adaptadores de pantalla , y haga doble clic en la Tarjeta de vídeo .
- Una vez que vea las propiedades de la pantalla, haga clic en la pestaña Driver , y seleccione Update Driver.
Esto ayudará a su sistema a obtener actualizaciones importantes que pueden ser la causa de la disminución del rendimiento.
5. Deshabilitar los programas de inicio
- Presiona Ctrl + Alt + Del y tira hacia arriba del Administrador de tareas
- Haz clic en la pestaña Inicio .
- Selecciona los programas y aplicaciones de los que puedes prescindir durante el inicio de Windows. Esto aumenta drásticamente la velocidad de inicio porque el equipo sólo abrirá los programas necesarios durante el inicio. Es posible que algunos programas estén ocupando mucha memoria del equipo, por lo que las cosas se están ralentizando.
6. Desinstalar aplicaciones innecesarias
- Abra el panel de control y haga clic en Desinstalar un programa .
- Revisa la lista de programas instalados y busca cosas que no deberían estar ahí, como plugins web o aplicaciones y programas que raramente usas.
7. Borrar los archivos temporales
- Presiona la tecla Win y escribe Limpieza de disco .
- Revisa la lista y marca las opciones que quieres limpiar. Sugiero eliminar los archivos temporales de Internet. Haz clic en Limpiar archivos de sistema y luego en ok .
8. Agregar memoria de acceso aleatorio
Este último paso es para comprobar si la memoria y el procesador son capaces de ejecutar los programas que estás usando.
- Presiona Ctrl + Alt + Del y sube el Administrador de tareas .
- Haz clic en la pestaña Performance .
En esta pantalla, verás la velocidad de tu sistema y la memoria que tienes. Si tienes 2 GB de RAM y menos, considera la posibilidad de actualizar a un portátil con 4 GB de capacidad.
Otro punto a considerar es la velocidad de la CPU. En la imagen, verás sus 1,73 GHz pero puede subir más con un mejor procesador instalado en un portátil más potente.
Conclusión
En esta guía, he tratado de enumerar las pocas formas que puedes hacer para que tu portátil recupere la velocidad.
La mejor manera de obtener resultados es intentar algunos de los pasos antes de concluir que es un problema de hardware, especialmente cuando tu portátil tiene buenas especificaciones.
Si le resulta útil, suscríbase a nuestro boletín y comparta nuestros artículos.