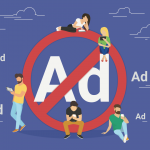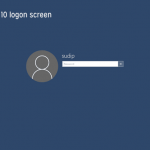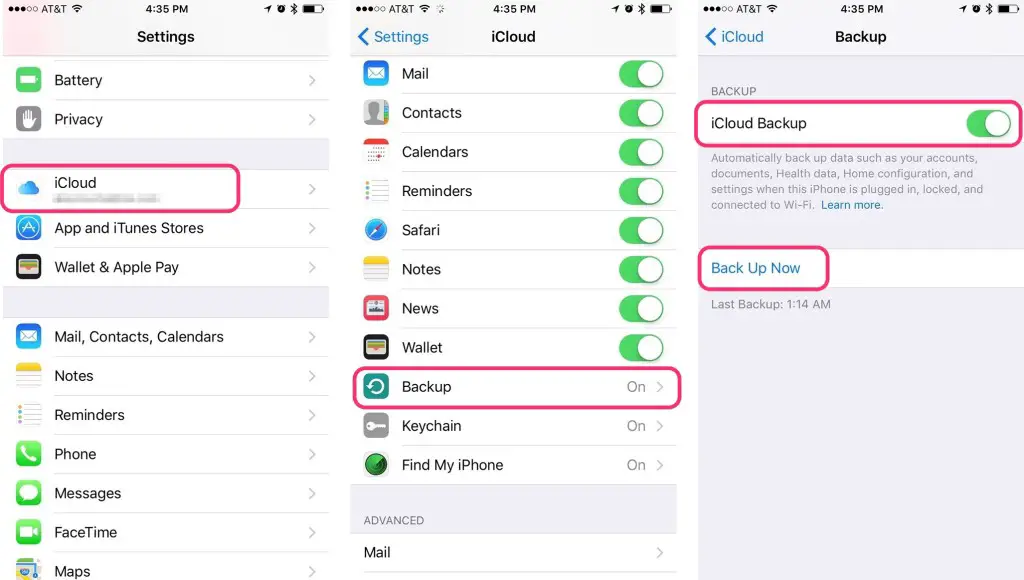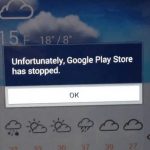Tabla de contenidos
Cuando otras personas usan tu iPhone, esto plantea algunos riesgos de seguridad y problemas de privacidad. A su vez, bloquear las aplicaciones de tu iPhone puede proporcionar una sensación de privacidad y seguridad para el usuario. Cuando las aplicaciones del iPhone se bloquean, los ajustes de la aplicación están protegidos y el usuario controla qué contenido está disponible para quién.
Aunque el iOS todavía no tiene un componente oficial incorporado para bloquear aplicaciones individualmente a nivel de sistema, la mayoría de las aplicaciones se pueden bloquear con un poco de ingenio. Hay algunos enfoques que se pueden usar para bloquear tus aplicaciones. Este tutorial te proporcionará los enfoques más comunes para bloquear tus aplicaciones en el iPhone.
Bloquee las aplicaciones de primera parte en iOS 12 o posterior
Las aplicaciones de primera mano son creadas por Apple; y por lo tanto, son compatibles con las plataformas de software iOS. Las aplicaciones de primera mano son las únicas que pueden ser bloqueadas naturalmente en los dispositivos iOS. Para bloquear aplicaciones en iOS 12 o posterior, sigue estas instrucciones:
1. En tu iPhone, ve a Settings > Screen Time > Content & Privacy Restrictions
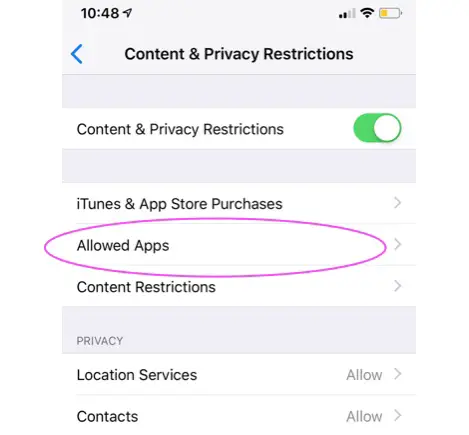
2. Seleccione Aplicaciones permitidas.
3. Hay una opción abajo Aplicaciones permitidas para Restricciones de contenido .
4. Apaga todos los interruptores verdes de las aplicaciones que no piensas usar, tocándolos para que se vuelvan blancos
5. Presiona el botón Atrás o pasa el dedo por la pantalla del iPhone para volver a la pantalla Inicio .
Las aplicaciones que has desactivado se bloquearán y requerirán una contraseña hasta que vuelvas a cambiar el ajuste.
Bloquee las aplicaciones de primera mano en iOS 11 o anterior
La capacidad de bloqueo depende del modelo de iPhone. Algunos iPhones pueden ser programados para bloquear aplicaciones hechas por Apple usando un método alternativo. Las aplicaciones de primera mano de los iPhones más antiguos pueden ser bloqueadas usando Restricciones en un enfoque más manual. Para bloquear aplicaciones en el iPhone antiguo, sigue estos pasos:
1. Habilitar Restricciones e introducir código de acceso .
2. Ir a Ajustes; Generalidades; Restricciones; Habilitar restricciones
3. Cuando se le solicite, introduzca una nueva clave de acceso
4. Bajo Allow , desactiva la opción de no permitir una serie de aplicaciones de primera mano (FaceTime, Safari, Siri). Esta lista de aplicaciones no incluirá las aplicaciones que hayas descargado. Las aplicaciones rechazadas no aparecerán en tu pantalla de inicio .
5. Desplácese hacia abajo hasta Contenido permitido y establezca los controles parentales para el contenido y los medios de su iPhone.
6. Utilice el ajuste Privacidad para evitar que se realicen cambios en su Configuración de privacidad .
7. Utilice Permitir cambios para congelar diversas opciones, para incluir la opción de límite de volumen .
Bloquear aplicaciones de iPhone usando una aplicación de terceros
Bloquea tus aplicaciones directamente con una aplicación de terceros. Este enfoque es el más versátil, ya que la aplicación de terceros te permite bloquear aplicaciones individuales utilizando una contraseña en tu iPhone.
Hay un número cada vez mayor de aplicaciones de terceros que se pueden descargar para bloquear las aplicaciones del iPhone, entre ellas AppLocker, Locktopus y BioProtect.
Nota: Una vez que uses este método, tendrás que fugarte para usar las aplicaciones. Esto podría afectar seriamente la seguridad y el rendimiento de tu dispositivo.
También puede utilizar una aplicación de bóveda de terceros para ocultar ciertos elementos o hacerlos accesibles sólo con una clave de acceso.
Bloquear aplicaciones de iPhone usando acceso guiado
El acceso guiado es una opción que ayuda al usuario a mantenerse centrado en una tarea específica restringiendo temporalmente el iPhone a una aplicación. Puedes usar el Acceso Guiado cuando un niño está usando tu iPhone para bloquearlo sólo en el que está usando. (El Acceso Guiado requiere iOS 11.) En general, es una forma alternativa de bloquear tus aplicaciones además de usar Restricciones . Para bloquear tus iPhones usando el Acceso Guiado, sigue estos pasos:
1. Ir a Ajustes; Generalidades; Accesibilidad; Acceso guiado
2. Ponga en marcha el interruptor de acceso guiado .
3. Ir a Ajustes de la clave de acceso; Establecer la clave de acceso guiado
4. 4. Activar la configuración de la clave de acceso, establecer la clave de acceso, y e cambiar la nueva clave de acceso dos veces
5. Haga clic en Confirme . (También puede habilitar el Face ID en esta pantalla.)
Ahora puedes usar la función de acceso guiado abriendo una aplicación y pulsando el botón Side 3 veces una vez que se inicie la aplicación (en algunos iPhones, pulsa el botón Home 3 veces).
Usar Touch ID o Face ID para bloquear aplicaciones de iPhone
Puede utilizar Touch ID en lugar de la clave de acceso para cerrar la sesión de Acceso guiado . Después de confirmar la nueva clave de acceso, activa Touch ID para las aplicaciones de primera mano.
O bien, puedes ir a Opciones en la esquina inferior derecha del grifo y desactivar diferentes funciones
WhatsApp tiene una nueva función Face ID/Touch ID para iPhones que proporciona una forma sencilla de bloquear la aplicación. Bloquea WhatsApp en tu iPhone utilizando Touch ID siguiendo estos pasos:
1. Lanza WhatsApp en tu iPhone
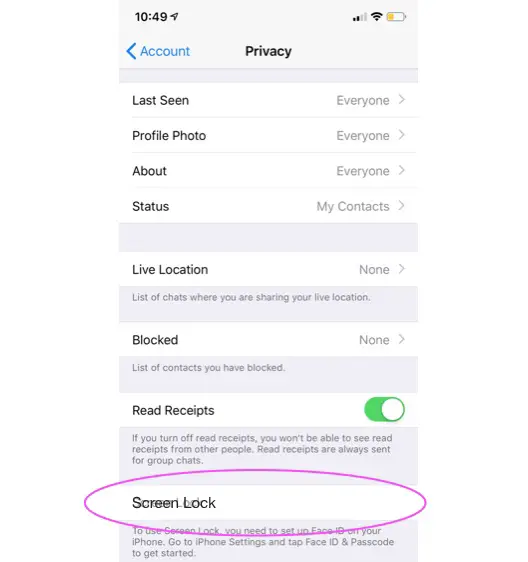
2. Ir a Configuración; Cuenta; Privacidad; Bloqueo de pantalla. Dice Acerca de: Todos y requieren Touch ID para desbloquear WhatsApp .
3. 3. Ponga el interruptor de encendido en ON para activar Touch ID
4. Ahora puedes elegir bloquear WhatsApp de forma efectiva cuando cierras la sesión; después de 1 minuto; después de 15 minutos; o después de 1 hora. Elija su preferencia de límite de tiempo.
5. Hecho.
6. Algunos usuarios han informado que el Touch ID dejó de funcionar durante estos procesos. Si su Touch ID deja de funcionar, reinicie su iPhone e inténtelo de nuevo.
Establecer límites de tiempo para las aplicaciones con tiempo de pantalla
Screen Time es una nueva función que salió con el iOS 12 y que puede ser usada para bloquear aplicaciones en el iPhone. También puedes controlar el acceso y el uso de tus aplicaciones estableciendo límites de tiempo para ellas y requiriendo una contraseña. Utiliza la función de límites de aplicaciones para restringir el tiempo de uso en tu iPhone:
1. Ir a Ajustes; Tiempo de pantalla:
2. Asegúrate de que Screen Time esté activado y que hayas establecido una contraseña de Screen Time
3. Ve a Dispositivos en la esquina superior izquierda de tu pantalla y elige tu iPhone.
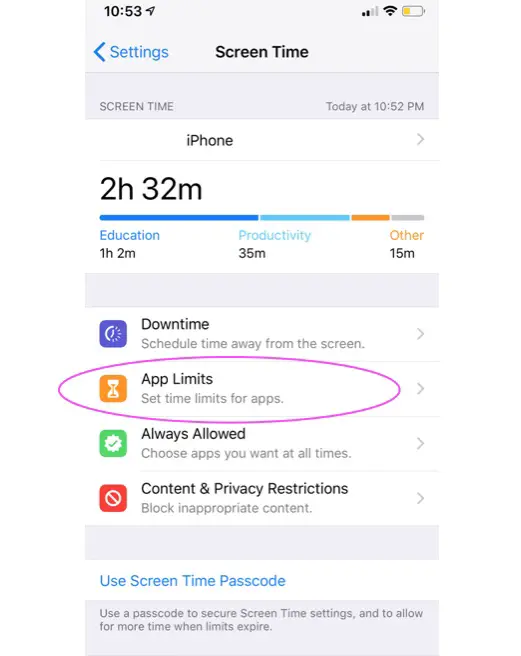
4. Elija cualquier aplicación como puerta de entrada para restringir cualquiera de ellas. Ve a Límites de la aplicación.
5. Luego ir a Añadir límite; Editar aplicaciones
6. Cuando veas las aplicaciones, decide cuáles quieres restringir. Marca la casilla a la izquierda de todas las categorías de aplicaciones que quieras restringir.
7. Seleccione el límite de tiempo para la aplicación
8. También puede personalizar los días en que las restricciones estarán en vigor.
9. Utilice la interfaz del temporizador para seleccionar Añadir para establecer el límite de tiempo.
10. Habilitar Bloqueo al final del límite . Screen Time bloqueará las aplicaciones al finalizar.
El nuevo límite de aplicaciones bloqueará las aplicaciones elegidas de acuerdo con las reglas que tú establezcas. Sólo se puede acceder a ellas con una clave de acceso. También puedes usar la función Pedir más tiempo para acceder a la aplicación bloqueada más allá del límite establecido.
Si quieres bloquear cerca de todas las aplicaciones de tu iPhone, puedes usar este método abreviado:
1. Ir a Ajustes; Tiempo de pantalla
2. Asegúrate de que Screen Time esté activado y que hayas establecido una contraseña de Screen Time
3. Ir a App Limits > Añadir límite y seleccionar All Apps & Categories
4. Sólo elige un corto período de tiempo de la interfaz del temporizador
5. Seleccionar Añadir
Para desbloquear aplicaciones específicas de este grupo, utilice la función Siempre permitida para cada una.
Nota: No se puede bloquear la aplicación del teléfono . Si iMessages se bloquea usando App Limits , los dispositivos que usan iCloud en Screen Time no podrán enviar mensajes.
Nota: También puedes desbloquear tus aplicaciones yendo a Configuración > Borrar límite. Los ajustes de bloqueo se desactivarán. Si quieres volver a usarlos, tendrás que empezar de nuevo.
Contacta con la Barra de Genio o con el Soporte de Apple
Se han presentado varias opciones para bloquear aplicaciones en el iPhone. Si no pudiste bloquear tus aplicaciones con ninguno de estos métodos, contacta con la Barra de Genio o con el Soporte de Apple.