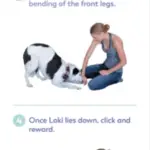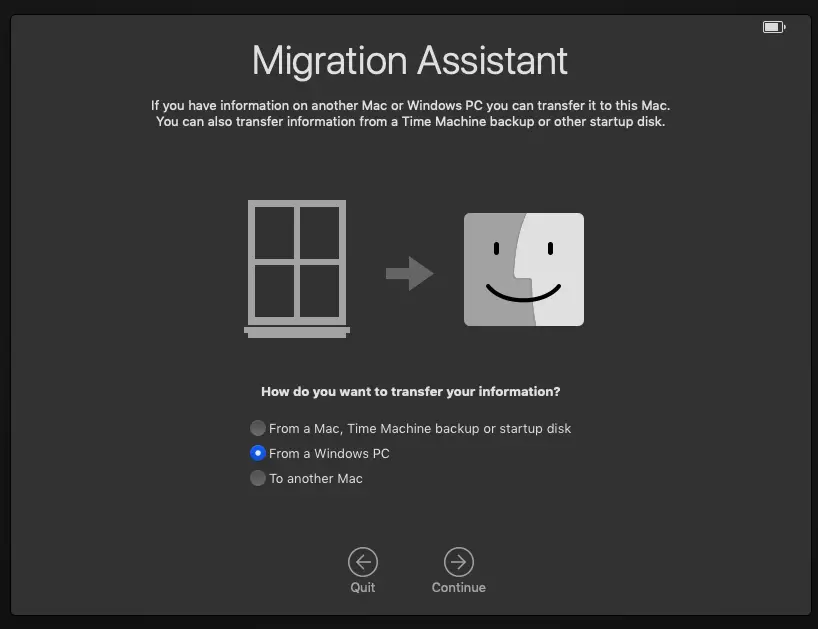Tabla de contenidos
Puede ser lindo ver a sus hijos pequeños y mascotas tocando el teclado, pero puede causar una serie de problemas que es mejor evitar. Lo último con lo que quieres lidiar es con tus configuraciones torcidas o, peor aún, con archivos importantes eliminados. Para evitar estas desafortunadas posibilidades, deberías practicar el bloqueo del teclado del ordenador.
No importa si estás usando un teclado de portátil o un teclado de escritorio, ambos pueden beneficiarse de estos métodos. Si está listo para mantener su computadora a salvo, entonces continúe.
Como bloquear tu teclado con la pantalla de bloqueo de Windows
Una de las formas más simples y sencillas de bloquear el ordenador es simplemente bloquear la pantalla. No requiere la ejecución de ningún comando, ni depende del software. Con el ordenador bloqueado, el teclado sigue encendido, pero para que alguien pueda evitar la pantalla bloqueada, necesitará la contraseña. Ningún tipo de toques en el teclado por parte de sus hijos lo superarán.
Para Windows, hay algunos atajos de teclado.
Windows + L
Mantenga pulsado Windows + L . Esto bloqueará automáticamente la pantalla.
CTRL + ALT + Suprimir
Otro atajo de teclado es usar CTRL + ALT + Borrar . Cuando aparezca el menú de la pantalla de bloqueo, haz clic en Bloquear.
Como bloquear el teclado usando el menú de inicio de Windows
1. Abra el menú de inicio de Windows .
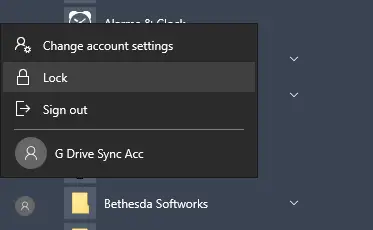
2. En la esquina inferior izquierda, haz clic en el icono de tu perfil . 3. En el siguiente menú, haz clic en Lock .
Como bloquear su teclado con las teclas de filtro
Teclas de filtro es una buena característica que puede utilizar para bloquear el teclado. Cualquiera que intente tocar las teclas de forma esporádica o menor lo hará en vano. Las teclas no se registrarán mientras las teclas de filtro estén activadas.
Aquí está cómo:
1. Mantenga pulsada la tecla RIGHT Shift . 2. Manténgala pulsada durante 8 segundos o hasta que aparezca el cuadro de advertencia.
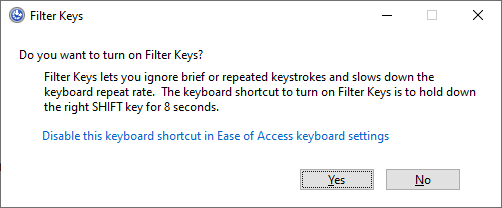
2. Después de 8 segundos, las claves del filtro pedirán confirmación. Haz clic en Sí .
3. Para desactivar las teclas de filtro, mantenga pulsada la tecla RIGHT Shift de nuevo durante otros 8 segundos.
Como bloquear tu teclado con la línea de comandos de Windows (CMD)
Usar las teclas de filtro está bien y todo eso, pero todavía hay una posibilidad de que las teclas Shift se mantengan pulsadas, lo que podría resultar en que el teclado se desbloquee de nuevo. Puede reducir ese riesgo usando el Símbolo del sistema para bloquear el teclado.
Aquí está cómo:
1. Comience abriendo el menú de inicio de Windows .
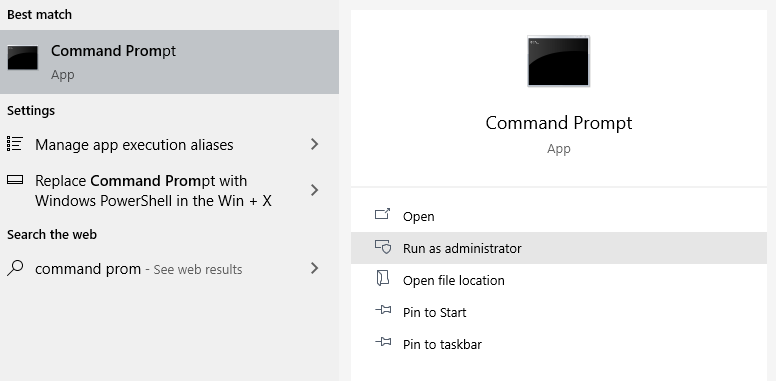
2. En el menú, busca Command Prompt y ejecútalo como administrador.
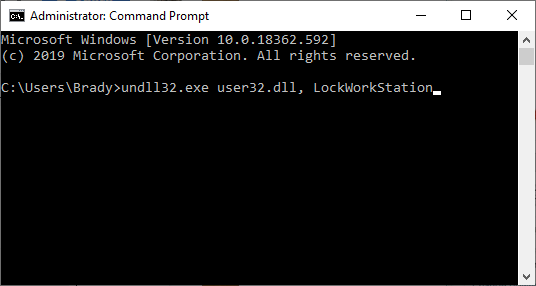
3. Después de que se abra el símbolo del comando, escriba este comando: undll32.exe user32.dll, LockWorkStation
4. Pulsa la tecla Enter .
Como bloquear el teclado usando un software de terceros
Como te habrás dado cuenta, los teclados generalmente no tienen botones de bloqueo. Debido a su capacidad única de interactuar con su computadora, tener un botón dedicado como ese podría causar una serie de problemas en el sistema que ciertamente deberían evitarse. Así que, naturalmente, si una necesidad no está disponible, la gente crea una. Y lo hicieron con el software. El uso de cualquiera de estos programas puede bloquear el teclado, ya sea un portátil o un ordenador de sobremesa.
- KeyboardLock (descargar)
- BlueLife KeyFreeze (descargar)
- Child Lock (descargar)
Todo lo que tienes que hacer es ejecutar cualquiera de estos programas y tu teclado se bloqueará.
Conclusión
Con tantas opciones disponibles, no deberías tener más problemas con los niños explorando o las mascotas pisando tu teclado (como un gato). Si quieres evitar la instalación de herramientas de terceros, utiliza las teclas de filtro. Es fácil de activar y fácil (para ti) de desactivar. O, alternativamente, usa la pantalla de bloqueo.