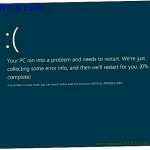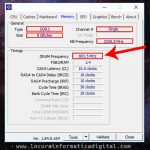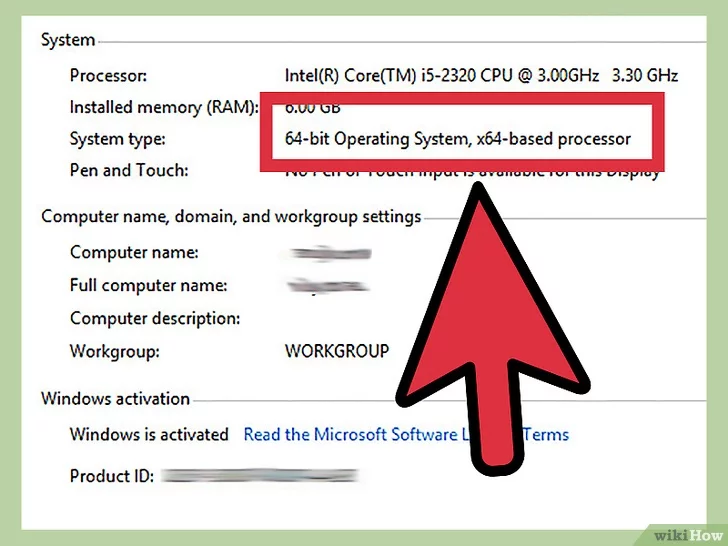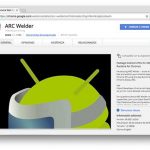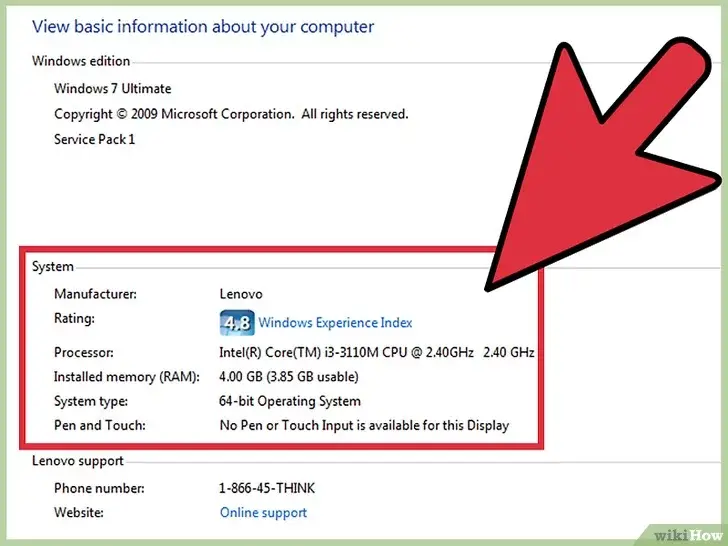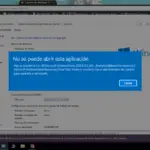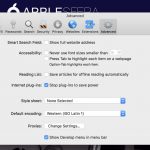Firefox es uno de los mejores navegadores que hay si no te gusta el loco consumo de RAM que plaga a Chrome. El navegador Edge de Microsoft también es una buena alternativa, pero carece de algunas de las características presentes en Firefox. Sí, todavía no es tan rápido como Chrome, o no es tan compatible con los estándares web modernos, pero está llegando a eso. Si eres un usuario acérrimo de Firefox y quieres aprender a bloquear sitios web en Firefox, entonces has llegado al lugar correcto. En este tutorial, te mostraremos cómo bloquear sitios web en Firefox utilizando un par de métodos diferentes.
El navegador Mozilla Firefox tiene una herramienta incorporada que permite a los usuarios bloquear sitios web con facilidad. Este navegador también tiene otras características en la categoría de privacidad y seguridad. Se considera mejor que Chrome y otros navegadores de Windows en lo que respecta a la privacidad. Como resultado, la mayoría de los usuarios de seguridad se quedan con Firefox. De todos modos, continuemos y averigüemos cómo puedes bloquear sitios web en Firefox.
Bloquear sitios web en Firefox
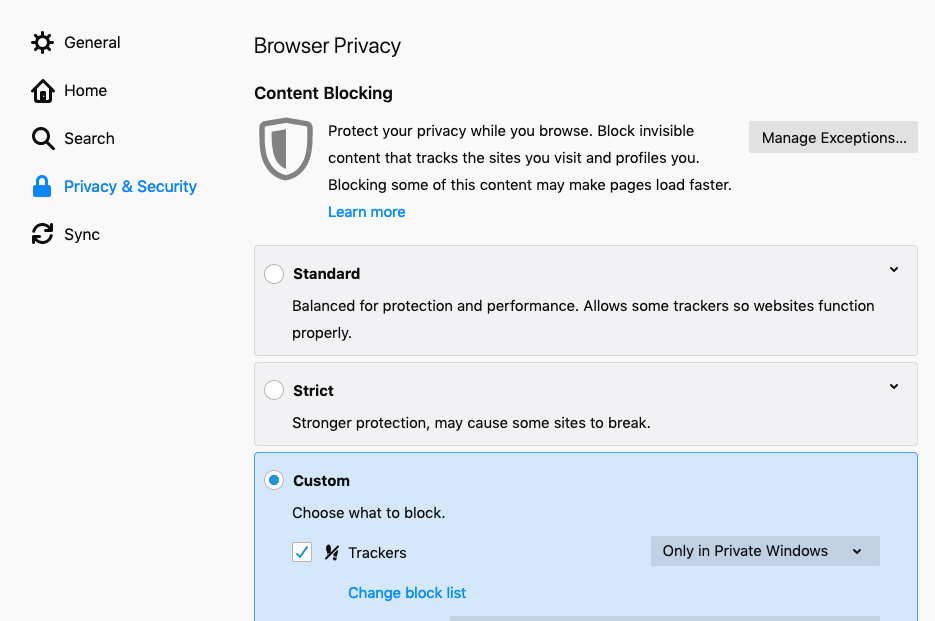
De forma predeterminada, Firefox tiene varias opciones incorporadas que pueden utilizarse para bloquear sitios web. Para acceder a estas opciones, abre Firefox en tu escritorio y haz clic en el «Menú de la hamburguesa» en la esquina superior derecha. Ahora desplázate hacia abajo hasta la opción Preferencias y haz clic en ella. Navega a la pestaña de Privacidad y Seguridad en el panel izquierdo. Aquí puedes seleccionar el nivel de bloqueo de contenido de Estándar a Personalizado. La opción Personalizada te permite elegir lo que quieres que se bloquee.
También hay una opción llamada «No rastrear», que enviará una señal a los sitios web diciéndoles que no quieres que se rastreen tus datos. Puedes seleccionar esta opción para que esté siempre activada en caso de que no quieras que ningún sitio web rastree tus datos. Esto es mejor que bloquear sitios web, ya que puedes seguir visitando el sitio sin tener que preocuparte por la privacidad.
Sin embargo, si desea bloquear sitios web, simplemente añada el sitio web a la lista de bloqueo. Esto sólo bloqueará los rastreadores, y no el sitio web en sí. Si no quieres que un sitio web aparezca en tu navegador, puedes seguir los siguientes pasos.
Bloquear sitios web en Firefox usando el Control Parental
Dado que Firefox no viene con sus propios controles parentales, podemos usar los controles parentales de Windows o los de Mac para bloquear sitios web en el navegador. En primer lugar, tendrás que crear una nueva cuenta de usuario infantil en Windows 10 o MacOS. En este caso, te mostraremos cómo hacerlo en macOS. Para crear una nueva cuenta Infantil, ve a los Controles Parentales en las Preferencias del Sistema. Puedes acceder a esto haciendo clic en el logo de Apple en la barra de menú superior. Crear una nueva cuenta para un niño.
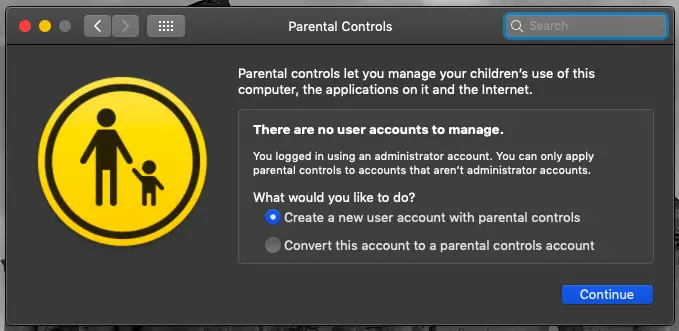
Una vez que hayas creado la nueva cuenta, puedes ir a la opción Web y seleccionar los sitios web que quieres bloquear. Después de agregar los sitios web a la lista de bloqueo o de crear una lista de sitios web a los que se puede acceder desde el navegador predeterminado, puedes estar tranquilo.
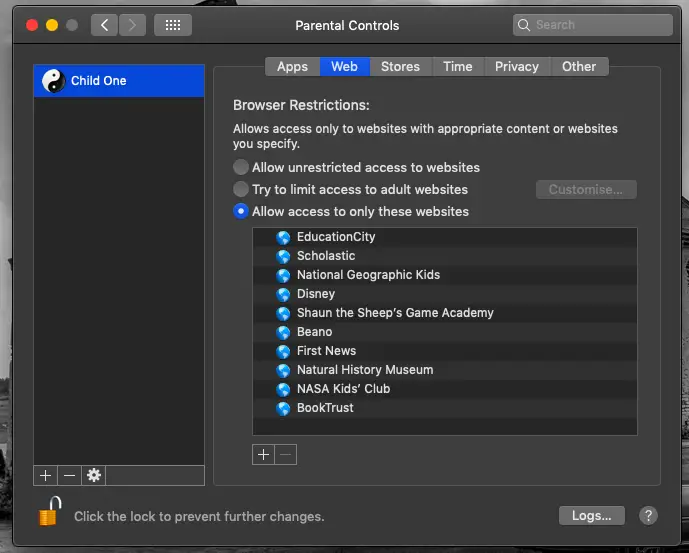
Sin embargo, asegúrese de que el usuario sólo pueda acceder al portátil a través de esta cuenta. Esta es otra forma de bloquear sitios web en Firefox u otros navegadores en tu Mac. En Windows, el Control parental se encuentra en el Panel de control.
Bloquear sitios web en Firefox con complementos
También puedes bloquear sitios web en Firefox instalando extensiones en el navegador. Para añadir extensiones que puedan bloquear sitios web, haz clic en el menú de hamburguesas en la esquina superior derecha de Firefox, y luego selecciona Complementos.
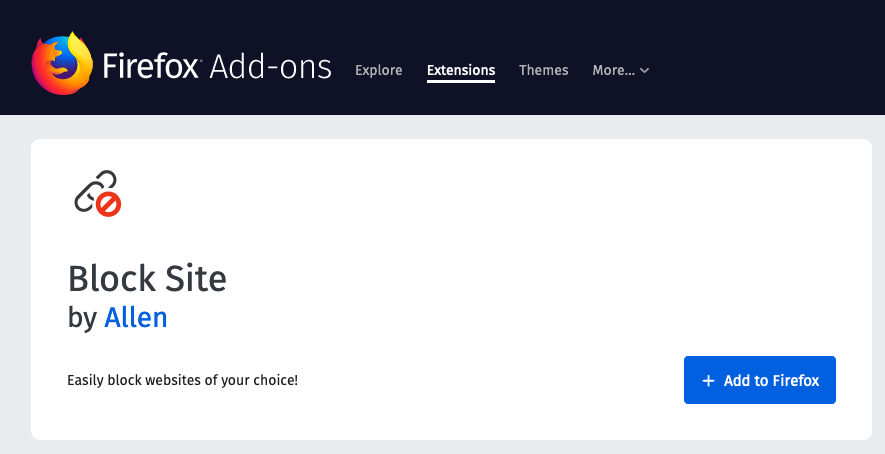
Ahora busca un bloqueador de páginas web y añádelo a Firefox. Hay muchos complementos disponibles en línea, pero asegúrate de leer las críticas antes de instalar uno. Es posible que quieras instalar algo que sea sutil y que no aparezca en la página principal cuando alguien intente acceder a un sitio web bloqueado. Los complementos también pueden ser desactivados o eliminados por un usuario, por lo que no son la solución más eficaz a la hora de bloquear sitios web.
Bloquear sitios web en Firefox con el archivo de hosts de Windows
La edición del archivo de hosts en un PC con Windows también puede utilizarse para bloquear sitios web en Firefox. Sin embargo, esto lleva algo de conocimiento y tiempo, pero sigue siendo bastante fácil de llevar a cabo. Los archivos de host se comprueban antes de visitar los sitios web en un equipo y puedes agregar sitios web a estos archivos para que se bloqueen. Para ello, sigue los pasos que se indican a continuación:
1. En su PC con Windows, diríjase a C:WindowsSystem32etc
2. Crea una copia de este archivo y pégala en la misma carpeta.
3. Ahora haz clic con el botón derecho del ratón en la copia y elige Editar.
4. Escriba «127.0.0.1 www.site.com y «127.0.0.1 site.com» uno tras otro.
5. Reemplaza el sitio con el sitio web que quieres bloquear.
6. Crea esto para todos los sitios que quieras que sean bloqueados en Firefox.
7. Guarde el archivo y reinicie la PC.
Eso es todo. Los sitios web deben ser bloqueados en todos los navegadores, incluyendo Firefox. Sin embargo, si quieres visitar este sitio, tienes que eliminar las líneas añadidas del archivo de hosts, lo cual es un poco demasiado. Por lo tanto, otros métodos son mucho más fáciles que éste y pueden ser preferidos por ti.
Estas son las mejores formas de bloquear sitios web en Firefox. Le sugerimos que se atenga a los tres primeros métodos ya que son los más fáciles de realizar. Los sitios web pueden rastrear tus datos y usarlos para anuncios o a veces para otras cosas que pueden no gustarte. Por lo tanto, si te preocupa tu privacidad en línea, es posible que desees bloquear ciertos sitios web de tu navegador.