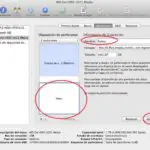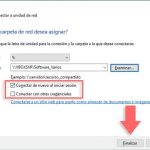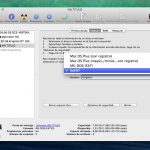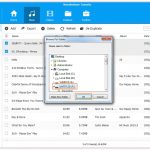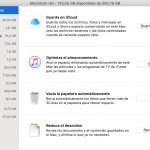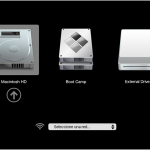Cuando adquieras un nuevo Mac, querrás estar seguro de que eliminas de forma segura todos los archivos antiguos de tu viejo Mac, especialmente si pretendes dárselo a alguien más o venderlo. Al asegurarte de que todos tus archivos se eliminan de forma segura, podrás asegurarte de que nadie más pueda acceder a tus archivos antiguos. El proceso de eliminación de archivos en tu Mac es muy fácil de llevar a cabo, y sólo te llevará unos minutos de tu tiempo.
El proceso de eliminación segura de los archivos de tu Mac dependerá de si utilizas o no una unidad de disco duro normal o una unidad de estado sólido. Si utilizas una unidad SSD, no tendrás que preocuparte por eliminar los archivos de forma segura. Para obtener más información sobre cómo eliminar archivos de forma segura en tu Mac, sigue los pasos que se indican a continuación.
Borrado seguro de archivos: SSD VS HDD
Si tienes un modelo de Mac más antiguo, es probable que tu Mac tenga una unidad de disco duro, o HDD para abreviar. La mayoría de los nuevos modelos de Mac vienen con unidades de estado vendido, o SSD para abreviar. El hecho es que no puedes eliminar archivos en el Mac de forma segura con una SSD, sino que utilizarías el método estándar para eliminar archivos, es decir, mover los archivos a la Papelera y luego vaciar la Papelera, según corresponda.
Desde el lanzamiento de Mac OS X 10.3, Apple ha incluido la función «Secure Empty Trash», que era una forma de aumentar la seguridad. Esta característica sigue el patrón del Departamento de Defensa de los Estados Unidos de sobrescribir los datos siete veces. Así es, siete veces. La característica, aunque muy beneficiosa, fue eventualmente eliminada con el lanzamiento de Mac OS X 10.11 El Capitan, ya que los nuevos modelos de Mac fueron lanzados con SSD por defecto.
Si almacenas un archivo en un Mac con un disco duro, entonces el archivo ocupará una ubicación física en la superficie del disco. Esta ubicación física puede ser sobrescrita con datos basura, para evitar que el contenido del archivo sea descubierto. Los SSD, sin embargo, funcionan de forma diferente.
A diferencia de las unidades de disco duro, las SSD mueven los archivos y esto significa que si alguna vez intentas sobrescribir un archivo, acabarás creando un nuevo archivo en una nueva ubicación. En otras palabras, el archivo que ha intentado sobrescribir no se sobrescribirá. El archivo antiguo permanecerá en la unidad SSD y tiene el potencial de ser descubierto. En pocas palabras, como ya se ha dicho, el borrado seguro no es posible en las unidades SSD.
Al final del día, tanto si tienes un SSD como un HDD, deberías asegurar tus datos mediante el uso de FileVault. Usando FileVault, puedes encriptar tu disco. No necesitará eliminar de forma segura los archivos individuales, ya que FileVault cifrará todo lo que haya en su unidad. Los archivos se descifrarán al abrirlos. Una vez que los cierres, se volverán a cifrar. Sin embargo, si no prefieres usar FileVault y tienes un Mac con disco duro, puedes usar los métodos que se indican a continuación para eliminar todos los archivos de forma segura.
Borrar archivos de forma segura usando la línea de comandos
Puedes usar la línea de comandos para eliminar de forma segura los archivos de tu Mac. La línea de comandos es una interfaz de texto en tu Mac, que, como has adivinado, acepta comandos tuyos, que luego se envían al sistema operativo para su ejecución. La línea de comandos es una herramienta extremadamente poderosa, capaz de realizar varias tareas en tu sistema.
Puedes pensar que tienes que ser un usuario avanzado para usar la línea de comandos, pero eso no es cierto. Incluso si nunca ha utilizado la línea de comandos antes, puede seguir fácilmente las siguientes instrucciones para eliminar de forma segura los archivos de su sistema. Si bien es cierto que la línea de comandos es la más utilizada por los usuarios avanzados o los programadores, cualquiera puede aprender a usarla correctamente. La línea de comandos existe en la aplicación Terminal de tu Mac.
Usará el comando rm para eliminar de forma segura los archivos de su sistema. La mejor manera de usar este comando para eliminar archivos de forma segura es abriendo una carpeta directamente desde el Finder en la Terminal. Esto se conoce como el método «Nueva Terminal en la Carpeta». Aunque este método debería estar habilitado de forma predeterminada, puede seguir las instrucciones que se indican a continuación para asegurarse de que la opción esté activada.
1. Haz clic en el logo de Apple en la esquina superior izquierda de tu pantalla.
2. En el menú desplegable que aparece, haga clic en Preferencias del sistema .
3. Haz clic en el panel de preferencias de Teclado .
4. Haz clic en la pestaña Atajos .
5. Usando el panel de la ventana hacia la izquierda, haga clic en Servicios .
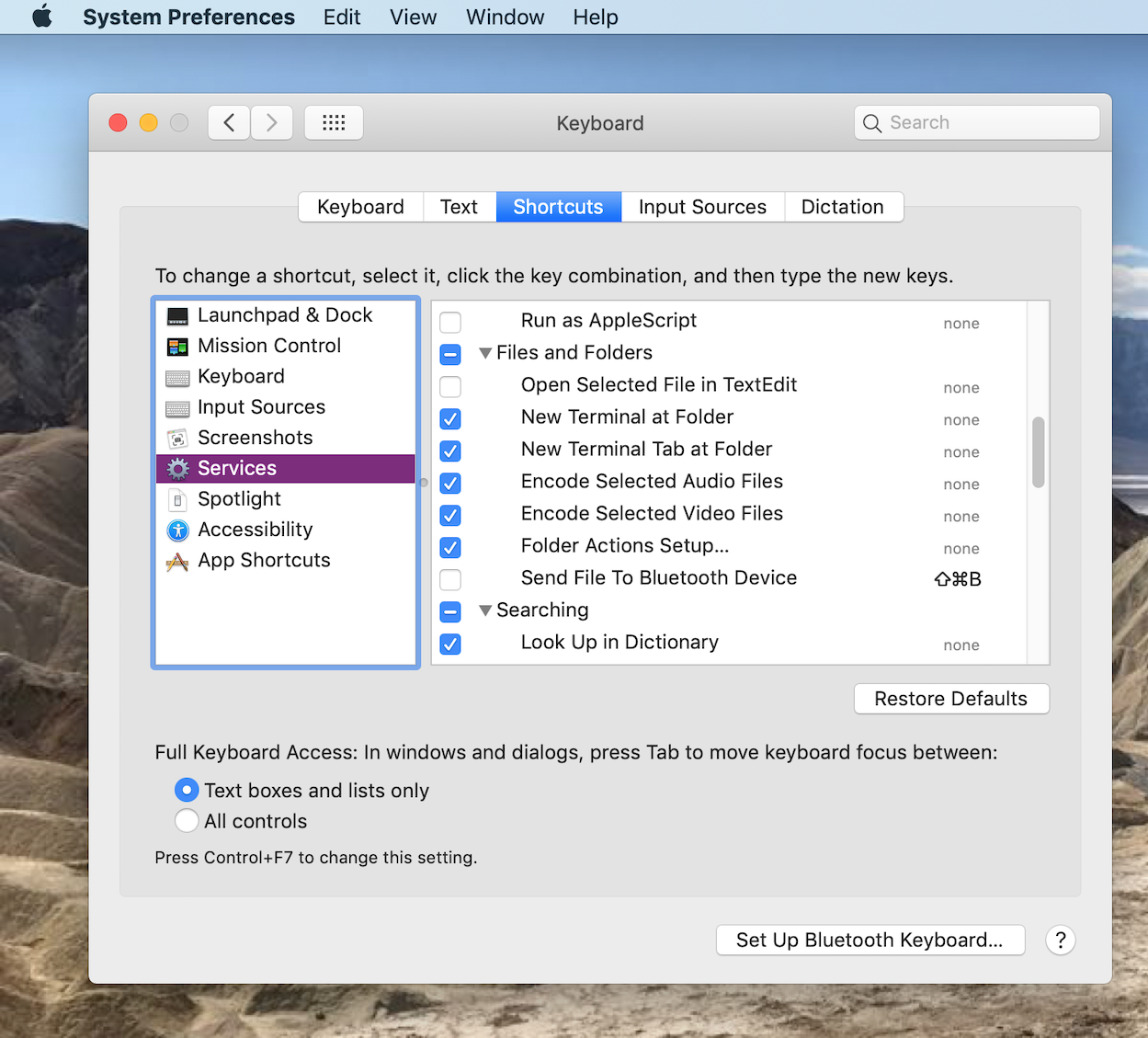
6. Asegúrate de que la opción Nueva terminal en la carpeta esté marcada. Una pequeña marca azul debería aparecer en la casilla de verificación, cuando la opción esté activada.
Ahora que te has asegurado de que puedes abrir una carpeta directamente desde el Finder en Terminal, puedes empezar a utilizar esta función para empezar a eliminar archivos de forma segura en tu Mac. Para empezar, sigue las sencillas instrucciones que aparecen a continuación.
1. Lanzamiento Buscador .
2. 3. Navegue hasta la carpeta que contiene todos los archivos que desea eliminar de forma segura.
3. Haga clic con el botón derecho del ratón en la carpeta que desea eliminar de forma segura.
4. En el menú que aparece, haga clic con el botón derecho del ratón en Servicios , seguido de Nueva Terminal en Carpeta .
5. Después de que se haya abierto el símbolo del sistema, introduzca el siguiente comando y sustituya el nombre del archivo por el nombre del archivo que desea borrar:
rm -P Archivo Privado.txt
Eso es todo lo que se necesita. Ahora has borrado de forma segura el archivo de tu elección usando la Terminal. Como puede ver desde arriba, el proceso fue muy fácil de llevar a cabo, y sólo toma unos pocos momentos de su tiempo. No tienes que ser un usuario avanzado para usar el método anterior. Sin embargo, debes tener cuidado al usar Terminal, especialmente si eres un principiante. Nunca debes introducir un comando, sin antes leer detenidamente sobre las capacidades de ese comando.
La terminal, como ya se ha dicho, es una herramienta extremadamente poderosa, pero sensible. Si introduces un comando, sin conocer todas sus capacidades, podrías terminar moviendo inadvertidamente los archivos de tu sistema, o borrando datos de los que aún no has hecho una copia de seguridad. Esto no debería disuadirle de intentar aprender a usar la Terminal, ya que a largo plazo, es una herramienta que le proporcionará muchos beneficios.
Borre los archivos de su Mac de forma segura usando TRIM
Si su Mac tiene un SSD en su lugar, puede que no sea consciente del hecho de que también viene con una herramienta incorporada muy útil llamada TRIM. Normalmente, cuando eliminas un archivo en cualquier tipo de Mac, ya sea uno con un disco duro o un SSD, Mac OS X marcará esa área como «no en uso». En su Mac con un SSD, el comando TRIM se ejecutará automáticamente para borrar los datos en el espacio marcado. Esto permitirá que la SSD escriba datos en ese espacio marcado, como si fuera nueva y nunca se hubiera usado.
Si su Mac tiene un disco duro o ha instalado una SSD después de la compra, puede activar manualmente el TRIM, mediante el uso del comando trimforce. Sin embargo, antes de empezar a aprender a hacer esto, debería prestar atención a una advertencia de Apple. Apple ha dicho que el uso de TRIM «puede resultar en una pérdida o corrupción de datos no intencional». Esencialmente, Apple te hace saber que mientras seas libre de usar la herramienta TRIM, debes hacerlo, bajo tu propio riesgo.
Si estás seguro de que quieres usar la herramienta TRIM, asegúrate de que los datos de tu Mac están correctamente respaldados, ya sea a través de Time Machine o de cualquier otro tipo de disco duro externo. Una vez que hayas hecho la copia de seguridad de tus datos y estés listo para habilitar TRIM, sigue las sencillas instrucciones que aparecen a continuación.
1. Lanzamiento Terminal . Puedes hacerlo a través de Spotlight haciendo clic en el icono de la lupa en la esquina superior derecha de la pantalla. Teclea Terminal en la barra de búsqueda y luego pulsa la tecla Introducir/devolver .
2. Introduzca el siguiente comando:
sudo trimforce enable
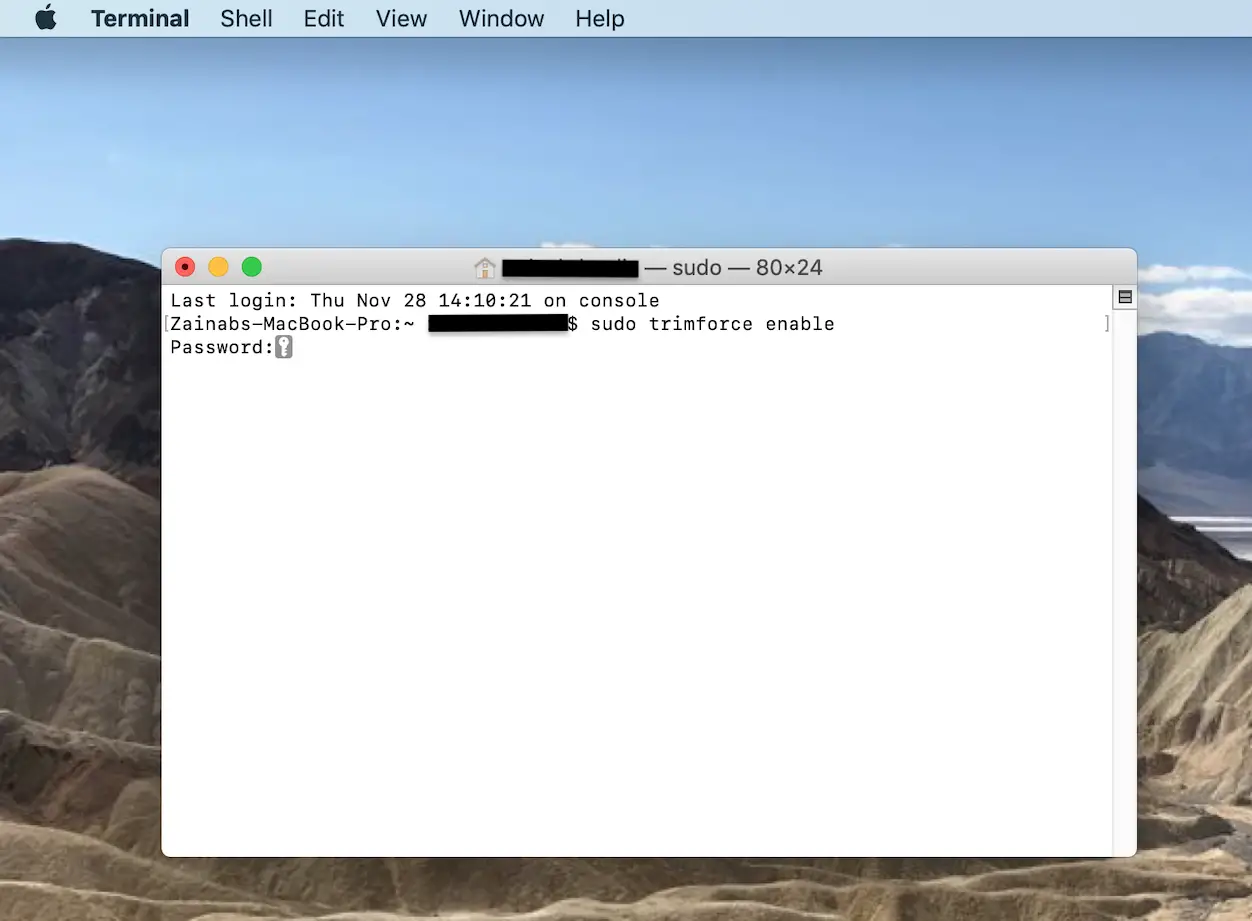
3. Se le pedirá que introduzca su contraseña administrativa. Por favor, hágalo, en consecuencia.
4. Un largo aviso aparecerá ahora y le preguntará si desea continuar. Escriba y para confirmar que desea continuar.
5. Presione la tecla de entrada/retorno .
6. Teclea y de nuevo, para confirmar que estás bien con un reinicio del sistema después de que el TRIM esté activado.
7. Presione la tecla Introducir/devolver .
Es tan simple como eso. Ahora has habilitado el TRIM en tu sistema, y puedes borrar archivos de forma segura. Si estás buscando comprar un nuevo modelo de Mac, es probable que tu nuevo sistema tenga un SSD. Si su nuevo Mac tiene un SSD, no tendrá que preocuparse por eliminar de forma segura los archivos de su sistema.
La razón por la que TRIM no está habilitado por defecto en tu Mac, es porque Apple no quiere ser responsable si algo sale mal en el proceso de eliminación. Es por eso que Apple incluso ha emitido una advertencia sobre el uso del comando TRIM. Si en el futuro quieres deshabilitar TRIM, puedes hacerlo fácilmente. Para empezar, y aprender cómo puedes desactivar TRIM, sigue las sencillas instrucciones que aparecen a continuación.
1. Lanzamiento Terminal . Puedes hacerlo a través de Spotlight haciendo clic en el icono de la lupa en la esquina superior derecha de la pantalla. Teclea Terminal en la barra de búsqueda y luego pulsa la tecla Introducir/devolver .
2. Introduzca el siguiente comando:
sudo trimforce disable
3. Presione la tecla Introducir/devolver .
Es tan simple como eso. Ahora has desactivado el TRIM en tu sistema. Como puedes ver, el comando para desactivar TRIM no es muy diferente del comando para activar TRIM. El proceso es muy fácil de llevar a cabo, y sólo requiere unos pocos momentos de su tiempo. Como ya se ha dicho, aunque TRIM es una herramienta muy útil, deberías usarla bajo tu propio riesgo. Si estás a punto de vender tu Mac y no tienes ningún uso para los datos que contiene, entonces parece que no tienes nada que perder de todos modos.