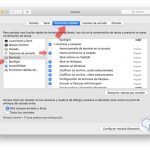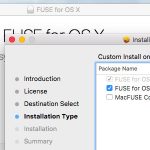Si recientemente ha adquirido un disco duro externo o una unidad SSD portátil para su Mac, probablemente haya notado que Mac OS X no le permite escribir datos en la unidad. Esto se debe a que la unidad se ha inicializado para el sistema de archivos de Windows NT, NTFS para abreviar, y NTFS es principalmente para uso del PC. Los ordenadores Mac admiten un sistema de archivos diferente. No obstante, hay una forma de formatear la unidad externa para un sistema de archivos compatible con Mac.
Antes de sumergirse en el aprendizaje de cómo formatear su unidad externa, hay un factor importante que debe tener en cuenta. Si su unidad externa tiene muchos archivos útiles, debe asegurarse de copiar o transferir estos archivos a otro lugar. Esto se debe a que cuando comience el proceso de formateo de la unidad, todos los datos se eliminarán.
Aunque puede utilizar un programa de recuperación, como el Data Rescue, para recuperar sus archivos, será bastante complicado y casi imposible. Es mejor tomar precauciones de antemano, y hacer una copia de seguridad de sus archivos en otro lugar seguro. Una vez que haya hecho una copia de seguridad de sus archivos y datos importantes en otro lugar, siga las siguientes instrucciones para formatear su unidad externa.
Formatea la unidad externa para que funcione con Mac OS X
Para formatear su unidad externa, deberá utilizar la utilidad de disco. La Utilidad de Disco viene integrada en tu Mac y se utiliza para borrar, formatear o administrar dispositivos de almacenamiento internos y externos. La Utilidad de Disco también se utiliza para gestionar volúmenes y organizar los datos en particiones. En general, se trata de una herramienta muy útil, que te ayudará enormemente en el proceso de formatear tu unidad externa. Para comenzar y utilizar la Utilidad de discos para formatear su unidad externa, siga las sencillas instrucciones que se indican a continuación.
1. Lanzar Utilidad de disco. Puedes usar Spotlight para hacerlo, haciendo clic en el icono de la lupa en la esquina superior derecha de la pantalla. Escribe Disk Utility en la barra de búsqueda y pulsa la tecla Introducir/devolver .
2. En el panel de la ventana izquierda, verás una lista de las unidades disponibles. Por favor, seleccione la unidad que desea formatear. Si no ves la unidad disponible, asegúrate de que esté correctamente conectada a tu Mac.
3. Haz clic en la pestaña Borrar .
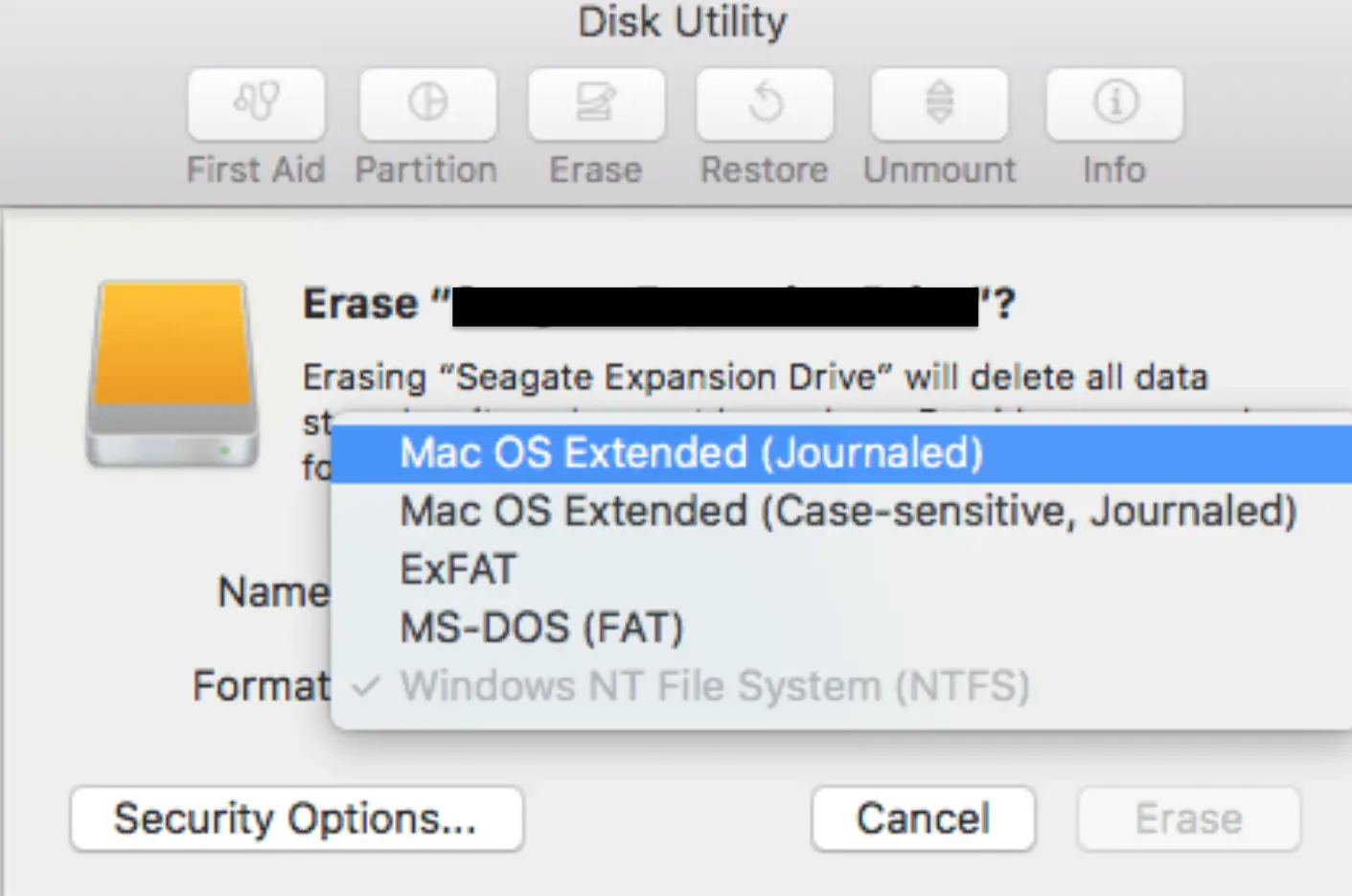
4. Ahora aparecerá una ventana que le preguntará qué sistema de archivos desea utilizar para formatear su unidad externa. La opción predeterminada es el sistema de archivos de Windows NT. Seleccione Mac OS Extended (Journaled) , en su lugar.
Si prefieres usar tu unidad externa tanto para Mac como para Windows, puedes elegir ExFAT , en su lugar. También tendrás la opción de renombrar tu unidad externa, si así lo deseas. Por favor, ten paciencia mientras se realiza el proceso de borrado. Esto puede llevar algún tiempo dependiendo de la cantidad de información que se necesite borrar.
Después de que el proceso se haya completado, puedes comprobar si tuvo éxito. Siga las instrucciones siguientes, para ver si su disco duro fue formateado correctamente.
1. Haga clic con el botón derecho del ratón en el icono de su unidad externa.
2. Haz clic en Obtener información .
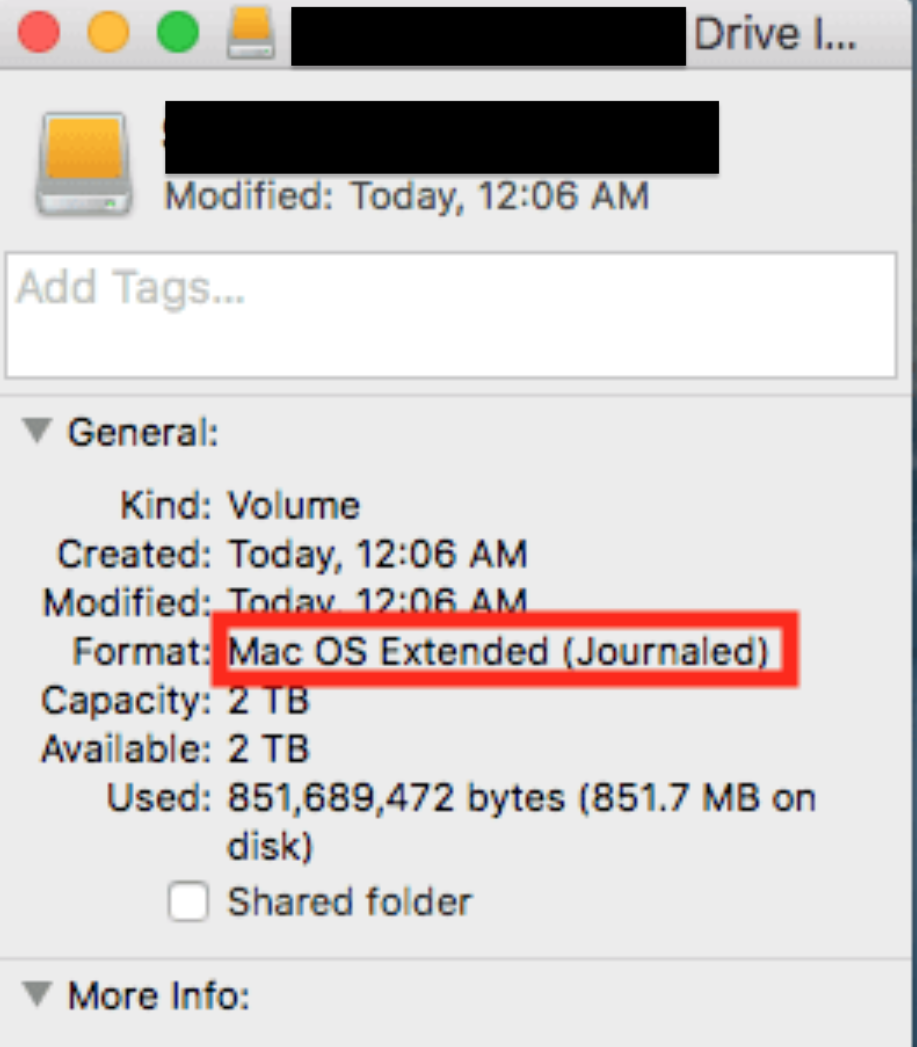
3. Junto a Formato , debería decir Mac OS Extended (Journaled ).
Eso es todo lo que se necesita. Has formateado tu unidad externa para que sea compatible con Mac OS X, y has confirmado que el proceso de formateo fue exitoso. Ahora puedes editar, leer y escribir archivos, como quieras.
Partición Disco duro externo en Mac OS X
Debe crear múltiples particiones en el disco duro externo para mejorar la organización de los archivos. Esto es muy fácil de llevar a cabo, y sólo requiere unos pocos momentos de su tiempo. Para comenzar y realizar la partición de su disco duro externo, siga las sencillas instrucciones que se indican a continuación.
1. Lanzar Utilidad de disco. Puedes usar Spotlight para hacerlo, haciendo clic en el icono de la lupa en la esquina superior derecha de la pantalla. Escribe Disk Utility en la barra de búsqueda y pulsa la tecla Introducir/devolver .
2. En el panel de la ventana izquierda, verás una lista de las unidades disponibles. Por favor, seleccione la unidad que desea formatear. Si no ves la unidad disponible, asegúrate de que esté correctamente conectada a tu Mac.
3. Haz clic en la pestaña Partición .
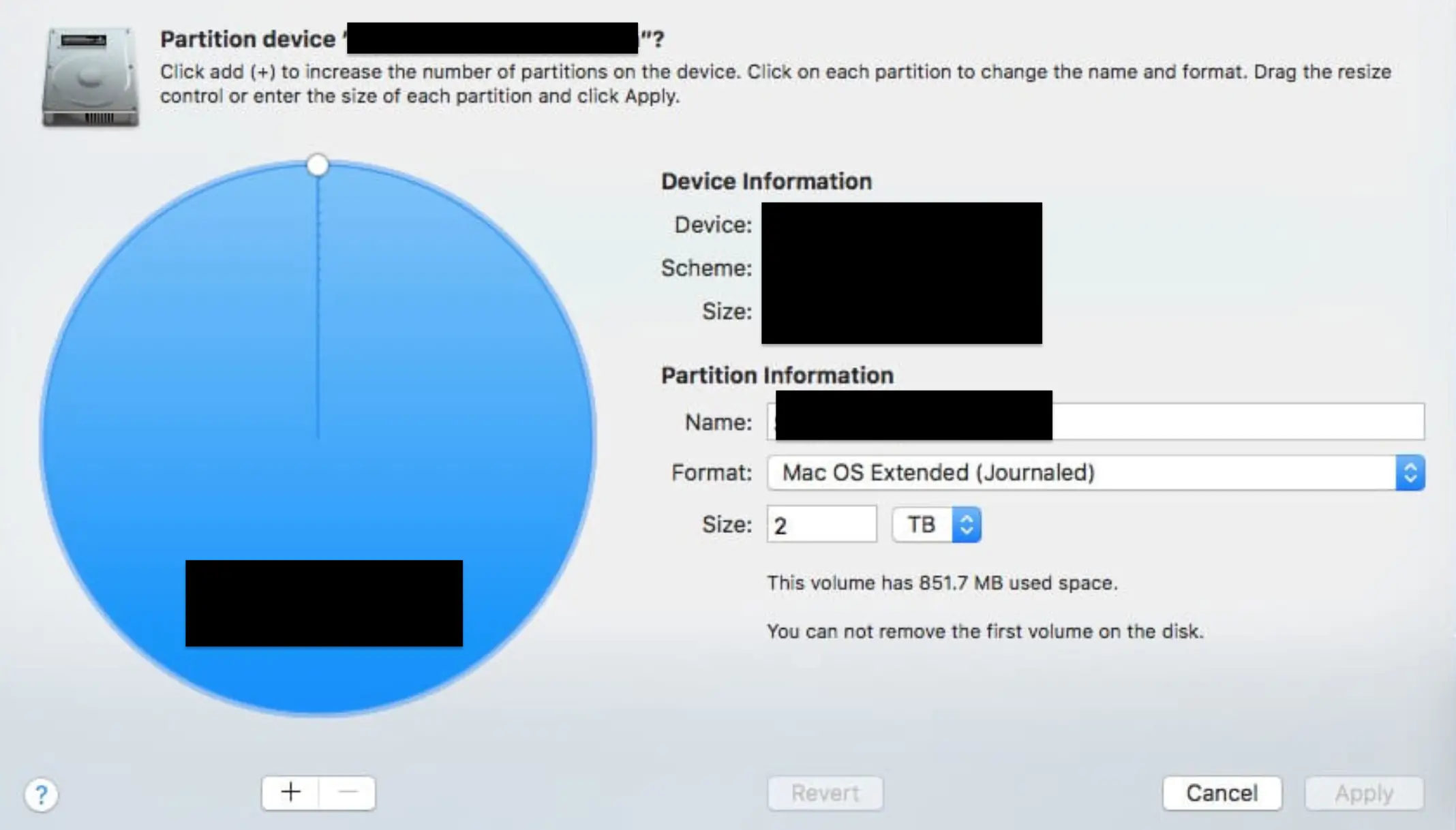
4. Se abrirá una ventana con un círculo azul y el nombre de su unidad externa. Haz clic en el botón + para añadir una partición a tu disco duro externo.
5. Siéntase libre de asignar el volumen deseado a cada partición que cree. Puede hacerlo fácilmente haciendo clic en el pequeño círculo blanco y arrastrándolo, como desee.
6. Siéntase libre de renombrar cada partición, como desee, y seleccionar un sistema de archivos para ella.
7. Pulsa sobre Partición para confirmar que quieres llevar a cabo la partición.
Por favor, tenga paciencia mientras se lleva a cabo el proceso de partición de su disco externo. Una vez que el proceso haya finalizado, verás un mensaje de Operación exitosa . Haz clic en Hecho cuando veas este mensaje. Eso es todo lo que hace falta. Ya has realizado la partición de tu unidad externa. Gracias a la Utilidad de discos, el proceso fue muy fácil de llevar a cabo, y sólo requirió unos pocos momentos de tu tiempo.
Si te preocupa que la partición no se haya llevado a cabo con éxito, hay una forma fácil de confirmarlo. Todo lo que necesitas hacer es navegar hasta el escritorio de tu Mac OS. En el Escritorio, deberías ver varios iconos que representan las particiones que has creado, siguiendo las instrucciones anteriores. Aunque pienses que no es necesario crear particiones para tu disco externo, pronto aprenderás que se trata de una herramienta muy prolija que te permitirá tener una mejor organización de los archivos.
Puedes crear diferentes particiones para diferentes necesidades. Por ejemplo, puede tener una partición de reserva, una partición de uso personal, una partición de trabajo y otras particiones similares. Esto aumentará su productividad, ya que todos sus archivos y datos importantes estarán organizados adecuadamente y serán fáciles de ver.