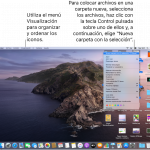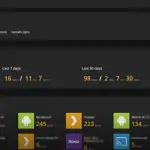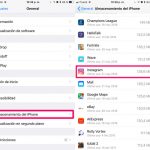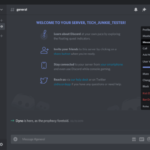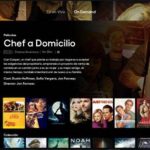Utilizando los canales de Slack, puedes organizar tu espacio de trabajo y colaboración, con la posibilidad de crear y eliminar canales a voluntad. Por ejemplo, un canal podría incluir a los miembros de un departamento, mientras que otro canal se ocupa de un departamento separado. Si decides que ya no necesitas un canal específico, puedes eliminarlo o archivarlo.
Borrar un canal en Slack a través del escritorio
1. Localiza y lanza el programa Slack . O, alternativamente, puedes usar tu navegador preferido y visitar Slack.
2. Entra en Slack, si no estás ya conectado. Si no lo estás, necesitarás la información de tu cuenta (correo electrónico y contraseña) así como la dirección del canal de Slack.
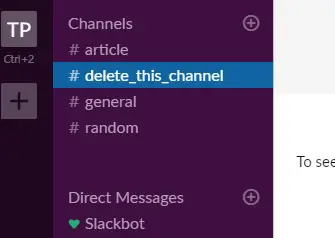
3. En el lado izquierdo, donde se muestran todos los canales y mensajes directos, elija el canal que tiene intenciones de borrar.
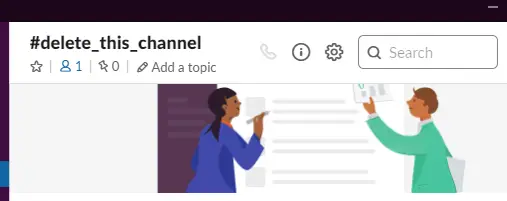
4. Arriba, a la izquierda de la barra de búsqueda, verás un pequeño engranaje. Haz clic en él. Esto abrirá tu Configuración de canal en un pequeño menú desplegable.
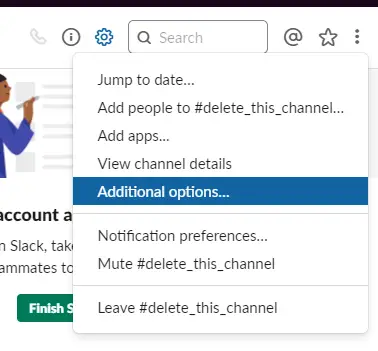
5. En el menú desplegable, elige Opciones adicionales… Slack te redirigirá a opciones adicionales para tu canal.
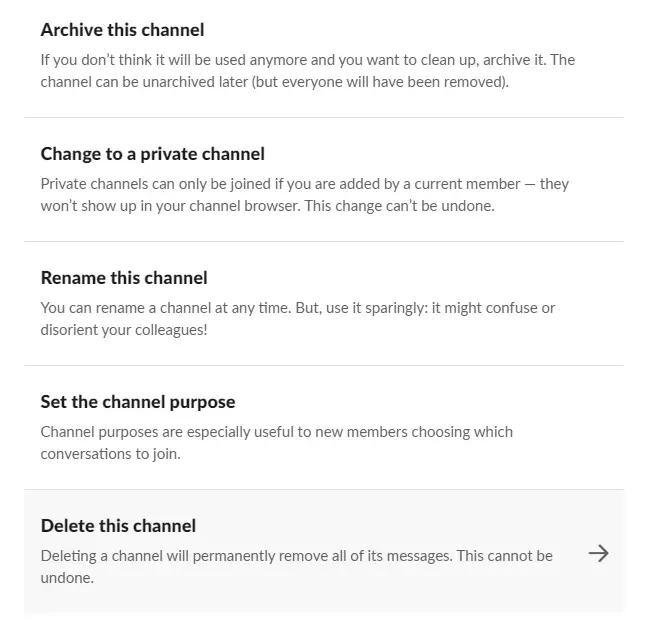
6. En la parte inferior de Opciones adicionales… haz clic en Borrar este canal . Si no ves «Borrar este canal», entonces no tienes derechos administrativos para borrar el canal. Tendrás que pedir permiso antes de poder hacerlo.
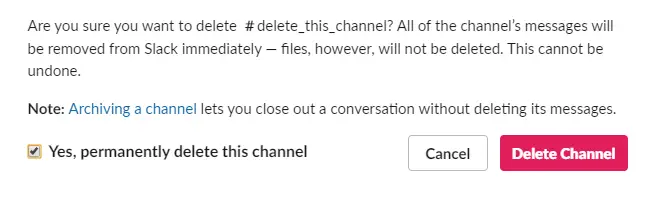
7. Ponga una marca de verificación en la casilla junto a Sí, borre permanentemente este canal . Después, haga clic en Borrar canal . El canal Slack está ahora completamente borrado. Ya no lo verá más en la lista de canales.
Archivar un canal en Slack a través del escritorio
Archivar un canal puede ser mucho más útil que eliminarlo completamente, en algunos casos. Por ejemplo, si hay información importante que se envió entre los mensajes de un canal, por supuesto, no eliminarías el canal porque entonces se perdería la información.
Sin embargo, si archivas el canal, puedes evitar tener que recoger toda esa información y, en su lugar, guardarla. Con él archivado, nadie puede usarlo ya, pero sigue estando ahí si lo necesitas. Y, como bonus, puedes hacer que vuelva a estar vivo si lo necesitas.
1. Localiza y lanza el programa Slack . O, alternativamente, puedes usar tu navegador preferido y visitar Slack.
2. Entra en Slack, si no estás ya conectado. Si no lo estás, necesitarás la información de tu cuenta (correo electrónico y contraseña) así como la dirección del canal de Slack.
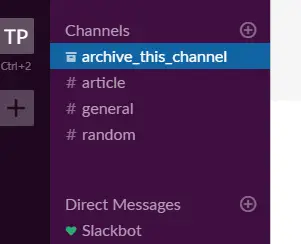
3. Puedes encontrar tus canales en el panel de la izquierda. Elija uno para archivar.
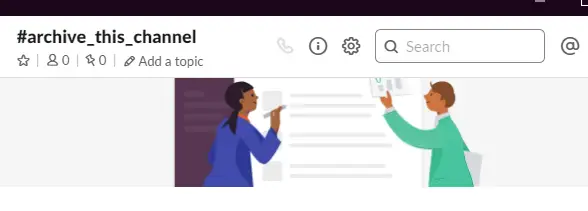
4. Arriba, a la izquierda de la barra de búsqueda, verás un pequeño engranaje. Haz clic en él. Esto abrirá tu Configuración de canal en un pequeño menú desplegable.
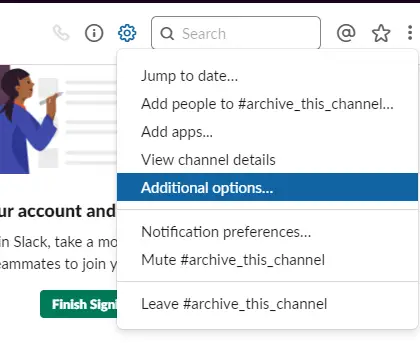
5. En el menú desplegable, elige Opciones adicionales… Slack te redirigirá a opciones adicionales para tu canal.
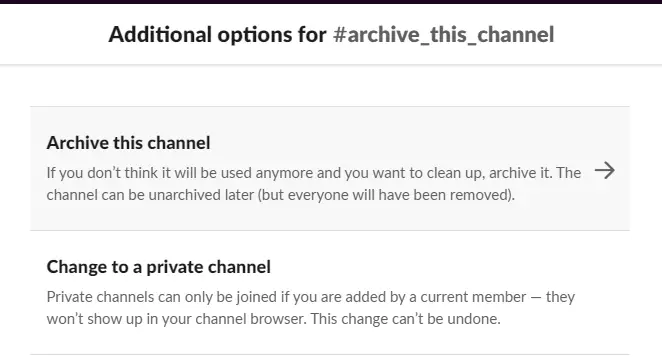
6. En la parte superior de Opciones adicionales, haga clic en Archivar este canal .
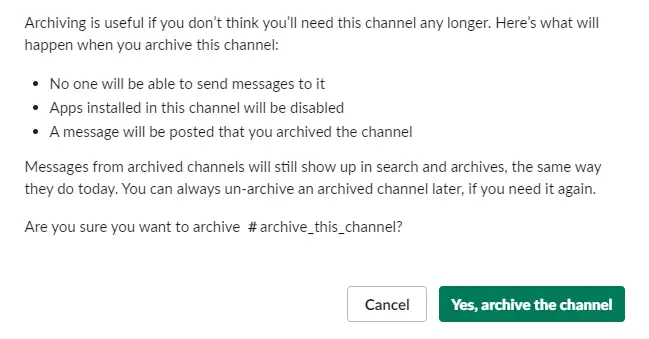
7. Por último, haga clic en Sí, archivar el canal .
Desarchivar un canal de Slack a través del escritorio
1. Haga clic en el canal archivado que aparece en el panel de la izquierda. Los canales archivados tienen un pequeño icono de caja a la izquierda del nombre del canal.
2. Abre tu Configuración de canal haciendo clic en el pequeño engranaje a la izquierda de la barra de búsqueda.
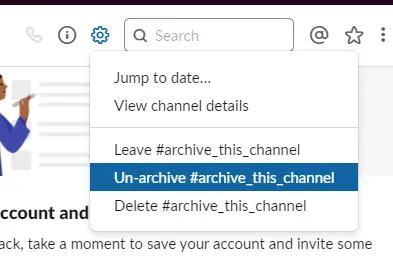
3. En el menú desplegable, haga clic en Desarchivar . El canal está ahora en directo de nuevo.
Archivar un canal a través de la aplicación Slack
1. Localiza y lanza la aplicación Slack . Encuéntrala en tu pantalla de inicio o en el cajón de la aplicación.
2. Entra en Slack si no lo estás ya.
3. En la esquina superior izquierda de la pantalla, abre el menú Inicio tocando el pequeño icono a la izquierda del nombre del canal.
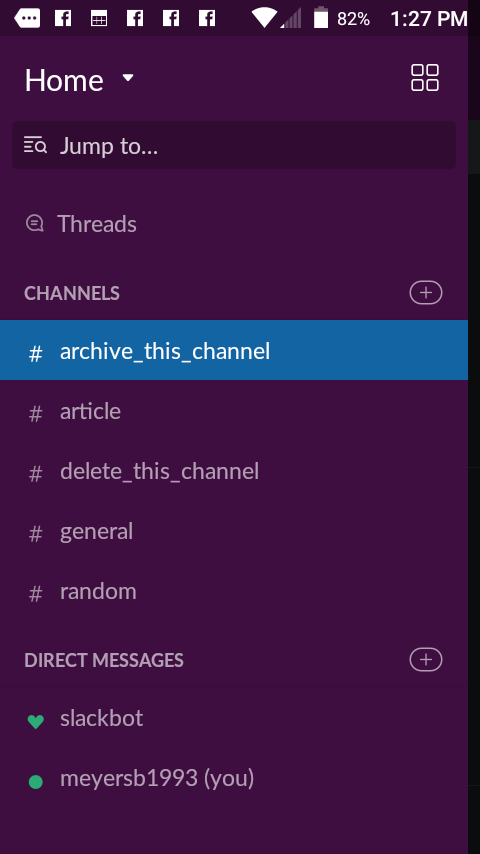
4. En el menú de Inicio, seleccione el canal que desea archivar.
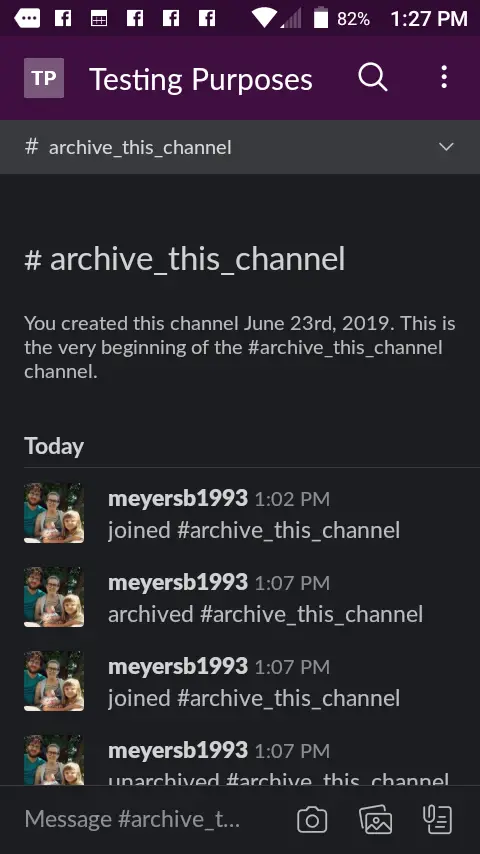
5. En la esquina superior derecha, verás una pequeña flecha apuntando hacia abajo. Al seleccionarla, se abrirá Detalles del canal .
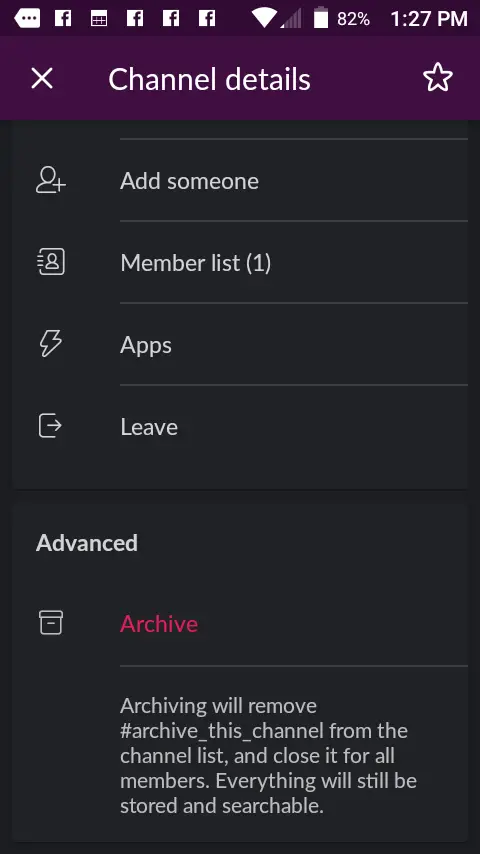
6. Desplácese hasta la parte inferior del menú. 7. Seleccione Archivo . 7. Confirme seleccionando de nuevo ARCHIVO .
Al momento de escribir este artículo, no se pueden borrar los canales de Slack a través de su aplicación, según su propio Centro de Ayuda. Sólo puedes archivarlos, que es lo mejor después de la eliminación.