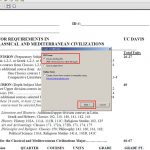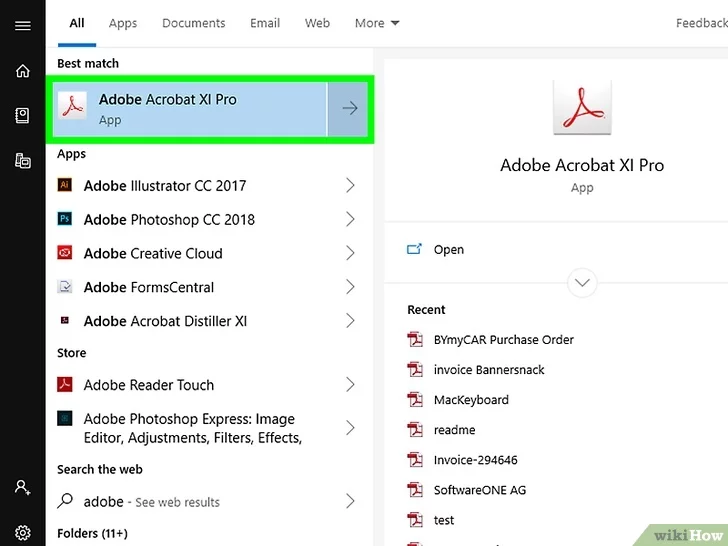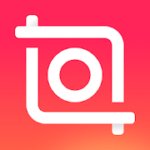Si has estado resaltando texto en Adobe Acrobat, y te has preguntado si podrías cambiar tu resaltador a algo más que amarillo neón, entonces has venido al lugar correcto.
Desafortunadamente, las opciones de color del resaltador están ocultas detrás de algunos menús y una barra de herramientas escondida, pero una vez que hayas realizado los pasos siguientes, tú también podrás conocer el secreto. Una vez que hayas terminado, podrás cambiar de color a tu antojo.
Cambiar el color de resalte con las propiedades de resalte
Esta es la primera de muchas maneras en las que puedes cambiar el color de resalte sin tener que mover el cursor del ratón, mediante el uso de la ventana de Propiedades de Resalte. Proporciona una selección de colores predeterminados, así como la opción de crear los suyos propios a partir de una rueda de color.
Así es como se accede a ella:
1. Empieza por lanzar Adobe Acrobat desde tu ordenador. Para ello, haz doble clic en el acceso directo del escritorio del programa.
2. Una vez lanzado, lo hará en un nuevo documento. 3. Haz clic en la pestaña Archivo en la esquina superior izquierda de tu pantalla. En el menú desplegable, elige Abrir , y selecciona el documento que deseas resaltar y manipular el color para el mismo.
3. Resalta el texto con el color de resalte predeterminado, normalmente es amarillo, preferiblemente resaltando el texto para el que quieras usar un color diferente.
4. Una vez que el texto ha sido resaltado, haga clic con el botón derecho del ratón en el texto resaltado. 5. En el menú desplegable que aparece, elija Propiedades . Está en la parte inferior del menú desplegable.
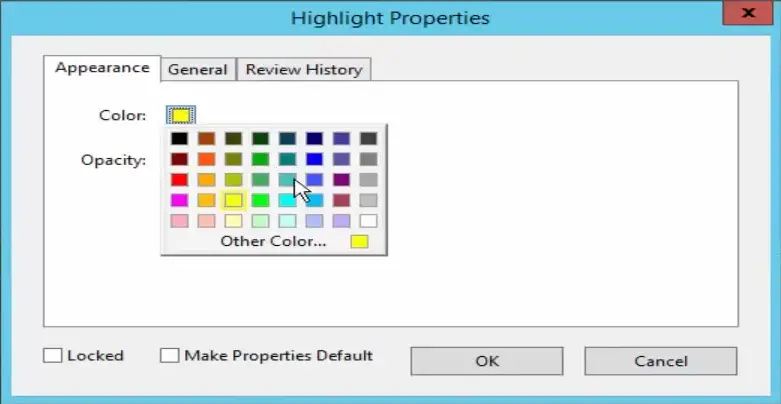
5. En la ventana Propiedades de resalte, elige el color al que quieres cambiar el texto haciendo clic en el color actualmente seleccionado. Se abrirá un menú de opciones. Para elegir colores adicionales, haz clic en » Otro color… » en la parte inferior del menú de colores.
6. Haz clic en OK después de haber elegido tu color. El color de resalte cambiará automáticamente al color de resalte recién elegido.
Desafortunadamente, este método NO cambia el color predeterminado. Se quedará con el color original que se estableció como predeterminado. Este método se utiliza mejor si desea mantener el color que está utilizando, pero desea cambiar un texto específico por otro sin cambiar el color predeterminado.
Cambiar el color de resalte predeterminado con Propiedades
1. Resalta el texto con el color de resalte predeterminado, normalmente es amarillo, preferiblemente resaltando el texto para el que quieras usar un color diferente.
2. Una vez que el texto ha sido resaltado, haga clic con el botón derecho del ratón en el texto resaltado. 3. En el menú desplegable que aparece, elija Propiedades . Está en la parte inferior del menú desplegable.
3. En la ventana Propiedades de resalte, elige el color al que quieres cambiar el texto haciendo clic en el color actualmente seleccionado. Se abrirá un menú de opciones. Para elegir colores adicionales, haz clic en » Otro color… » en la parte inferior del menú de colores.
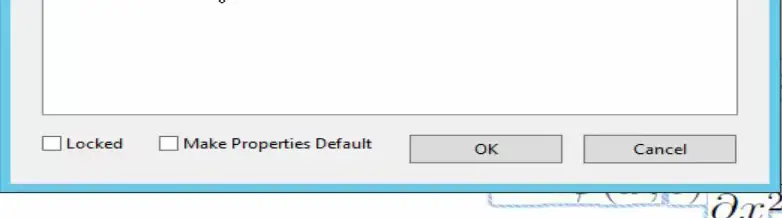
4. Ponga una marca de verificación al lado de » Make Properties Default «. 5. Una vez que hayas establecido eso como tu color de resalte predeterminado, haz clic en OK .
Cambiar el color del resalte con la herramienta de resalte
Los dos métodos anteriores pueden ser bastante torpes cuando se trata de cambiar rápidamente entre los colores de los resaltadores. En su lugar, puede utilizar las Propiedades de la herramienta de resaltado. No sólo se puede mover a medida que trabajas o colocarla en un lugar mejor, sino que permite un cambio más rápido del color del resaltador, así como cambiar el color predeterminado en un santiamén.
1. Una vez lanzado, lo hará en un nuevo documento. 2. Haz clic en la pestaña Archivo en la esquina superior izquierda de tu pantalla. En el menú desplegable, elige Abrir , y selecciona el documento que deseas resaltar y manipular el color para el mismo.
2. Resalta el texto con el color de resalte predeterminado, normalmente es amarillo, preferiblemente resaltando el texto para el que quieras usar un color diferente.
3. Ahora, hay una pequeña barra de herramientas gris flotando alrededor de Adobe Acrobat. Si no la ves, presiona estas dos teclas juntas: CTRL + E .
4. En la parte izquierda de la barra de herramientas, puedes hacer clic en el color del resaltador actual y cambiarlo por otro. Si quieres algo específico, haz clic en » Otro color… » y elige un color único.
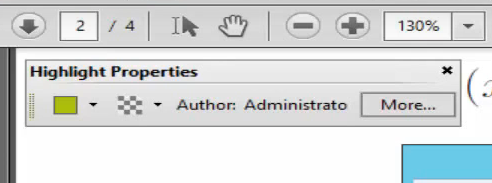
5. Si desea establecer su color de resaltador actual como su color de resaltador predeterminado, coloque una marca de verificación en » Mantener la herramienta seleccionada «. Es posible que tengas que hacer clic en » Más ,» y luego elegir la opción en un menú desplegable.
6. Además, puedes cambiar la opacidad del color del resaltador haciendo clic en el icono del tablero a la derecha del color del resaltador actual. Hay una opacidad tan alta como el 100%, y una opacidad tan baja como el 20%.
Como puedes ver, con un poco de magia de menú y atajos, puedes pasar por diferentes colores de resaltador con facilidad. Es una pena que Adobe Acrobat sea un secreto sobre su herramienta de resaltado y su biblioteca de colores.
Dicho esto, no deberías tener problemas en convertir tus documentos en una pesadilla de arco iris.