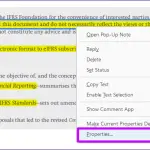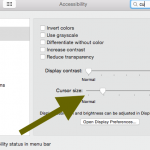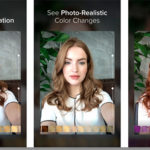Por defecto, el puntero o cursor del ratón de Windows es el blanco estándar con una flecha de aspecto más bien soso. Es posible instalar temas personalizados que cambian el cursor si quieres algo un poco más llamativo.
¿Y si te gusta el puntero estándar pero prefieres un tamaño más grande, o incluso un color diferente?
Por suerte, hay varias maneras de hacer eso. Esta es la manera:
Ajustes de facilidad de acceso
El primer método para cambiar las propiedades del cursor de Windows implica la configuración de Facilidad de Acceso, disponible en Windows 8 y posteriores – también se incluye el 10.
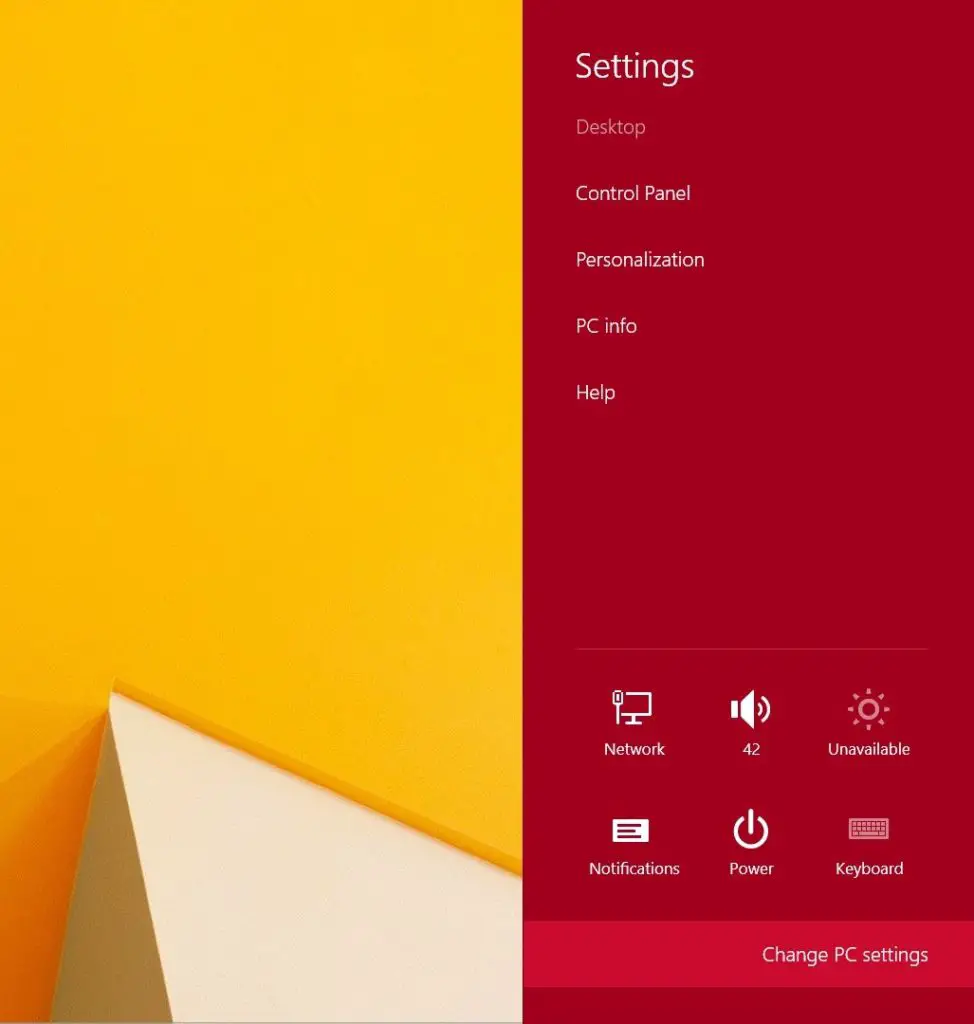
- Abra su Configuración de Windows . Tecla de Windows + C para abrir la barra de encantos.
-
Seleccione Settings < Change PC Settings .
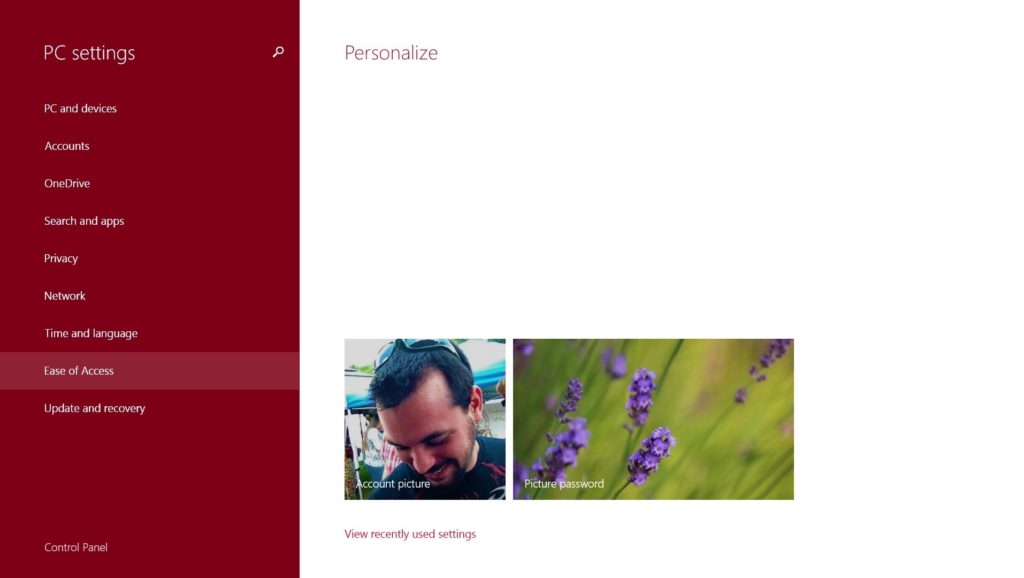
-
Elija Facilidad de acceso de la barra lateral de la izquierda.
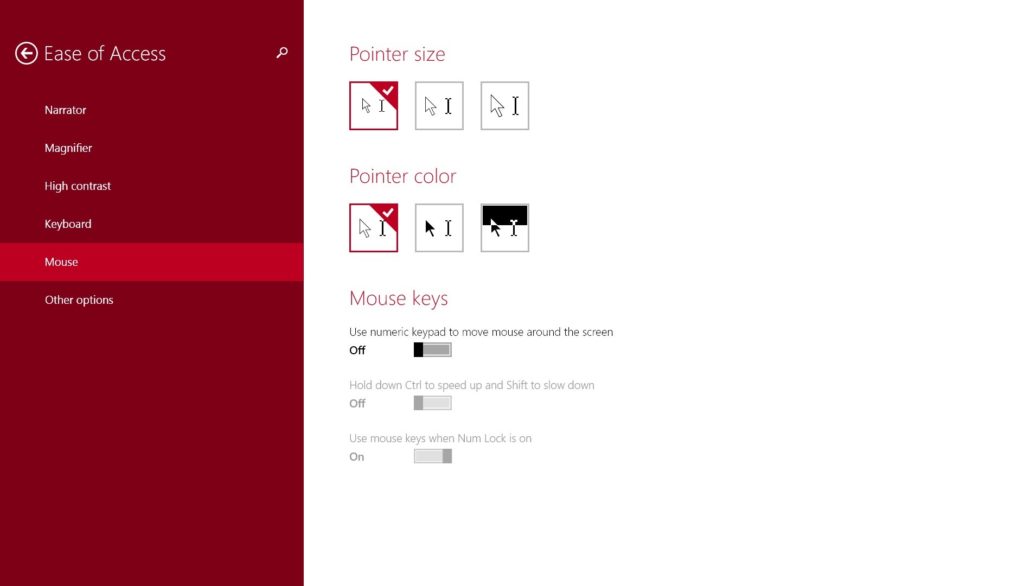
- Elija el ratón y seleccione un color . Debería ver aparecer una nueva configuración relativa al puntero de Windows. Hay tres tamaños diferentes para elegir: pequeño, mediano y grande. También puede personalizar el color del puntero, con tres opciones para elegir:
- Blanco – El puntero es todo blanco
- Negro – El puntero es todo negro
- Dinámico – El puntero es blanco en colores oscuros y negros y negro en colores claros (a medida que se desplaza sobre los elementos cambia)
El ajuste dinámico está pensado como una opción de accesibilidad para aquellos que tienen problemas con su visión, pero también se ve muy bien.
Desde el panel de control
Los resultados de este método son los mismos que los del primero; puedes editar el tamaño y el color del puntero del ratón, aunque con un poco más de ayuda visual.
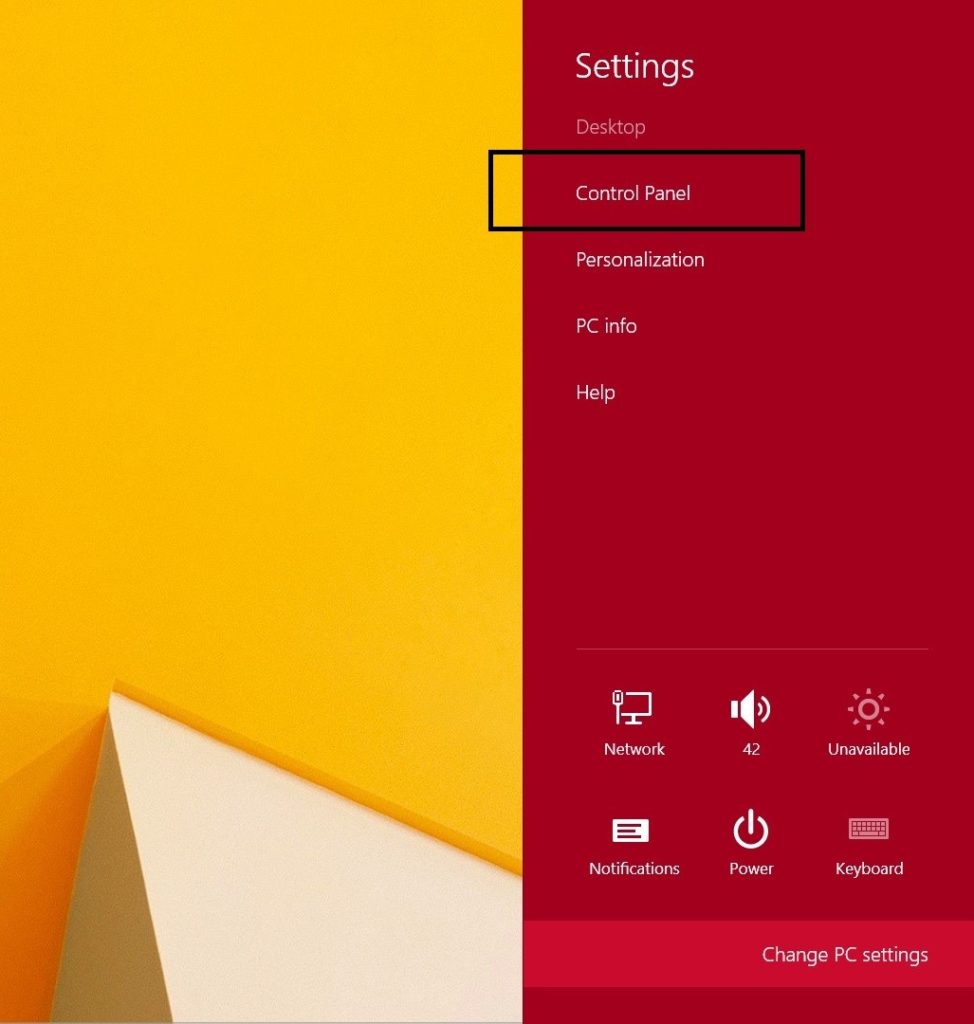
-
Abre tu configuración de Windows < Panel de control .
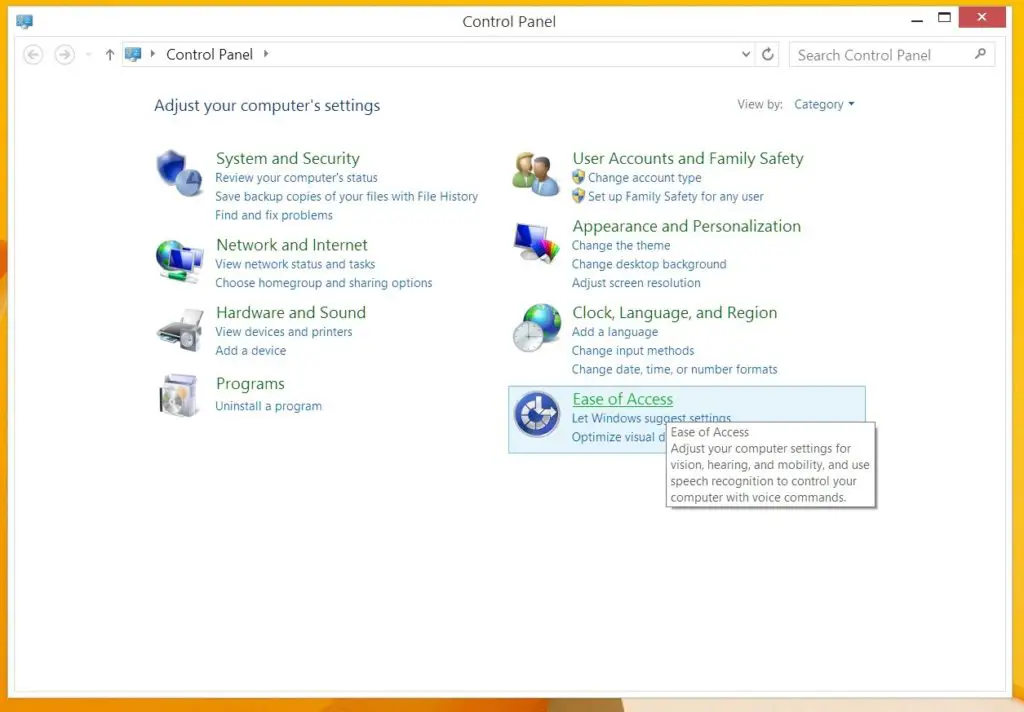
-
Selecciona Facilidad de acceso en la ventana del panel de control.
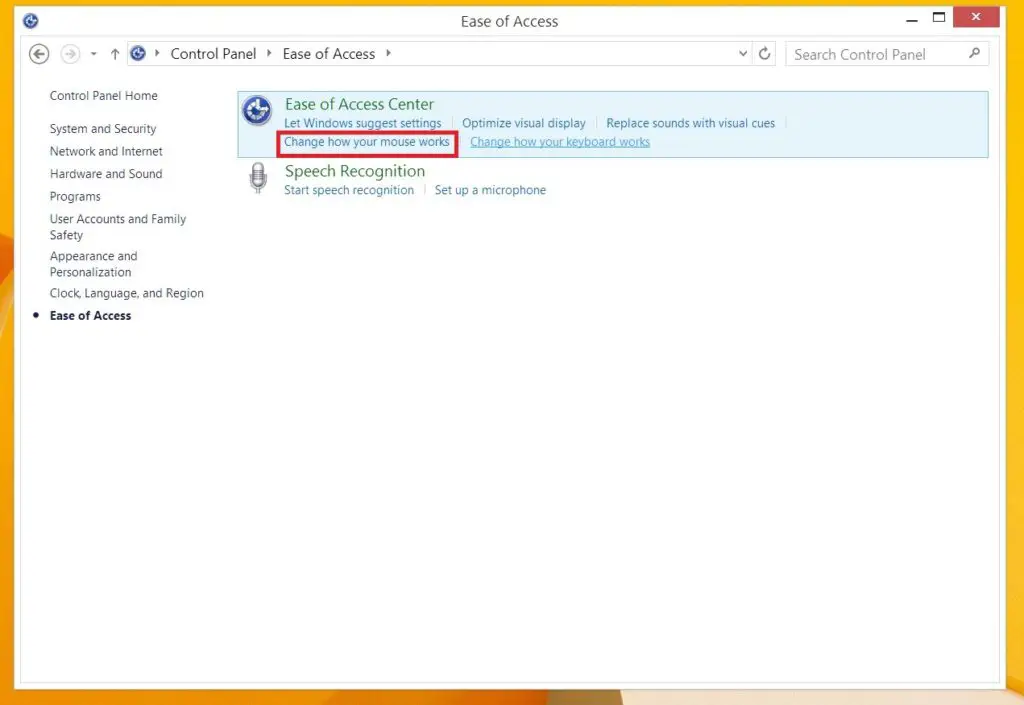
-
Selecciona Cambiar el funcionamiento del ratón de las opciones. Aquí puedes ver una serie completa de opciones dedicadas al puntero o al ratón de Windows. Al igual que en el primer método, puedes cambiar el color y el tamaño. También puede ajustar el funcionamiento del ratón a través de opciones matizadas. Por ejemplo, puedes activar una ventana de fondo simplemente pasando el puntero del ratón por encima de ella – esta opción está desactivada por defecto.
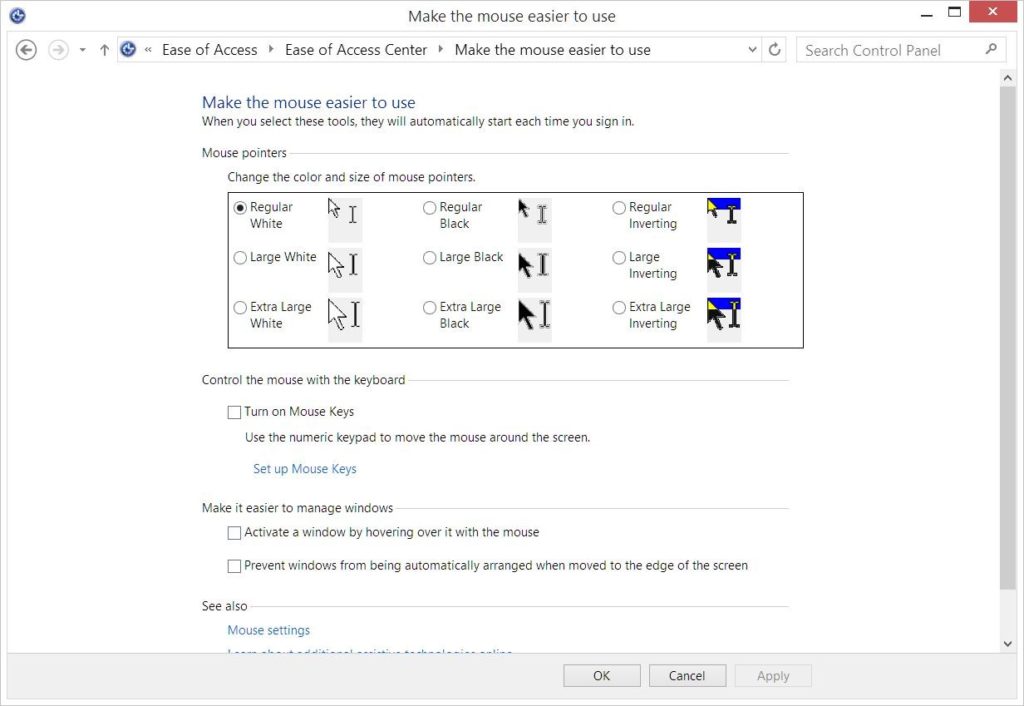
- Elija un nuevo color para el puntero del ratón, haga clic en Aplicar
Edición de las propiedades del ratón
También puede cambiar la configuración relacionada con el puntero en el menú de propiedades del ratón. Para ello, haga lo siguiente:
-
Haga clic en el botón de inicio y escriba » ratón » en el campo de búsqueda.
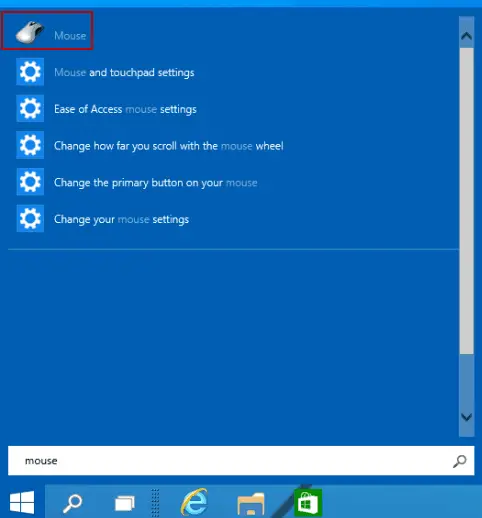
-
Haz clic en la entrada etiquetada Ratón con un icono de ratón a su lado. Alternativamente, puedes abrir el panel de control desde Settings > Control Panel y en el cuadro de búsqueda escribe «mouse» para encontrar las propiedades del mouse.

- En la siguiente ventana, haz clic en la pestaña Punteros en la parte superior.
-
En la sección Esquema , haga clic en la flecha para abrir una selección desplegable. Los ajustes que veas cambiarán las propiedades del esquema del cursor.
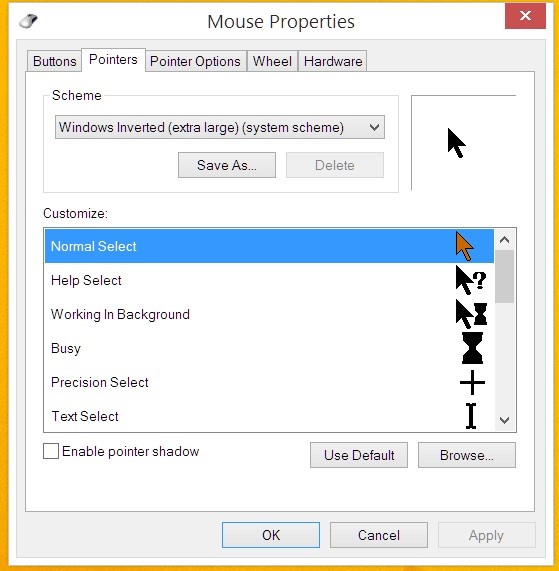
- Elige el nuevo esquema de ratón y haz clic en el botón OK .
Como ejemplo, el esquema etiquetado Windows Invertido (extra grande) cambiará el cursor a negro con un tamaño mucho mayor.
Bono: Instalar un cursor personalizado
Si quieres cambiar el aspecto del cursor por completo – no sólo el tamaño o el color – tienes que instalar una piel personalizada. Las siguientes instrucciones cubrirán la instalación del cursor de vidrio pulsado por el usuario de DeviantArt Stamga, pero puedes usar cualquier paquete de temas que desees.
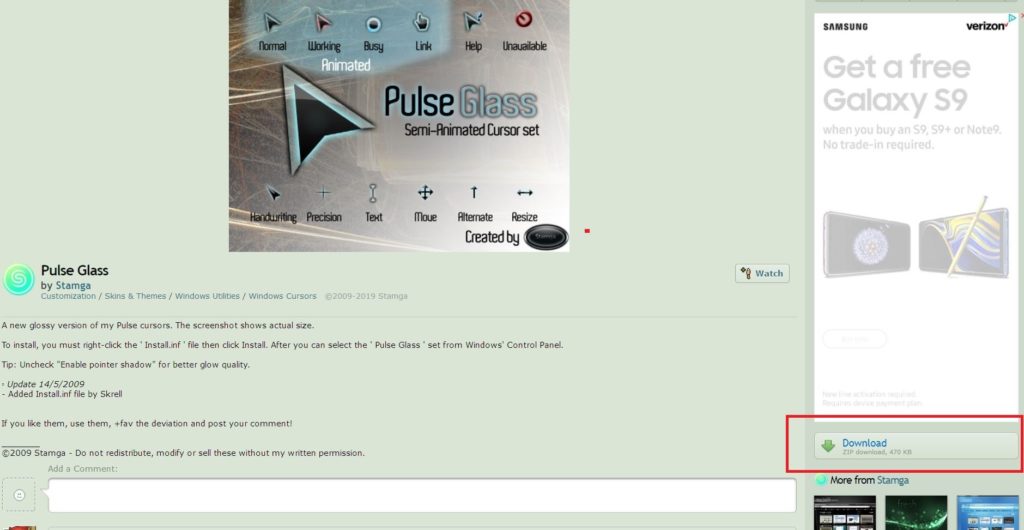
-
Descarga tu paquete de puntero personalizado. En el caso de Pulse Glass, el botón de descarga se encuentra en el centro-derecha de la página. El paquete se descarga como un archivo comprimido, lo que significa que debes usar una herramienta como WinZip o 7Zip para descomprimir el contenido. Por defecto, Windows también incluye su herramienta básica de archivo.
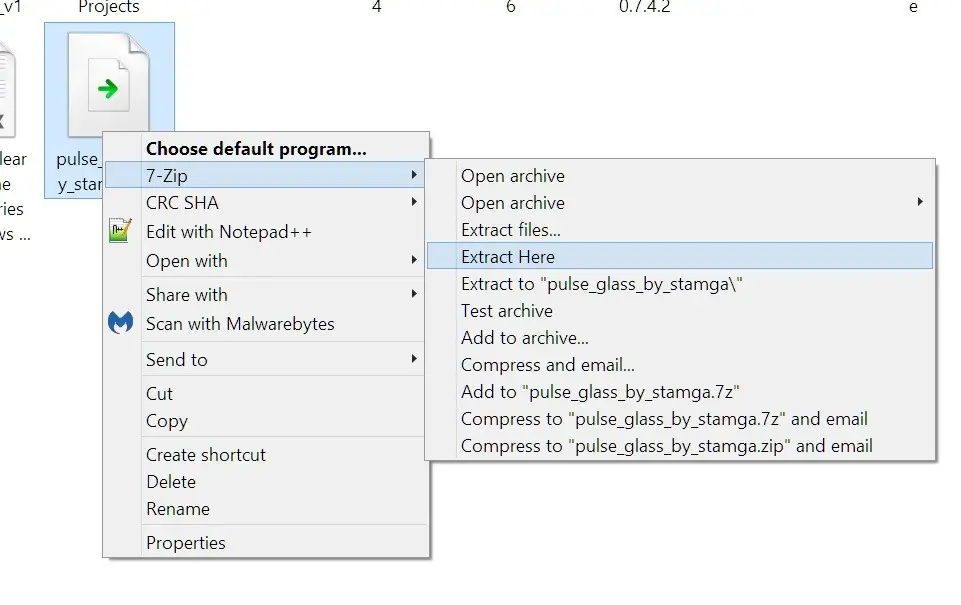
-
Haga clic con el botón derecho del ratón en el archivo y elija Extraer aquí . Para facilitar la tarea, también puedes elegir Extraer archivos o Extraer a y especificar una nueva carpeta para descomprimir el contenido. Esto lo mantiene todo en un lugar fácil de encontrar.
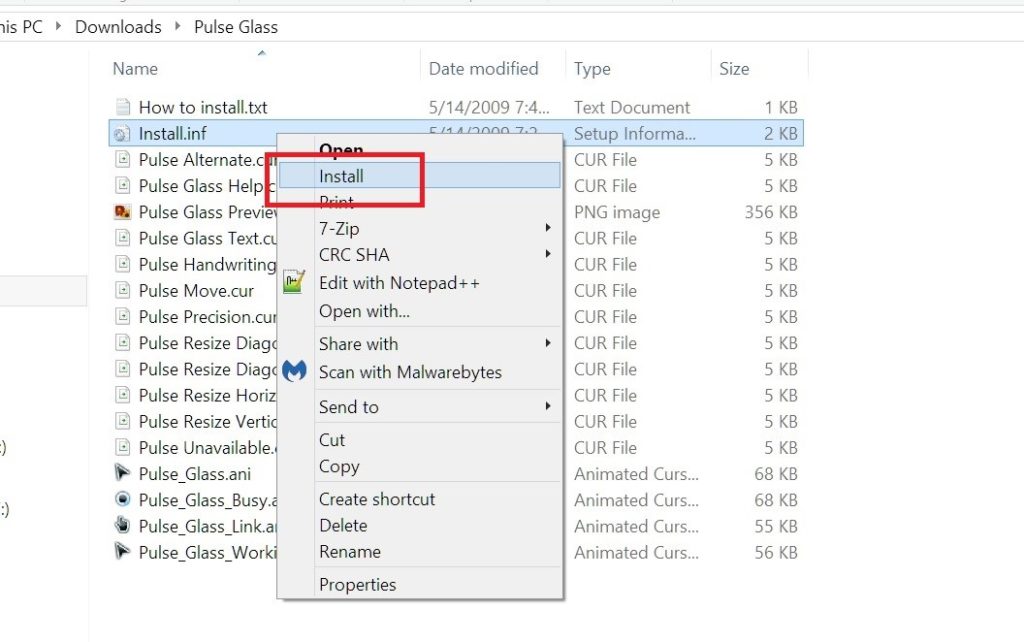
-
Haga clic con el botón derecho del ratón en el archivo llamado Install.inf y elija Install .
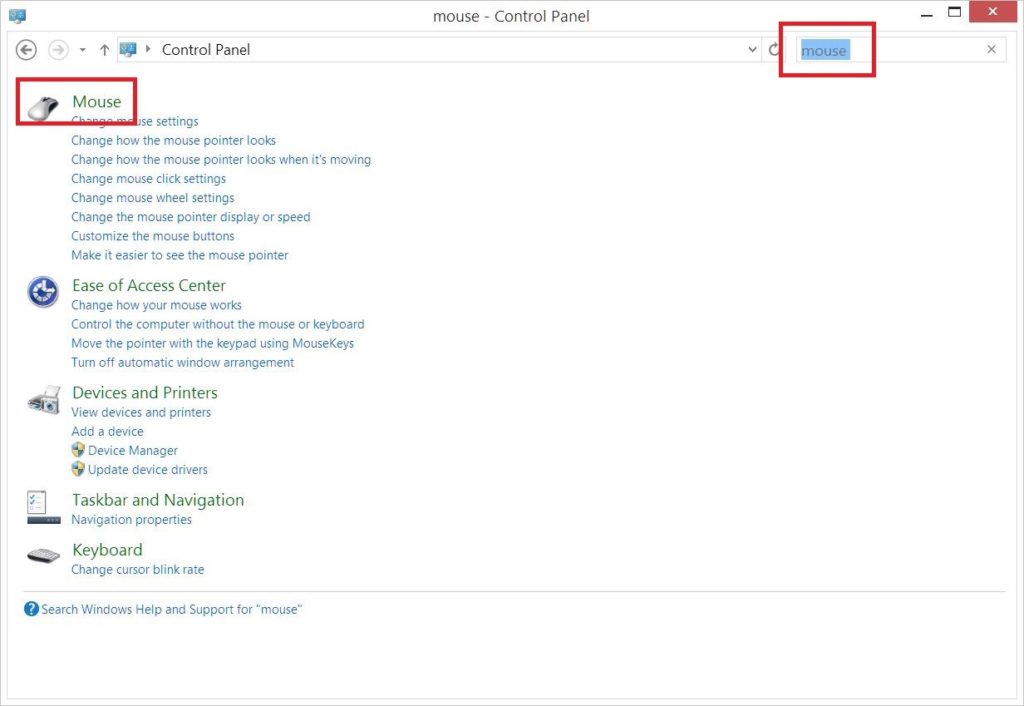
-
Abra el panel de control desde Configuración > Panel de control y escriba » ratón «.

- En la siguiente ventana, haz clic en la pestaña Punteros en la parte superior.
- En la sección Esquema , haz clic en la flecha para abrir una selección desplegable.
- Busca la entrada del Cristal de pulso y selecciónala.
- Haz clic en el botón Aplicar y luego OK para cerrar la ventana. Deberías ver que se aplica tu nuevo y elegante cursor.
En su mayor parte, los pasos para instalar cualquier otro cursor personalizado deberían ser similares. Algunos pueden requerir el uso de un ejecutable (EXE) o un instalador personalizado.
Conclusión
Windows proporciona una gran cantidad de soporte de personalización para cambiar el aspecto y la sensación del cursor del ratón.
Puedes cambiar el tamaño, el color e incluso el aspecto completo instalando temas personalizados. Sea cual sea tu veneno, seguro que encuentras algo que te gusta.
Si tiene alguna pregunta o preocupación, no dude en dejar un comentario a continuación y haré todo lo posible por responder de manera oportuna.