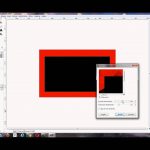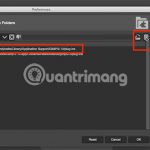Tabla de contenidos
Uno de los usos más comunes del Photoshop es limpiar una imagen. En este caso, cuando alguien quiere blanquear sus dientes, vas al Photoshop. Añadiendo y ajustando una capa de Tono / Saturación, uno puede tanto blanquear como dar brillo a los dientes hasta un punto que se vea tanto bien como natural.
Blinding White over Natural Look
Añadir un poco de blanco (o mucho blanco) a los dientes en el Photoshop es una forma de arte. Hay un fuerte contraste entre tener demasiado blanco y suficiente blanco para que se mezcle bien y se vea natural. No basta con blanquear los dientes, el entorno también puede afectarlo.
¿Qué es mejor, dientes blancos y cegadores o un aspecto más natural? Honestamente, depende enteramente de la preferencia y/o de la petición y estándares del cliente. Sin embargo, vale la pena considerar un aspecto más natural al blanquear los dientes.
Verás, cuanto más blancos hagas los dientes, menos naturales se ven. Si quieres una sonrisa de aspecto natural, entonces querrás añadir una pequeña cantidad de amarillo. Eso parece contrario a la intuición, pero incluso los dientes más blancos tienen cierto nivel de amarillez. Cuanto más blancos son los dientes, más parecen dentaduras postizas y no dientes reales. En algunos círculos, los dientes blancos obvios pueden verse bastante mal en algunos casos.
Cómo blanquear los dientes en Photoshop
Por lo tanto, tienes en mente un aspecto natural y visualizas la imagen. Ahora es el momento de blanquear esos dientes.
Selección de dientes para el blanqueamiento
1. Comienza seleccionando la herramienta Lasso Tool de tu barra de herramientas. Es el icono que se asemeja a un lazo.
2. El siguiente paso es usar la herramienta de lazo y dibujar un contorno alrededor del borde de los dientes.
- Está bien si no es perfecto. Siempre puedes arreglarlo más tarde, siempre y cuando siga de cerca el borde de los dientes.
Si trabajas con más de una persona, debes resistir la tentación de usar el Lazo en cada persona a la vez. Elegir aplicar el tono de una sola persona a todos los demás puede llevar a algunos resultados desastrosos considerando que no todos tienen exactamente el mismo tono de amarillo o blanco. Pegarse a una persona y luego realizar los mismos pasos en los otros, uno a la vez.
Añadiendo una capa de ajuste de tonalidad/saturación
1. Su próximo paso implica añadir una capa de ajuste de Tono/Saturación. Muévete a tu panel de capas y haz clic en el icono » Nueva capa de relleno o ajuste «, el que es un círculo con una mitad oscura y una mitad blanca.
2. En el menú que aparece, haga clic en Tono / Saturación… y una nueva capa de ajuste de Tono / Saturación aparecerá sobre la capa de Fondo en su Panel de Capas.
Ahora, por defecto, la capa de Tono/Saturación afecta a la totalidad de tu foto. No querrás que se establezca como «Maestro».
3. Abre la pestaña Propiedades de tu capa de Tono / Saturación. Justo debajo de «Preset» hay un menú desplegable llamado » Master » por defecto. Adelante, abre el menú desplegable y elige Amarillo .
4. ¿Ves el deslizador de saturación ? Empieza moviéndolo hacia la izquierda y notarás que los dientes que has seleccionado cambiarán según el nivel de saturación. Una menor saturación disminuirá el amarillo de los dientes.
En general, se quiere ir lo más natural posible, sin embargo, también se debe hacer lo mejor para la persona en cuestión. Mantenga el nivel de saturación alrededor de -80 para obtener mejores resultados. Si lo fijas en -100, puede parecer un poco demasiado blanco. Pero, de nuevo, ajústalo según la persona.
Revisando su trabajo: Antes y después
¡Ya casi has terminado! Tu próximo paso es comprobar el antes y el después. Esto le dará una mejor idea de lo bien que le fue el blanqueamiento comparado con el aspecto original de los dientes. Si se ve bien, entonces pasa a la siguiente sección, pero si no, ajusta en consecuencia y luego pasa a la siguiente sección.
Puedes realizar esta tarea simplemente ocultando la capa de Tono/Saturación que creaste en la sección anterior, así:
1. Dirígete a tu panel de capas . Verás la capa de Fondo y la capa de Tono / Saturación en la parte superior.
2. A la izquierda de cada capa hay un pequeño globo ocular. Ese es el icono de Visibilidad . Adelante, haz clic en el icono de visibilidad para la capa de Tono / Saturación.
3. Con la capa de Tono/Saturación oculta, ahora puedes ver la foto original. Si haces clic hacia adelante y hacia atrás, obtendrás un antes y un después.
Blanqueamiento de los dientes
Reducir los amarillos de los dientes no es suficiente para una sonrisa blanqueada; de hecho, si te limitas a usar la saturación para blanquear los dientes, puedes dejarlos con un aspecto gris. Obviamente, ese no es un color natural que exhiben los dientes.
1. Abre la pestaña Propiedades de tu capa de Tono / Saturación.
2. Justo debajo de «Preset» hay un menú desplegable llamado » Amarillo ,» que es a lo que lo cambiaste en una sección anterior. Adelante, abre de nuevo el menú desplegable y vuelve a ponerlo en Master .
3. ¿Ves el deslizador de Ligereza ? Adelante, mueve el deslizador a la derecha, aumentando la cantidad de blanco en los dientes que fueron seleccionados.
No te pases con el deslizador de la ligereza. Si los dientes de la persona son demasiado blancos, puede parecer falso. Una buena regla general es alrededor de +20, pero de nuevo, elige lo que funciona mejor para la imagen.
Limpiando la imagen
Cuando se blanquean los dientes con el deslizador de la ligereza, puede que haya notado errores en los labios y las encías, en concreto las encías que parecen casi transparentes o las encías y los labios que son más brillantes. Es un efecto secundario común de no ser preciso con la herramienta de lazo cuando los dientes fueron seleccionados en primer lugar. No es nada de lo que preocuparse pero debería ser arreglado.
Para arreglarlo, puedes hacer uso de tu máscara de capa incorporada. Si te fijas, cada capa tiene una pequeña miniatura. Eso no es sólo para mostrarlo; de hecho, la miniatura te da una vista previa de lo que realmente cambia esa capa. En tu caso, verás toda la imagen en la capa de Fondo, pero en la capa de Tono / Saturación, verás una pequeña área, que son los dientes. El negro es sólo la sección que no está afectada por la capa de Tono/Saturación.
1. Comienza haciendo clic en la miniatura de la capa de Tono / Saturación, luego haz clic en la herramienta del pincel en tu barra de herramientas.
2. Diríjanse al extremo de sus herramientas hasta que vean una caja en blanco y negro. Por defecto, su primer plano está configurado en blanco, pero usted quiere que esté configurado en negro. 3. Haz clic en el cuadro negro.
3. En la esquina superior izquierda de la ventana, ajuste Mode a Normal .
4. A continuación, ajuste la opacidad al 100% .
5. Por último, establecer Flujo al 100% .
6. Ahora, antes de empezar a limpiar los labios y las encías, debes aumentar la dureza de tu cepillo. Si utiliza un PC con Windows, haga clic con el botón derecho del ratón en cualquier parte de la imagen. En un MacOS, mantén pulsada la tecla Ctrl y luego haz clic en la imagen.
7. En el cuadro de diálogo del Selector de preselección de pinceles, ajuste la dureza al 50% . Esto evita que la imagen se emplume o tenga bordes duros. 8. Pulse Enter o Return para cerrar el Selector de preselecciones de pincel.
8. Ahora, de vez en cuando, lentamente y con cuidado esconde la capa de Tono/Saturación pintando los bordes que invadieron los labios y las encías. Debería ver los contornos del blanco donde su capa de Tono/Saturación está afectando la imagen.
Conclusión
Y ahí lo tienes. Blanquear los dientes con Photoshop puede ser un proceso muy complicado, pero cuando se hace bien puede hacer que cualquiera parezca que tiene dientes naturalmente blancos. Es realmente una forma de arte cuando se hace bien.