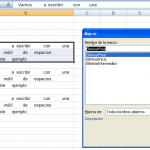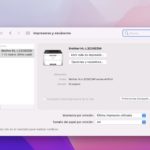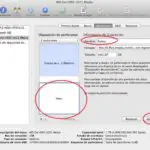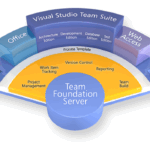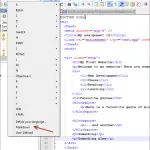Si tienes un ordenador Mac puedes usar más de un espacio de escritorio para hacer tu trabajo. Esto aumentará enormemente tu productividad y te permitirá organizar tu trabajo de manera eficiente. Puedes usar un espacio de escritorio para tu trabajo personal, otro para el trabajo profesional y otro para trabajos varios. Tienes innumerables opciones, en este sentido.
Puede que pienses que este proceso es un poco complicado, pero el hecho es que es muy fácil de llevar a cabo. Una vez que tengas más de un espacio en el escritorio, también puedes cambiar fácilmente entre los espacios del escritorio con sólo pulsar unos botones, o incluso a través de gestos en el trackpad de tu Mac.
Ya no necesitarás tener abiertas innumerables pestañas en tu navegador web, ya que podrás desplegar fácilmente todo tu trabajo, mediante el uso de diferentes espacios en el escritorio. Entonces podrás cambiar fácilmente entre los espacios del escritorio, en cuestión de segundos.
Crear varios espacios de escritorio
Antes de aprender a cambiar entre diferentes espacios de escritorio, primero debes aprender a crear diferentes espacios de escritorio. El proceso es muy fácil de llevar a cabo, y sólo requerirá unos pocos segundos de su tiempo. Para empezar y crear un nuevo espacio de escritorio en tu Mac, sigue las siguientes instrucciones.
1. Lance la aplicación para la que desea crear un espacio de escritorio.
2. Simplemente haga clic en el botón circular verde hacia la parte superior izquierda de la ventana.
Eso es todo lo que se necesita. Ahora has creado un nuevo espacio en el escritorio para la aplicación de tu elección. Puedes abrir más de una aplicación en un espacio de escritorio, usando el método de pantalla dividida. Para saber más sobre cómo hacerlo, sigue las instrucciones que aparecen a continuación.
1. Lance la aplicación para la que desea crear un espacio de escritorio.
2. Lanza la segunda aplicación para la que quieres crear un espacio de escritorio.
3. Mantenga pulsado el icono circular verde de la esquina superior izquierda de la ventana en cualquiera de las dos aplicaciones.
4. La aplicación encajará en un lado de la pantalla. Mac OS X te preguntará si quieres que la segunda aplicación quepa en el otro lado de la pantalla. Haz clic en la aplicación para que quepa en el otro lado de la pantalla.
Ahora has creado una pantalla dividida. Este espacio también está en un espacio de escritorio diferente.
Cambiar entre ordenadores de sobremesa
Cuando se trata de cambiar de escritorio en tu Mac, el proceso es muy simple. Todo lo que tienes que hacer es deslizar tres dedos en tu trackpad. Eso es todo lo que se necesita. Con un simple gesto en tu trackpad, puedes cambiar entre los escritorios de tu Mac.
Sin embargo, como ya se ha dicho, hay otros métodos que puedes usar para cambiar de escritorio en tu Mac. Para empezar, y cambiar entre los escritorios de tu Mac, sigue las sencillas instrucciones de abajo.
1. Presione la tecla de flecha + izquierda , para cambiar el espacio del escritorio a la izquierda.
2. Presiona el control + tecla de flecha derecha , para cambiar el espacio del escritorio a la derecha.
Este atajo de teclado es bastante simple y directo. La gran parte de este atajo de teclado es que es muy fácil de recordar. Sin embargo, lo creas o no, hay un método más rápido que puedes usar. Para empezar, sigue las sencillas instrucciones que aparecen a continuación.
1. Haz clic en el logo de Apple en la esquina superior izquierda de tu pantalla.
2. En el menú desplegable que aparece, haga clic en Preferencias del sistema .
3. Haz clic en el panel de preferencias de Teclado .
4. Haz clic en la pestaña Atajo .
5. Haga clic en el botón de Control de Misión en el panel de la ventana izquierda.
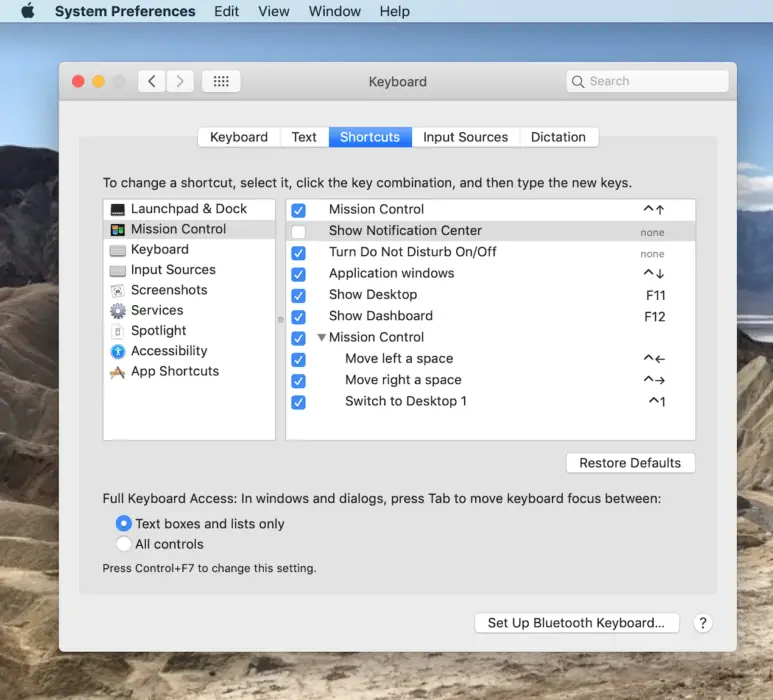
6. Marque la casilla de verificación para Cambiar a Escritorio 1 .
Eso es todo lo que se necesita. Al ajustar estas configuraciones, ahora puedes pulsar control + 1 para cambiar al escritorio 1 y pulsar control + 2 para cambiar al escritorio 2, y así sucesivamente. Esta es la forma más rápida y fácil de cambiar entre los escritorios en Mac OS X.