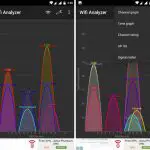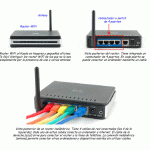Una dirección MAC es un conjunto único de números asignados al hardware de la red de un teléfono, tableta, portátil o una computadora. Significa Control de Acceso a los Medios y está presente en cualquier dispositivo que tenga un módulo de red inalámbrica.
La dirección MAC permite que el router se comunique con el dispositivo y por lo tanto, es necesaria. Dado que la dirección MAC se proporciona con el hardware, no se puede cambiar realmente. Algunos usuarios pueden bloquear el acceso de una máquina a una red bloqueando su dirección MAC.
Esto significa que aunque sepas la contraseña de una red WiFi, pero la dirección MAC de tu dispositivo es la lista de bloqueo de los routers, no podrás iniciar sesión. Esto puede suceder en los puntos de acceso público a WiFi, donde el ISP bloqueará tu dirección MAC después de un intervalo de tiempo determinado.
Sin embargo, puedes falsificar una nueva dirección MAC para evitar los enrutadores que han bloqueado tu dispositivo. En este post, vamos a mostrarte cómo cambiar la dirección de Mac tanto en una máquina de Windows, como en una computadora Mac que ejecute MacOS.
En primer lugar, veremos cómo cambiar la dirección MAC en un Mac. Es fácil y no llevará mucho tiempo. Sólo sigue las instrucciones cuidadosamente y al final, tu Mac tendrá una nueva dirección MAC.
1. Cambiar la dirección MAC en Mac
Antes de cambiar la dirección MAC de tu MacBook o iMac, tendrás que encontrar primero la dirección MAC actual. Para ello, sigue los siguientes pasos:
1. Haga clic en el icono de Apple en la barra de menú superior.
2. Seleccione Preferencias del Sistema.
3. Ahora encuentra la opción de Redes.
4. Deberías ver tu red Wi-Fi en el panel de la izquierda.
5. Selecciona tu red Wi-Fi y luego haz clic en el botón Avanzado en la esquina inferior derecha.
6. En esta página, diríjase a la pestaña de Hardware.
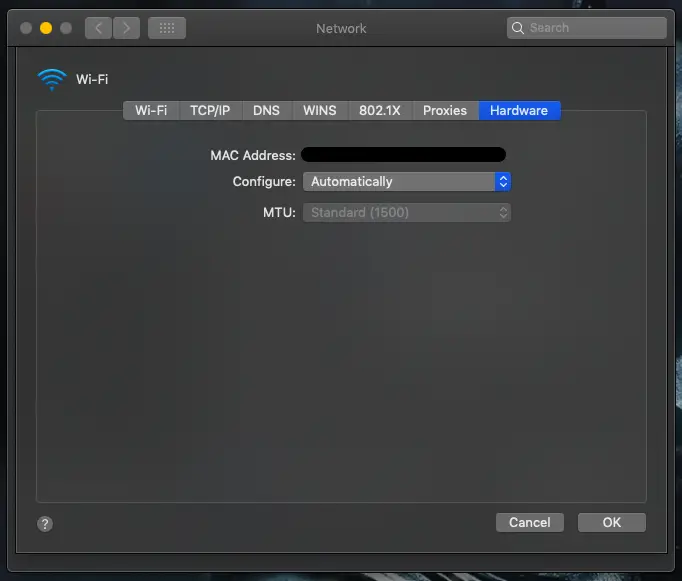
7. La dirección MAC debe estar en esta lista.
Ahora, para cambiar la dirección MAC, tendrá que usar la Terminal.
Así es como se hace:
1. Presione la tecla Opción y haga clic en el icono de Wi-Fi en la barra de menú superior.
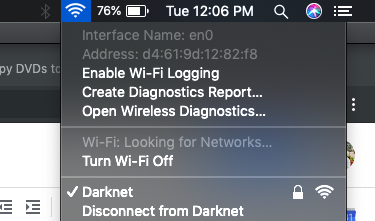
2. Deberías ver algo llamado Nombre de la Interfaz.
3. Recuerda este nombre y luego lanza la aplicación Terminal.
4. La Terminal se encuentra en la carpeta de Aplicaciones del Finder, en Utilidades.
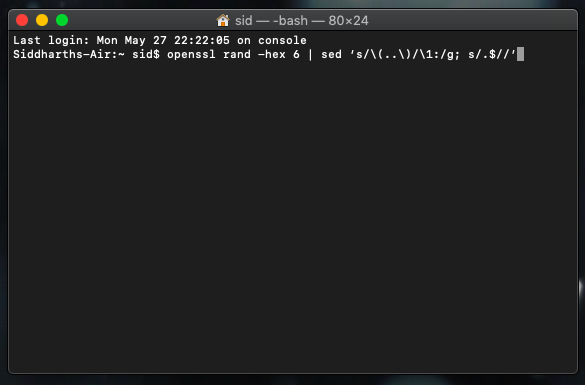
5. Abra la aplicación Terminal e introduzca lo siguiente:
openssl rand -hex 6 | sed «s/(..)/1:/g; s/.$//»
6. Presione Enter y se le proporcionará un número aleatorio que puede ser usado como la nueva dirección MAC. Copie este número en algún lugar o no cierre la aplicación de la Terminal ya que lo necesitará de nuevo.
7. Ahora desconéctese de su red Wi-Fi actual.
8. Para ello, mantén pulsada la tecla Opción una vez más y haz clic en el icono de Wi-Fi. 9. Seleccione la opción Desconectar.
9. En Terminal, introduzca el siguiente comando:
sudo ifconfig en0 ether <generated mac address >
10. En lugar de la dirección mac generada, copie/pegue el número aleatorio que generó anteriormente.
11. Presiona Enter para cambiar la dirección MAC de tu Mac.
Eso es todo. Ahora has cambiado con éxito la dirección MAC de tu ordenador Mac. Para confirmar los cambios, conéctate a tu red Wi-Fi y luego dirígete a la página de la red en las Preferencias del Sistema.
Comprueba la pestaña Hardware bajo tu nombre de Wi-Fi. La nueva dirección MAC debería estar reflejada aquí. Ahora puedes conectarte a un router que ha bloqueado tu antigua dirección MAC.
2. Cambiar la dirección MAC en Windows
En una computadora con Windows, puedes encontrar la dirección MAC ya sea usando el Símbolo de Comando, o a través de la opción Centro de Redes y Compartición en el Panel de Control. Para usar el Símbolo del sistema, busca la aplicación en la barra de tareas. Una vez que esté abierta, escriba el siguiente comando:
ipconfig /all
Ahora debería aparecer una lista con información sobre la configuración de la red. Ahora localice la línea que dice Dirección Física. Eso es, has encontrado la dirección MAC de tu dispositivo.
También puedes encontrar la dirección en el Centro de Redes y Compartición en el Panel de Control. En esta página, seleccione el nombre de su red y haga clic en Detalles. Una vez más, encuentra la Dirección Física para obtener la dirección MAC.
Para cambiar la dirección MAC de su máquina de Windows, siga los siguientes pasos:
1. Inicie el Administrador de dispositivos pulsando la tecla Windows+X. También puedes encontrar el Administrador de dispositivos haciendo clic con el botón derecho del ratón en el botón Inicio o a través del Panel de control.
2. En el Administrador de dispositivos, encuentre su adaptador de red. Debe estar ubicado en Adaptadores de red.
Nota: Si no sabes el nombre de tu adaptador de red, entonces lanza el Símbolo del sistema y escribe ipconfig/all. Debería ver el nombre que aparece aquí.
3. 3. Haga clic con el botón derecho del ratón en su adaptador de red y seleccione Propiedades.
4. En la ventana de Propiedades, diríjase a la pestaña Avanzado.
5. Ahora, en la lista que se muestra a continuación, busque la opción que dice «Dirección administrada localmente» o «Dirección de red».
6. Haga clic en esta opción y se le dará una caja que dice «Valor».
7. En este campo «Valor», introduzca cualquier código alfanumérico de 12 dígitos sin dos puntos ni guiones.
8. Haga clic en el botón junto al campo «Valor» para activarlo.
Ahí lo tienes. Has cambiado la dirección MAC de tu ordenador Windows. Ahora reinicia tu PC para aplicar los cambios. Si tienes algún problema o quieres volver a los valores predeterminados, sigue todos los pasos anteriores, pero en lugar de elegir el campo Valores, selecciona la opción que dice «No presente».
También puedes usar aplicaciones de terceros para cambiar la dirección MAC en una máquina de Windows. Hay muchas aplicaciones disponibles en línea que le permitirán realizar esta función con la mayor facilidad. La aplicación te proporcionará una dirección MAC aleatoria y la cambiará por ti automáticamente.
Ahora que hemos explicado cómo cambiar la dirección MAC en una máquina Mac o Windows, puedes probarlo por ti mismo. Como se mencionó al principio, puede que quieras cambiar esta dirección por varias razones. Cualquiera que sea la razón, ahora ya sabes cómo hacerlo.