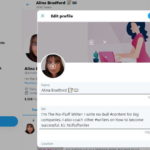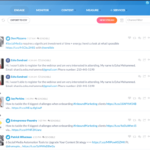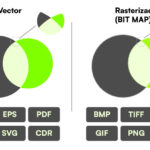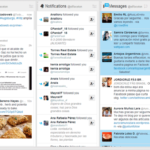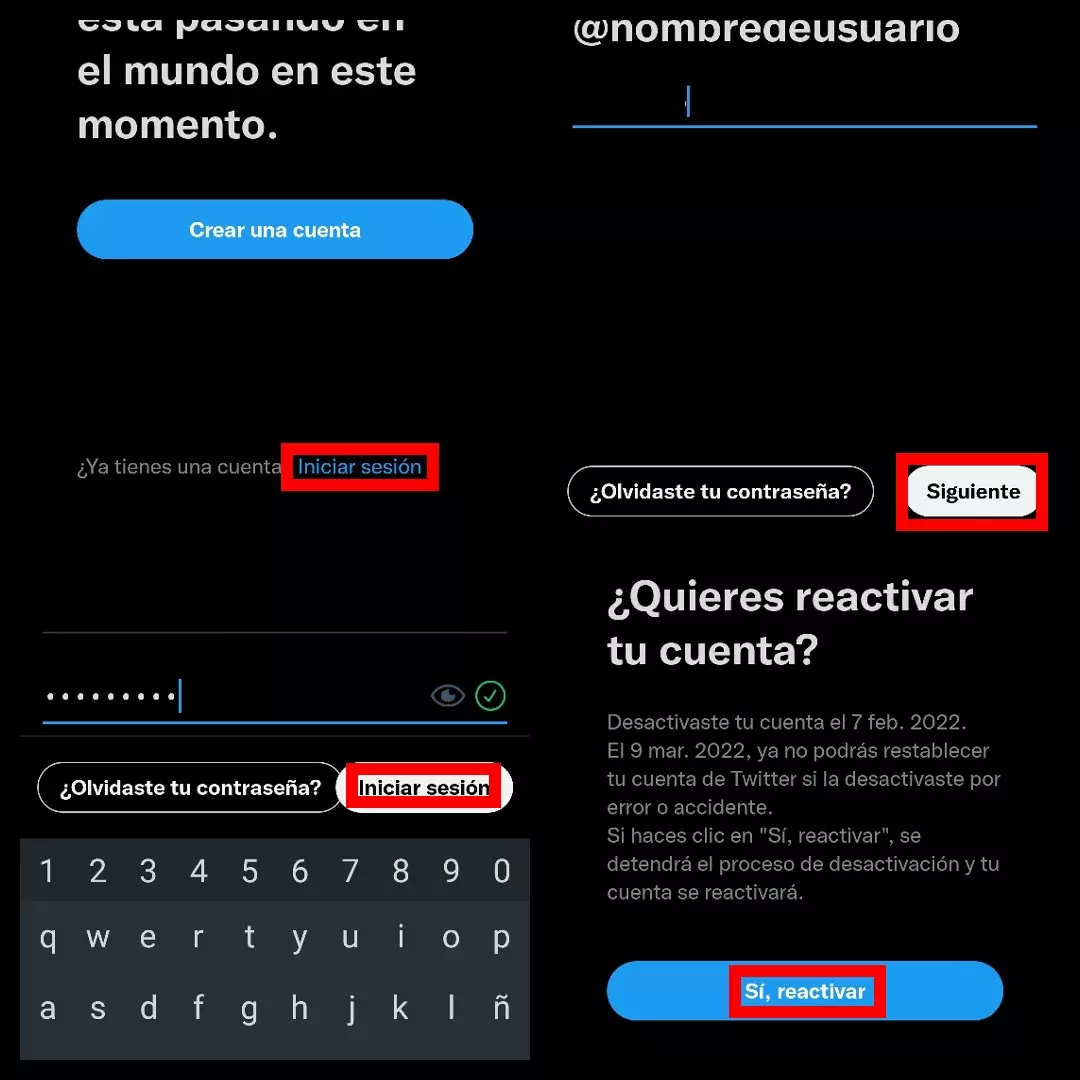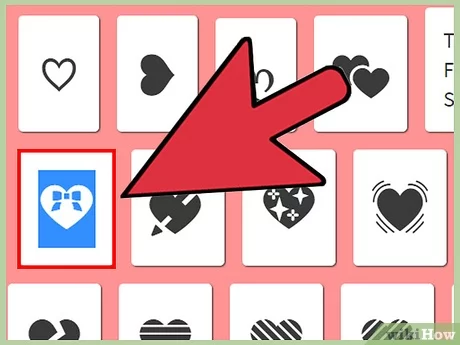En el mar de las plataformas de medios sociales parece que Facebook reinaría indefinidamente, pero ese ya no es el caso. Con el aumento de la popularidad de Instagram, Twitter y, lo que es más importante, Snapchat, no tienes que ceñirte a uno y puedes usar cualquiera de los anteriores exclusivamente. Snapchat, por ejemplo, aunque es una plataforma de medios sociales, ofrece a sus usuarios una característica que pone a Snapchat en el mapa: las fotos y los videos enviados entre los usuarios se borrarán después de ser vistos.
Las plataformas de medios sociales como Facebook son increíblemente fáciles de aprender desde el principio, necesitando muy poca ayuda para navegar por la interfaz de Facebook, considerando que parece abrumadora al principio. Snapchat, por otro lado, no comparte esa reputación, a pesar de la simplicidad de la plataforma.
Verás, Snapchat es una idea ingeniosa, eso es cierto. Sin embargo, no amplía ese diseño innovador con ningún tutorial concreto, y Snapchat está lleno de pequeñas gemas a las que sólo se puede acceder si sabes que un cierto gesto en tu pantalla lo abre. Para bien o para mal, te quedas a oscuras para descubrir mucho de lo que tiene que ofrecer.
La primera imagen que Snapchat evoca en las mentes de muchos, específicamente de los individuos que aún no han usado Snapchat, es una imagen con texto estirado. En su mente, puede ser un texto de aspecto básico, pero de hecho, Snapchat tiene un amplio fondo de edición del que extraer diferentes fuentes de texto, en lugar de fuentes de texto de aspecto genérico. Tienes mucho espacio para ser muy creativo con las fotos y los videos que compartes.
Tomando un Snap / Video Snap
Obviamente, antes de que puedas añadir texto a una fuente, necesitas saber cómo funcionan las fotos y los vídeos en Snapchat, o un «Snap». Snaps es un término coloquial entre los usuarios de Snapchat para referirse a una foto o video tomado, a menudo referido como «Snap de video».
1. Localiza y lanza la aplicación Snapchat . Su icono es un «fantasma» blanco contra un fondo amarillo neón. Si la aplicación Snapchat fue instalada recientemente, la encontrarás en una de tus pantallas de inicio. Si no está ahí, mira dentro del cajón de la aplicación. Todas las aplicaciones instaladas actualmente se encuentran allí.
2. Entra en Snapchat con una cuenta válida de Snapchat, si aún no te has conectado, o crea una allí mismo en el momento. Una vez que hayas iniciado sesión, Snapchat aparecerá por defecto en la pantalla de tu cámara.
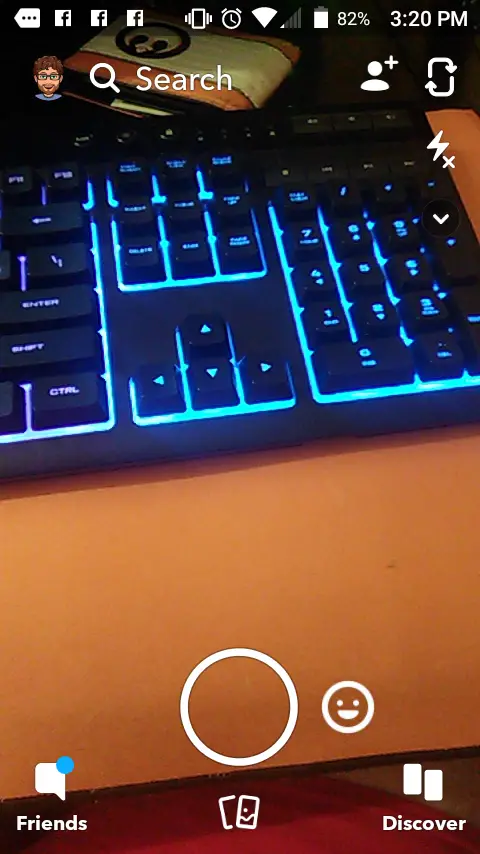
>
3. En la pantalla de la cámara, hay un gran círculo cerca de la parte inferior de la pantalla. Es el botón del obturador . Tócalo rápidamente para tomar una foto, un Snap. Para un Snap de vídeo, tienes que tocar y mantener el dedo en el botón del obturador
Las instantáneas de video sólo tienen un límite de 10 segundos. Puedes ir a manos libres iniciando un Video Snap y deslizando tu dedo sobre el icono del candado a la izquierda del botón del obturador. Cuando el candado se cierra, significa que puedes retirar tu dedo.
Añadir texto a un snap
Después de tomar un Snap o un video Snap, se le da un conjunto de herramientas de edición para usar. Podrás añadir texto, pegatinas, filtros, dibujar y crear tus propias pegatinas usando el Snap que has tomado.
En esta sección, sólo se cubre la adición de texto a un Snap. Debido a que las Instantáneas de video son un poco más complicadas, eso se cubrirá más adelante en su propia sección, «Agregar texto a una Instantánea de video».
1. Presiona el botón del obturador y toma un Snap de algo.
2. Cuando el Snap se presenta junto a las herramientas de edición, elija la herramienta de Texto , indicada por una «T» mayúscula.
3. Cuando aparezca tu teclado virtual, escribe algo, cualquier cosa servirá. Esto no tiene que ser enviado a nadie. De hecho, puede ser descartado después de que hayas aprendido las cuerdas.
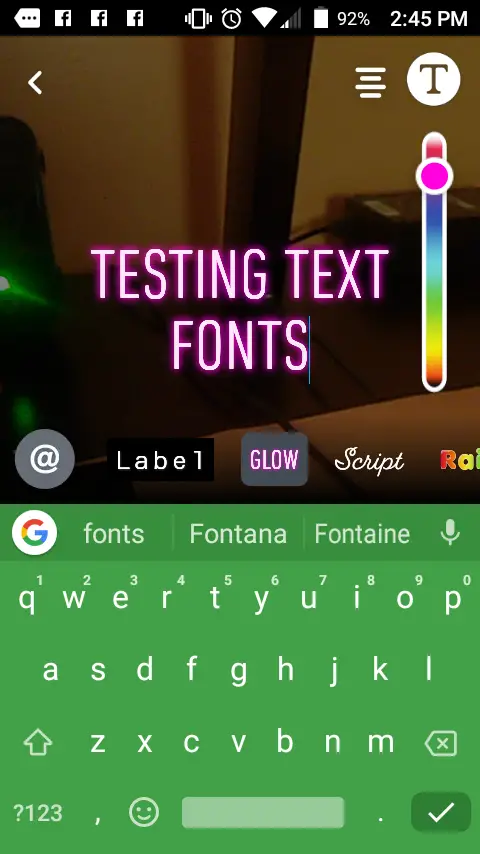
>
4. En la parte superior del teclado virtual, notará algunas fuentes de texto. Usa tu dedo para recorrer el puñado de fuentes de texto que Snapchat tiene disponible. Snapchat no tiene una biblioteca de fuentes, pero sí ofrece las suficientes para la ocasión adecuada.
Acepta los cambios y estás acabado. Eso es todo lo que hay que hacer para añadir texto y fuentes. Dicho esto, hay más que aprender y alterar.
Texto en movimiento en Snapchat
Después de aceptar los cambios en el texto, eres libre de mover el texto donde quieras, excepto para la fuente «Clásica», que es estrictamente una colocación vertical. Todo lo que tienes que hacer es presionar con el dedo contra el texto, mover el dedo alrededor y el texto le seguirá.
Si quieres girar el texto, digamos, de lado, mantén un dedo quieto y, con el otro, mueve el texto en la dirección que quieras.
Cambiar el tamaño de la fuente del texto
Si desea cambiar el tamaño de la fuente del texto, no encontrará un menú desplegable numerado como lo haría en un programa de edición de texto. En su lugar, utiliza dos dedos. Al «pellizcar» los dedos, acercando los dos dedos, se reduce el tamaño de la fuente del texto. Al alejar esos dos dedos uno del otro, aumenta el tamaño de la fuente del texto. Este método no funciona con la fuente «Clásica».
El deslizador de color
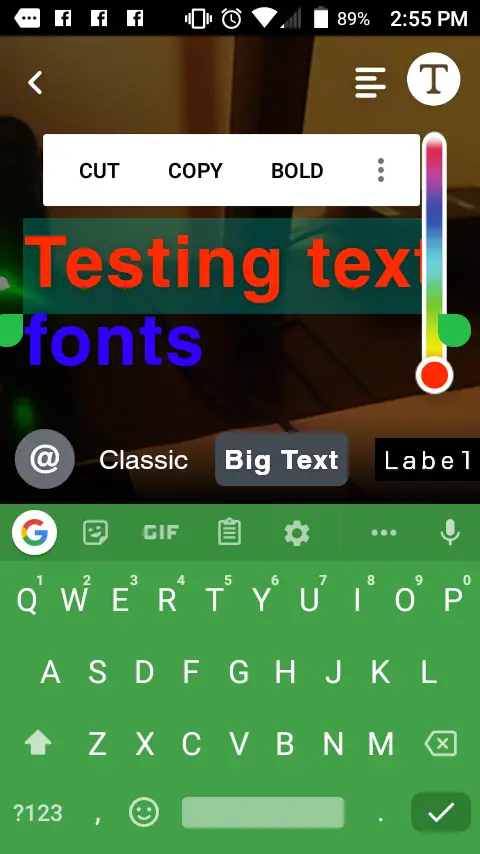
>
Con el deslizador de color, puedes ser un poco creativo con el texto que usas. Toma tu dedo y mueve el orbe arriba y abajo del deslizador de color y tu texto cambiará en consecuencia. Sin embargo, si deseas cambiar el color de una palabra específica, simplemente resáltala.
Añadir texto a un video
Añadir texto a un video Snap puede ser difícil y, hay que reconocerlo, frustrante. En Snapchat, se conoce como «pinning», el acto de fijar el texto en un punto específico del vídeo Snap. Puede resultar difícil por la forma en que Snapchat fija el texto, buscando líneas y formas a las que pueda adherirse, líneas y formas que sean consistentes a lo largo del vídeo. Esto es lo que haces:
1. Toma un video Snap . Sea firme, cuidadoso y trate de no empujar su dispositivo. Cuanto más estable sea el vídeo, más fácil le resultará a Snapchat fijar el texto.
2. Utiliza la herramienta de texto para añadir el texto que quieras, incluyendo todos los detalles especiales que quieras. Verás tu video Snap looping en el fondo.
3. Para fijar el texto a un video, primero tienes que mover el texto a la ubicación deseada. Es más fácil decirlo que hacerlo, considerando que tu video Snap no puede ser pausado.

>
4. Una vez que el texto esté en su lugar, presione el dedo sobre el texto. Verás que Snapchat lanza una señal de carga y, si lo hace correctamente, verás el alfiler de texto en esa ubicación específica en el video Snap.
Este paso puede requerir unos cuantos intentos.