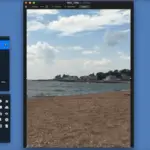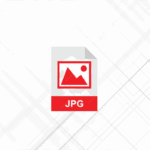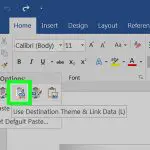Cuando haces doble clic en los archivos de tu Mac, éste elige automáticamente un programa predeterminado para iniciar la aplicación. Por ejemplo, si haces doble clic en un documento de Word, Word abrirá automáticamente el archivo sin que tengas que elegir una aplicación cada vez. O si quieres abrir un archivo .psd, el Mac abrirá este archivo con Photoshop de forma predeterminada.
A veces, es posible que prefieras una aplicación a otra para abrir un archivo, por lo que tendrás que cambiar el programa predeterminado que utiliza tu Mac para abrir la aplicación. Por ejemplo, si quieres abrir un archivo PNG o JPEG, tu Mac puede elegir Photoshop en lugar de Vista previa para ver la foto. Por suerte, esto es fácil, y podrás cambiar la aplicación predeterminada a la que está asociado el tipo de archivo para que, cuando lo abras, tu aplicación preferida abra el archivo.
Cambiar las asociaciones de archivos
1. Seleccione el archivo que desea cambiar. Puede estar en el Finder o en el escritorio.
2. Haz clic con el botón derecho del ratón en la aplicación y elige Get Info en el menú.
3. En el menú Abrir con , selecciona el programa que te guste. Si encuentras el programa aquí, podrás encontrarlo en Otros al final de este menú.
4. Selecciona Cambiar todo si quieres que todos los archivos de ese tipo se abran con el mismo programa que acabas de seleccionar.
5. Seleccionar Continuar .
Borrar Abrir con el menú
A lo largo de los años de uso de tu Mac, es posible que te encuentres con que has instalado un montón de aplicaciones que te permiten abrir archivos. Podrás ver una lista de todas estas aplicaciones en el menú Abrir con. Puedes desbloquear este menú utilizando la terminal de la línea de comandos.
1. Abrir el comando Prompt .
2. Introduce el comando,
/Sistema/Biblioteca/Marcos/CoreServices.framework/Frameworks/ LaunchServices.framework/Support/lsregister -kill -r -domain local -domain system -domain user
3. Permitir que el comando se ejecute, durante este proceso, la base de datos de los Servicios de Lanzamiento será reconstruida.
4. Cuando aparezca el aviso, introduzca el comando
Killall Finder
5. Esto eliminará todas las aplicaciones del menú Abrir con.