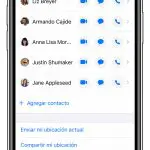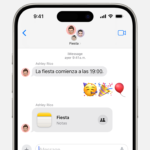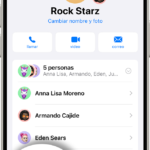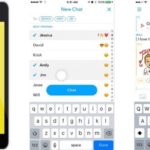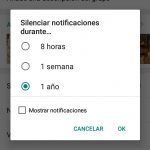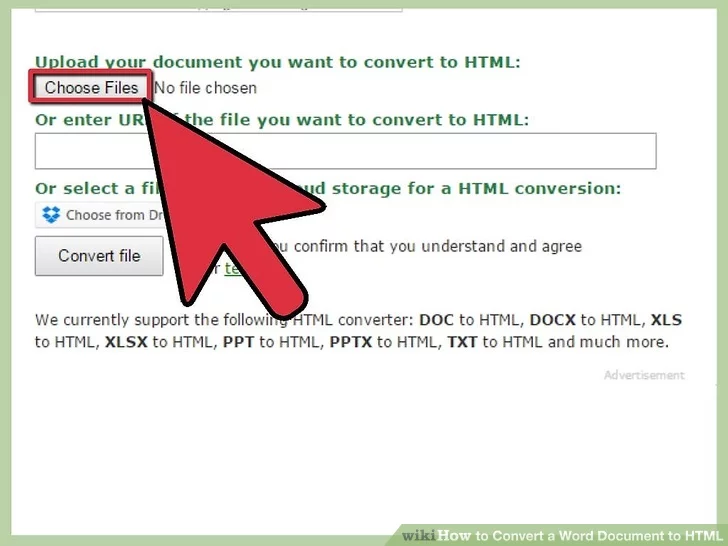Las extensiones de archivos son un grupo de letras que se ven después de un nombre de archivo. La extensión del archivo se utiliza para indicar el formato de su archivo. Contrariamente a la creencia popular, hay una forma fácil de cambiar las extensiones de muchos archivos en tu ordenador Mac, a la vez. Por ejemplo, si desea cambiar varias extensiones de archivo .htm a .html, puede hacerlo fácilmente.
Sin embargo, debe tener en cuenta que el método que se describe a continuación sólo cambiará las extensiones de los archivos, y no el tipo de archivo real. Este método tampoco cambiará el nombre del archivo. El método es muy fácil de llevar a cabo y sólo requiere unos pocos momentos de su tiempo. Para empezar y cambiar las extensiones de los archivos por lotes en tu Mac, sigue las sencillas instrucciones que aparecen a continuación.
Extensiones de archivos de cambio por lotes en Mac
Como probablemente adivinó, llevará a cabo este método a través de Finder. Para empezar y usar el Finder para cambiar por lotes las extensiones de los archivos de tu Mac, sigue las sencillas instrucciones que aparecen a continuación.
1. Lanzamiento Buscador.
2. Con la barra de menú de la parte superior izquierda de su pantalla, haga clic en Finder .
3. En el menú desplegable que aparece, haga clic en Preferencias.
4. Haz clic en la pestaña Avanzado .
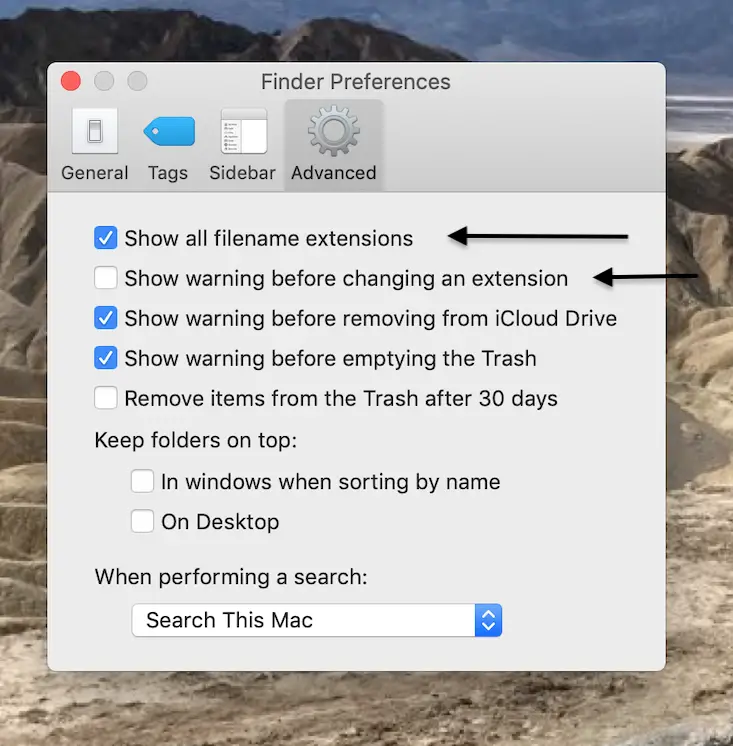
5. Habrá una opción de casilla de verificación etiquetada Mostrar todas las extensiones de nombre de archivo . Por favor, habilite esta opción. Una pequeña marca azul debería aparecer en la casilla de verificación, cuando la opción esté habilitada.
6. También habrá una casilla de verificación etiquetada Mostrar advertencia antes de cambiar una extensión . Por favor, desactiva esta opción. La marca azul debería desaparecer de la casilla de verificación, cuando la opción esté desactivada.
7. Utilizando Finder , navegue hasta los archivos o la carpeta de archivos para los que desea cambiar la extensión del archivo.
8. 9. Selecciona todos los archivos y haz clic con el botón derecho del ratón o el trackpad.
9. En el menú que aparece, haga clic con el botón derecho del ratón en Renombrar los elementos XX… .
10. En la ventana Renombrar elementos del buscador , seleccione Reemplazar texto del menú desplegable.
11. En la sección Buscar , introduzca la extensión del archivo inicial. 12. En la sección Reemplazar por , introduce la extensión de archivo a la que deseas renombrar por lotes todos los archivos seleccionados y luego haz clic en Renombrar.
Si sigues todos los pasos anteriores correctamente, entonces podrás cambiar con éxito las extensiones de los archivos que selecciones. Ninguno de los nombres de los archivos se cambiará en este proceso. Puedes usar este método para cambiar los archivos .jpeg a extensiones .PNG, .docx a .doc, .txt a .php, o cualquier otra cosa similar. Se recomienda cambiar la extensión del archivo a algo que sea compatible y que represente con precisión el tipo de archivo, ya que de lo contrario las aplicaciones podrían tener problemas para abrir los archivos.
Como pueden ver, este método es muy fácil de llevar a cabo, y sólo requiere unos pocos momentos de su tiempo. Si este método no te ha funcionado, es probable que no hayas activado el Show All filename extensions , o que no hayas desactivado la advertencia de cambio de extensión de archivo, como se dijo en el paso #5 y el paso #6. Es absolutamente necesario que habilites y deshabilites las dos opciones, respectivamente.
Si no desactiva la advertencia de cambio de extensión de archivo, aparecerá repetidamente un cuadro de diálogo en el que se le pedirá que confirme el cambio de extensión de archivo para cada archivo individual. Esto llevará mucho tiempo, y será muy problemático para ti. La buena noticia es que, después de cambiar las extensiones de los archivos, podrá volver fácilmente a la configuración inicial que había guardado en el Finder.