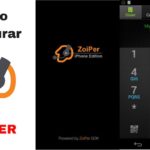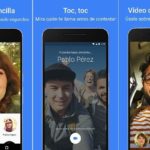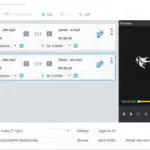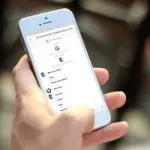Tabla de contenidos
Google Hangouts es una gran plataforma para videollamadas, llamadas de audio, chat y, lo más importante, para compartir tu pantalla. Tienes la posibilidad de compartir una pantalla entera o sólo un programa específico.
Poder compartir tu pantalla es una herramienta invaluable, especialmente en el lugar de trabajo. Puedes compartir tus documentos y presentaciones, mostrarle a la abuela cómo usar su computadora o mostrarle a un amigo tus dulces movimientos en tu videojuego favorito. Cualquiera que sea la razón para compartir la pantalla depende totalmente de ti y eso es lo que hace que Google Hangouts, y el uso compartido de la pantalla, sean una función tan estupenda.
A continuación encontrarás todos los pasos necesarios para poner en marcha Google Hangouts, así como cualquier problema técnico que puedas experimentar en el camino. Y, como advertencia, considera la posibilidad de utilizar Google Chrome para tus necesidades de Google Hangout; se colocan bien entre sí.
Compartir tu pantalla en Google Hangouts
1. Abre Google Chrome (otros navegadores pueden causar hipo) y dirígete a la página principal de Google (el motor de búsqueda).
2. Accede a tu cuenta de Google, si aún no lo has hecho y ya tienes una cuenta. No puedes utilizar Google Hangouts hasta que no tengas una cuenta de Google. Si no tienes una cuenta de Google, puedes crear una cuenta de Google de forma gratuita.
3. En la esquina superior derecha de la página principal, verás una serie de puntos en varias filas y columnas. Haz clic en él. Ese es tu Google Apps . Al hacerlo, se abrirá un menú desplegable.
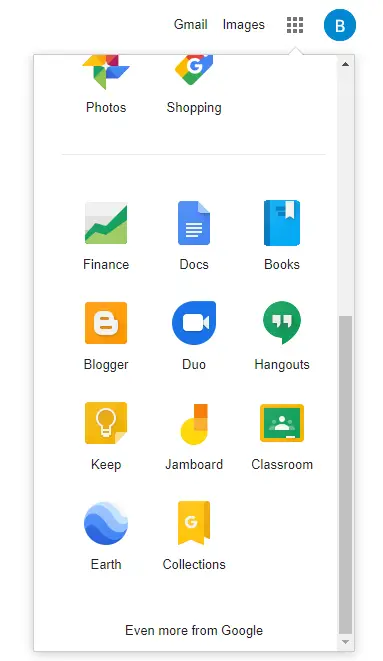
>
4. En el menú desplegable, haz clic en Hangouts . Su icono es una comilla dentro de una burbuja verde para hablar. Si haces clic en él, serás redirigido a Google Hangouts. Si no lo ves, haz clic en Más y desplázate hasta encontrarlo.
5. Google Hangouts tiene una interfaz muy simple y racionalizada. En el lado izquierdo, verás una columna de nombres, que son tus contactos de Google. Adelante, haz clic en el contacto con el que quieres compartir tu pantalla.
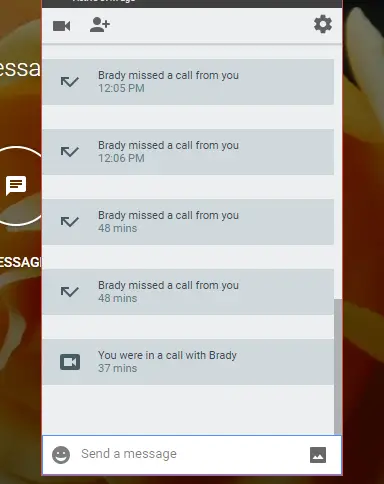
>
6. Primero, quieres iniciar una videollamada con ellos. En la parte superior del cuadro de chat, verás un icono de vídeo. Haz clic en él. Ese es el icono de Videollamada . Google intentará inmediatamente establecer una videollamada con tu contacto.
7. Cuando la videollamada tenga éxito, notará algunos iconos en la pantalla. Enfócate en el icono que son tres puntos verticales, situados en la esquina superior derecha de la ventana de la videollamada. Al hacer clic en él, se abrirá un menú desplegable.
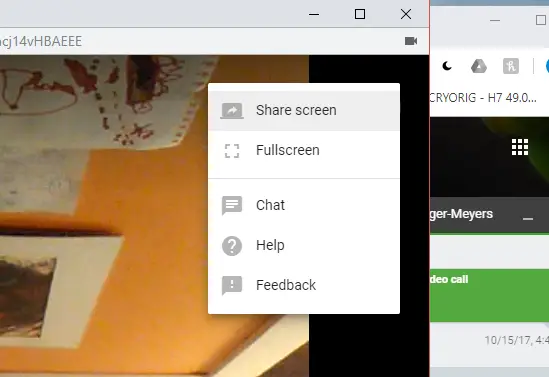
>
8. En el menú desplegable, haz clic en Compartir pantalla . Está en la parte superior del menú. Al hacerlo, se abrirá una ventana.
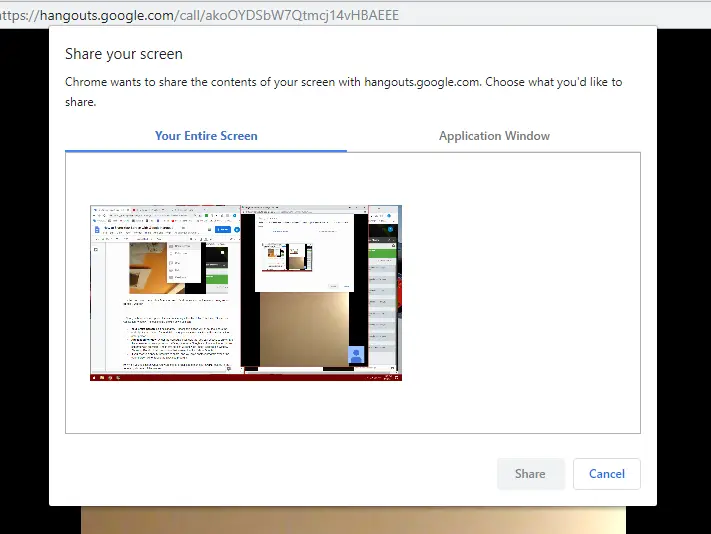
>
9. Ahora, tienes varias opciones para compartir la pantalla dentro de dos pestañas: Toda la pantalla y la ventana de aplicación. Las opciones se desglosan como tales:
- Toda la pantalla : Autoexplicativo. Elegir esta opción, por supuesto, compartirá la totalidad de su pantalla. Cada detalle, cada programa, cada acción será vista por la otra persona.
- Ventana de aplicación : En la pestaña Ventana de aplicación, puede elegir compartir la pantalla sólo dentro de una aplicación. Digamos que tienes Google y Facebook abiertos en dos navegadores web distintos. Esas dos opciones aparecerán en la «Ventana de la aplicación». Elegir Facebook sólo compartirá esa pantalla, no mostrará Google.
- Si elige un programa específico para compartir y arrastra otro programa sobre él, la otra persona sólo verá el programa especificado.
10. Cuando hayas elegido lo que deseas compartir, haz clic en él y luego en Compartir , situado en la esquina inferior derecha de la ventana.
¿Se puede compartir a través de un dispositivo móvil?
La respuesta a esa pregunta no es totalmente «sí» o «no». Verán, por ahora, aunque existe una versión móvil de Google Hangouts tanto para iOS como para Android, actualmente no soporta compartir la pantalla. No parece que haya intenciones de implementar una función para compartir la pantalla, pero las actualizaciones siempre están en marcha y Google lo anunciará con antelación, si es que Google planea hacerlo. Pero hasta entonces, tendrás que usar la extensión Google Hangouts para tus necesidades de compartir la pantalla.
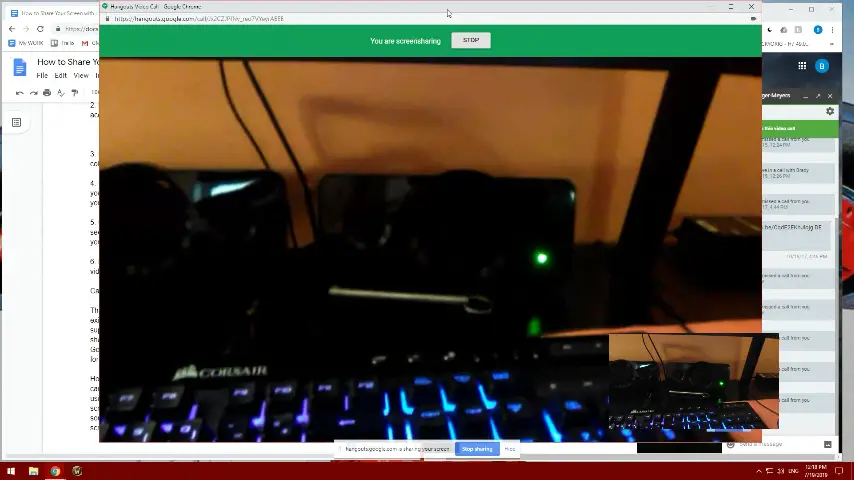
>
Sin embargo, si está en una computadora y la persona que está en la otra línea está usando un dispositivo móvil, puede compartir su pantalla con el dispositivo móvil de esa persona. Pueden verla como lo harían normalmente usando una computadora, pero no va en ambos sentidos.
Y sin duda se puede aprovechar el compartir parcialmente la pantalla. Por ejemplo, si un amigo está usando su dispositivo móvil y el problema está en el ordenador de otra persona, pero no tienes su información de contacto, puedes compartir tu pantalla con el dispositivo móvil y guiarlo por ese camino.
Solución de problemas de Google Hangouts
Como la tecnología no es perfecta, puedes experimentar un hipo o dos aquí y allá y Google Hangouts tampoco es inmune a ella. Si lograbas hacer funcionar Google Hangouts y tu sesión de compartición de pantalla iba bien, pero luego, de repente, dejó de funcionar. Antes de que empieces a morderte las uñas de preocupación, hay muchas soluciones.
1. Intenta usar Google Chrome
El problema tiende a provenir de su propio navegador. Por ejemplo, el viaje será mucho más fácil y más fluido si utilizas Google Chrome para alojar las sesiones de Google Hangout y las sesiones de pantalla compartida. Dado que Google Chrome y Google Hangouts son, obviamente, ambos creados por Google, funcionan bien entre sí, más que, por ejemplo, Mozilla Firefox o Safari.
2. Borrar la caché del navegador
Esta solución a menudo se pasa por alto. Después de todo, ¿con qué frecuencia piensa la persona promedio en los datos de la memoria caché? Los datos de la caché, con el tiempo, pueden corromperse y sobrescribirse hasta el punto de ralentizar los navegadores y, en este contexto, provocar el mal funcionamiento de las aplicaciones. Por suerte para ti, es una solución fácil.
1. Abrir Google Chrome , luego presionar y mantener juntos CTRL + SHIFT + H . Esto abrirá la Historia.
2. En el panel de Historia, haz clic en Borrar datos de navegación .
3. En la ventana que se le pidió, haga clic en la pestaña Básico . 4. Ponga una marca de verificación en la casilla situada a la izquierda de Imágenes y archivos en caché . Puedes desmarcar tu historial de navegación. Sólo quieres que los datos de la caché sean anulados.
4. Clic Borrar datos .
5. Ahora trata de compartir tu pantalla con Google Hangouts.