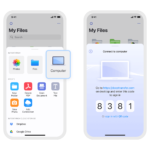Todos los últimos modelos de iPhone ahora vienen con al menos 32 GB de almacenamiento. Los 32 GB de almacenamiento acomodarán fácilmente un gran número de aplicaciones, miles de fotos y cientos de videos en HD. Aún así, todos los usuarios de iPhone tienen esta curiosidad de saber cuánto espacio de almacenamiento tienen, y qué aplicación y funciones se lo están comiendo más.
Además, los usuarios que tienen modelos de iPhone ligeramente antiguos siempre estarán preocupados por el espacio de almacenamiento que les queda. Correr con poco espacio de almacenamiento significa un molesto mensaje emergente que le dice que su dispositivo está corriendo con poco espacio. Este mensaje no desaparecerá hasta que borres algunas fotos, administres tus aplicaciones y limpies tu basura para ganar espacio.
Asimismo, los usuarios que no compran almacenamiento extra en iCloud tienen un espacio de almacenamiento limitado de 5 GB. Si tienes demasiadas aplicaciones o imágenes, necesitarás un almacenamiento extra en iCloud, o no podrás hacer una copia de seguridad de los datos o imágenes de las nuevas aplicaciones. En este caso, es posible que necesites saber qué aplicaciones ocupan más espacio, para poder eliminarlas y solucionar así los problemas de almacenamiento. Para ello, tienes que hacerlo:
- Ve a los ajustes de tu iPhone.
-
Pulse sobre la opción General.
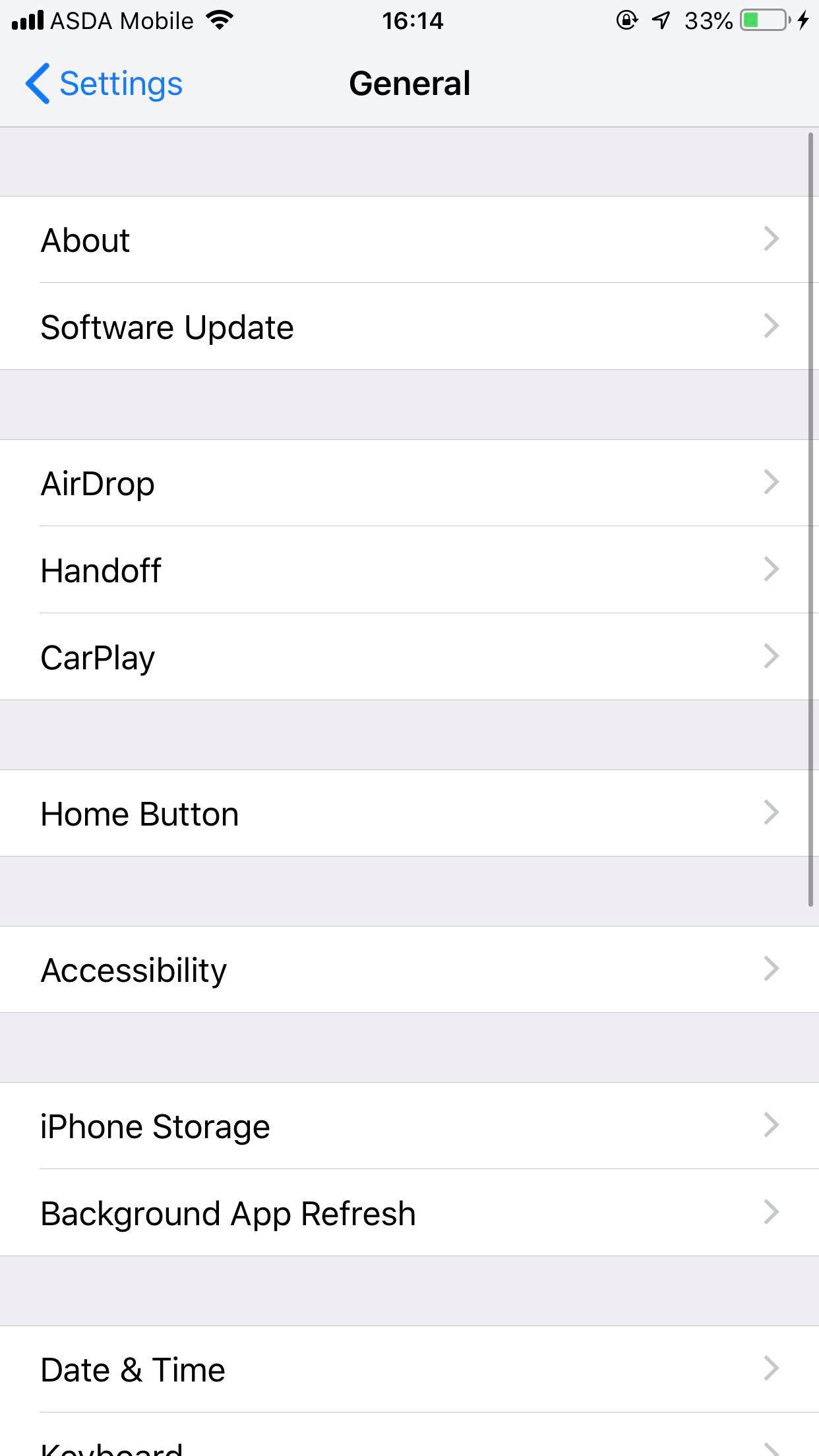
-
A continuación, pulse la opción Almacenamiento del iPhone . Para las versiones anteriores iOS e iPhones, sería Storage & iCloud Usage setting.
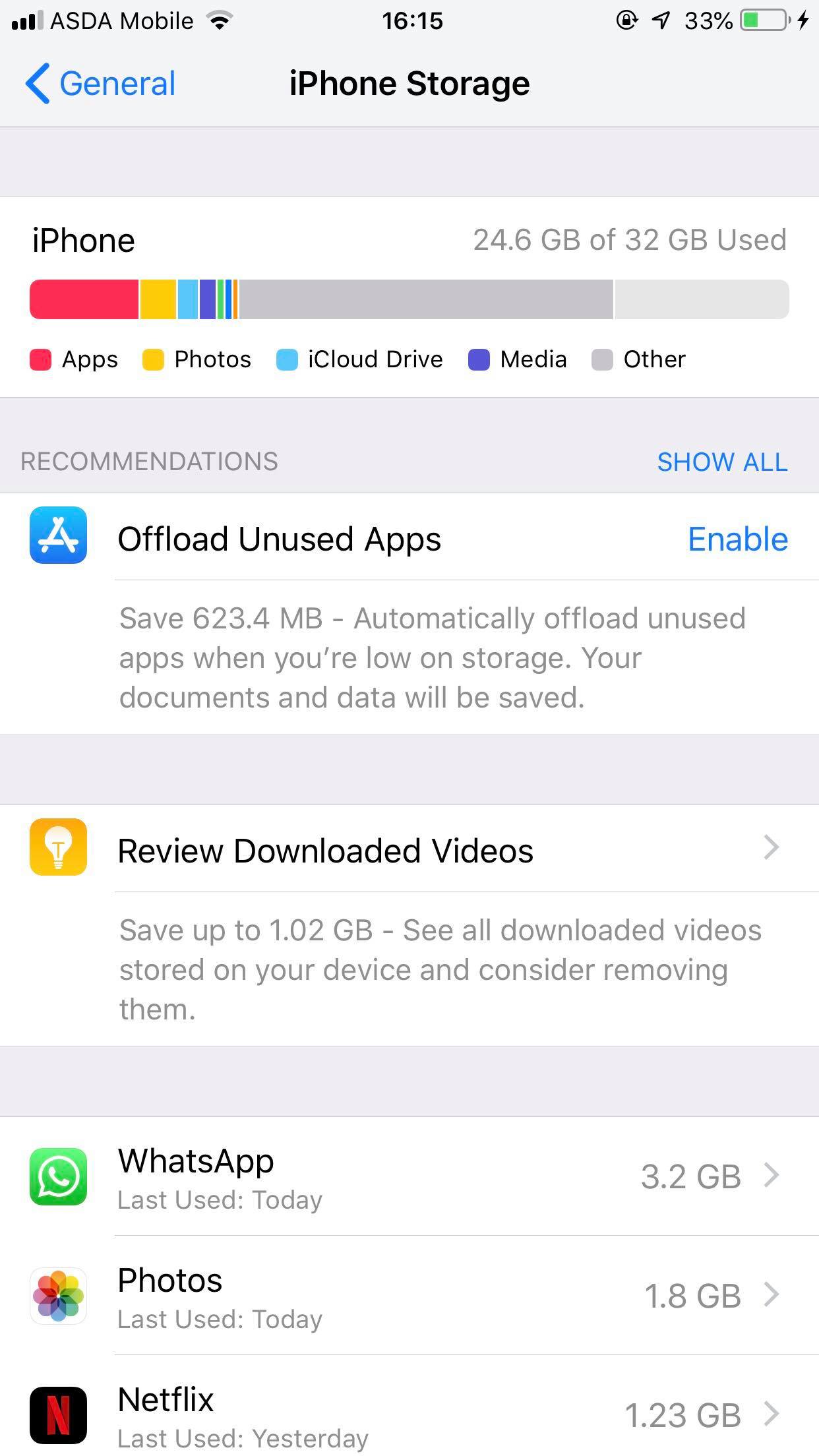
Ahora, una vez que ingreses a este ajuste, la primera sección de la pantalla te dirá el espacio total de almacenamiento de tu iPhone junto con el espacio utilizado. La barra multicolor indicará la categoría del espacio de almacenamiento. El color rojo indicaría el espacio ocupado por las aplicaciones, el amarillo para las fotos, el azul para el iCloud Drive, el púrpura para los medios de comunicación y el gris para los demás.
La segunda sección sería Descargar las aplicaciones no utilizadas. Puede desactivarla o activarla según sus preferencias. Al activar esta opción, se descargarán automáticamente las aplicaciones que apenas uses, pero no se eliminarán los documentos y datos que contengan. Esta es una excelente característica para los usuarios que temen quedarse sin almacenamiento.
La tercera sección es sobre los videos. Revisar los videos descargados te permite ver todos los videos de tu dispositivo. Puedes eliminar los vídeos innecesarios si temes quedarte sin almacenamiento. Esta función puede ayudarte a ahorrar mucho espacio si se utiliza correctamente.
La última sección es la lista de aplicaciones instaladas en tu teléfono. Es la sección que te permite ver el tamaño de las aplicaciones en tu teléfono. Recuerda que el tamaño de la aplicación cuando se descarga no es tan grande. Sin embargo, una vez que empiezas a usar esta aplicación, el tamaño aumenta debido a los Documentos y Datos de la aplicación.
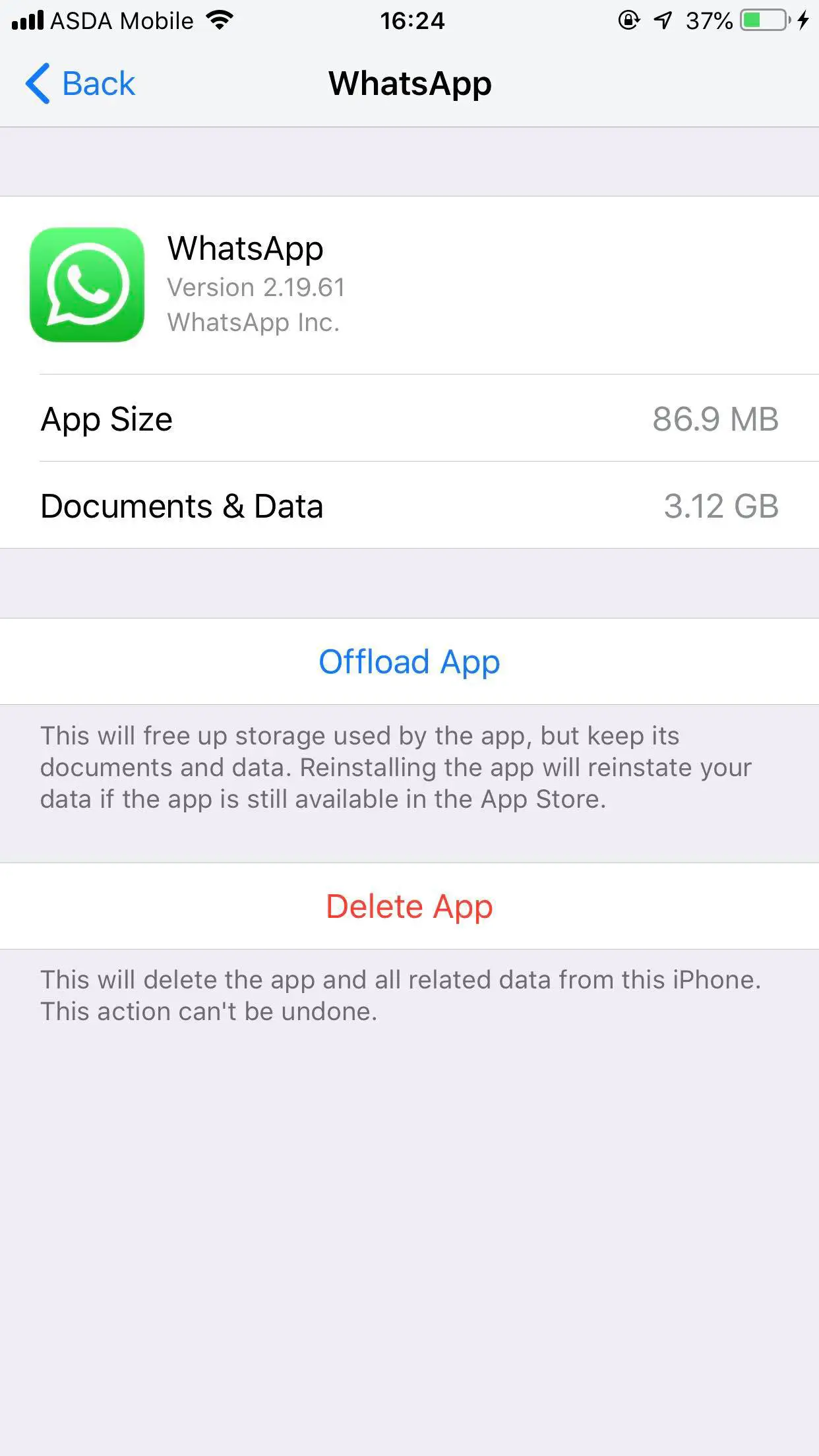
Por ejemplo, WhatsApp sólo tiene 86,9 MB originalmente. Sin embargo, está ocupando 3,2 GB sólo porque los documentos y datos contribuyen a 3,12 GB. Lo mismo ocurre con todas las aplicaciones de tu teléfono. Puedes descargar la aplicación, lo que ahorrará el espacio necesario para la aplicación en sí sin perder todo el contenido adjunto. Podrás recuperar todos los datos y documentos si decides reinstalar la aplicación.
A través de iTunes:
Era posible ver el tamaño de las aplicaciones en iTunes hasta que llegó el iTunes 12.7. Esta actualización eliminó la opción de ver el tamaño de las aplicaciones a través de iTunes. Todavía hay muchos usuarios que utilizan la versión antigua de iTunes, y por lo tanto pueden considerar este método también. Aquí está cómo pueden hacerlo:
1. Inicia el iTunes en tu Mac o PC.
2. Localiza y haz clic en la opción Menú de Aplicaciones . Podrás verlo en la esquina superior izquierda de tu pantalla. Se encuentra debajo de la opción Controles de reproducción.
3. Al hacer clic en Apps podrás ver una lista de todas las aplicaciones que has descargado del App Store.
Para ver cuánto espacio están comiendo estas aplicaciones, tienes que hacerlo:
1. Haz clic con el botón derecho del ratón en la aplicación y luego haz clic en la opción Obtener información del menú emergente.
2. Haz clic con el botón izquierdo del ratón en el icono de la aplicación una vez, y luego pulsa Cmd+I en Mac o Ctrl+I en Windows.
3. 3. Haz clic una vez con el botón izquierdo del ratón en el icono de la aplicación, ve al menú Archivo y haz clic en la opción Obtener información.
4. Una ventana emergente mostrará la información relativa a la aplicación.
5. Haz clic en File Tab seguido de un clic en Size para ver cuánto espacio necesita esta aplicación.
Así que, comprobar el tamaño de las aplicaciones de tu dispositivo fue sencillo. El método de iTunes no es aplicable para los usuarios que tienen la última versión actualizada en su Mac o PC. El otro método, sin embargo, puede ser utilizado por todos los usuarios independientemente de la versión de iOS o el modelo de iPhone.