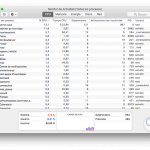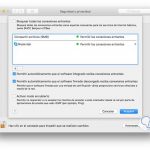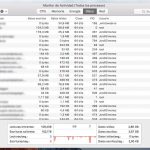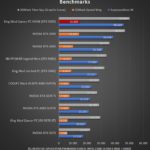El hardware del sistema es una parte importante del proceso de toma de decisiones al comprar una computadora. El tipo de CPU y el rendimiento son a menudo la mayor preocupación. Por eso muchos usuarios quieren comprobar el rendimiento de la CPU y el uso de recursos de vez en cuando. Si quieres saber cómo comprobar el uso de la CPU en Mac, este tutorial te mostrará cómo hacerlo.
Comprobar el uso de la CPU en Mac con el Monitor de Actividad
Puedes comprobar el rendimiento de la CPU de tu Mac y administrarla usando la aplicación integrada de Monitor de Actividad. El Monitor de Actividad es una utilidad en Mac que monitoriza el rendimiento de los programas que se ejecutan en el ordenador. A veces, un ordenador puede funcionar lentamente o de forma deficiente debido a problemas de tamaño y conflictos dentro de las aplicaciones.
El Monitor de Actividad en Mac puede ayudarte a identificar los problemas que pueden ser la causa del mal funcionamiento.
Para ver el uso de la CPU en Mac, sigue estos pasos:
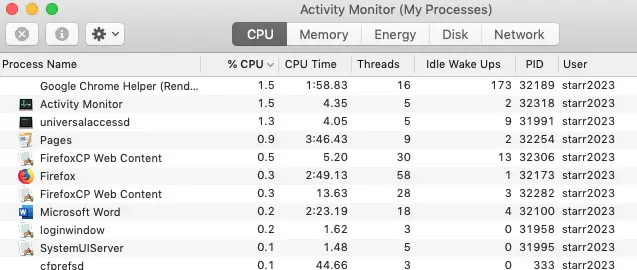
1. Acceda al monitor de actividad en Spotlight pulsando las teclas de atajo Comando + barra espaciadora . Cuando se abra Spotlight, escribe Monitor de actividad en el cuadro de búsqueda y selecciónalo de la lista. También puedes acceder a Monitor de actividad en Finder > Aplicaciones .
Si el Monitor de actividad no se muestra en el Finder de tu Mac, escribe Monitor de actividad en Spotlight y elige Display in Finder de la lista. Una vez iniciado, el Monitor de Actividad se abrirá en una ventana separada:
La captura de pantalla anterior muestra el panel de la CPU que refleja el rendimiento de los procesos de tu Mac que afectan al rendimiento de la CPU.
2. Puede hacer clic en %CPU en la parte superior de la primera columna para ordenar los porcentajes de capacidad de CPU que utilizan los procesos.
3. También puedes cambiar la configuración de la CPU a Memoria , Energía , Disco , o Red para ver más aspectos de tu Mac.

4. La CPU y la GPU se pueden mostrar por separado en las ventanas y en el Dock. En el monitor de actividad , puedes ver el panel de la CPU, que muestra el efecto de los procesos en la actividad de la CPU. En la parte inferior del panel de la CPU, hay una pequeña área que contiene más información útil.
Como se muestra en la captura de pantalla, el número total de Procesos que se están ejecutando, y el número total de Hilos utilizados por todos los procesos combinados se muestran en el lado derecho del cuadro. El significado de los diferentes encabezados en el panel de la CPU es el siguiente:
- Sistema es el porcentaje de la capacidad de la CPU que está siendo utilizado actualmente por los Procesos del Sistema, que son los procesos propiedad de Apple. Los procesos que no son propiedad del usuario raíz se clasifican como Otros procesos del usuario .
- Usuario es el porcentaje de la capacidad de la CPU que se está utilizando actualmente por las aplicaciones abiertas o los procesos que se abrieron debido a esas aplicaciones.
- La carga de la CPU es el porcentaje de la capacidad de la CPU que se utiliza actualmente en todos los procesos del usuario y del sistema. El gráfico de la captura de pantalla anterior se mueve de derecha a izquierda a una frecuencia que se establece en Vista > Frecuencia de actualización . La parte roja del gráfico muestra el porcentaje de la capacidad total de la CPU que está siendo utilizada actualmente por los procesos del sistema.
- Ocioso es el porcentaje de la capacidad de la CPU que no se utiliza.
- También puede acceder al panel de memoria que contiene información sobre el uso de la memoria que se presenta de forma similar al panel de la CPU. Puedes ver cuánta RAM hay en tu Mac y cuánta memoria está siendo usada por todas las aplicaciones y procesos.
Comprobar el uso de la CPU desde el muelle
También puedes comprobar el uso de la CPU desde el Dock de Mac. Para ello, sigue estos pasos:
1. Elija Window > CPU Usage para abrir una ventana que muestre la actividad de la CPU.
2. Ve a View > Dock Icon > Show CPU Usage para mostrar el gráfico del Dock.
3. Para ver la actividad reciente del procesador en una nueva ventana, seleccione Window > CPU History . Para mostrar el gráfico de la misma en el Dock, vaya a View > Dock Icon > Show CPU History .
4. Para ver la actividad reciente del procesador gráfico, vaya a Window > GPU History .
Contacta con el Soporte Técnico de Apple
Si no has podido comprobar el uso de la CPU de tu Mac siguiendo los pasos de este tutorial, puedes ponerte en contacto con el servicio de asistencia técnica de Apple o con la Barra de Genio para obtener más ayuda.