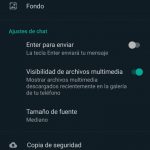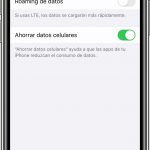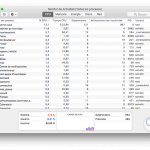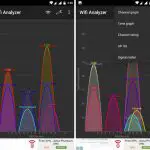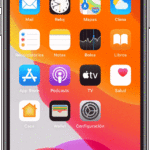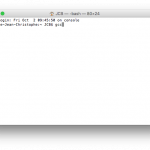Cuando se trata de las conexiones de red de tu Mac, es esencial monitorear cómo se usan exactamente estas conexiones. Analizando la actividad de red de tu ordenador, tendrás una idea de qué aplicaciones de tu ordenador utilizan más actividad de red. Puede que incluso te sorprenda descubrir que algunas aplicaciones, que ni siquiera estás usando, están usando tu actividad de red en segundo plano. Por este motivo, aprender cómo se utilizan exactamente las conexiones de red es un conocimiento esencial que le permitirá controlar las aplicaciones que utilizan la conexión de red.
Desafortunadamente, no hay muchas herramientas de sistema en tu Mac que te permitan analizar la actividad de la red de tu Mac. Si eres un usuario avanzado, probablemente se te ocurrió usar Terminal para monitorear la actividad de tu red. Si eres un usuario novato, escuchar la palabra Terminal probablemente te dio un dolor de cabeza. Sin embargo, el hecho es que el comando netstat en Terminal, que se utiliza para analizar la actividad de la red, le proporciona una gran cantidad de datos, que no sólo son difíciles de entender, sino también de leer.
Por suerte, hay otra forma de controlar fácilmente las conexiones de red de tu Mac. También puedes estar seguro, ya que este método no implica el uso de la Terminal o la línea de comandos, en absoluto. Puedes utilizar fácilmente la interfaz gráfica de tu Mac para supervisar las conexiones de red de tu Mac. Lo harás usando la aplicación Monitor de Actividad en tu Mac. Fiel a su nombre, la aplicación Monitor de Actividad te permite monitorear varios aspectos de tu computadora Mac, incluyendo las conexiones de red.
Lo mejor de Monitor de Actividad es que ya está incorporado en tu Mac, y es completamente gratuito y fácil de usar. No hay necesidad de descargar ninguna aplicación o herramienta de terceros. No sólo sería una pérdida de tiempo, sino que también te costaría dinero, ya que las aplicaciones de monitorización suelen funcionar en base a suscripciones mensuales o anuales. Por eso el uso de Monitor de Actividad es su mejor apuesta. Para comenzar y aprender a usar el Monitor de Actividad, para monitorear las conexiones de red de tu computadora Mac, sigue las siguientes instrucciones.
Monitorea las conexiones de red en tu Mac usando el Activity Monitor
Muchos usuarios no están familiarizados con la aplicación Monitor de Actividad y eso es perfectamente normal. Esta aplicación no es muy conocida, pero es muy útil para anotar varios problemas en tu Mac. Para usar la aplicación Monitor de Actividad en tu Mac para monitorear tus conexiones de red, sigue las siguientes instrucciones.
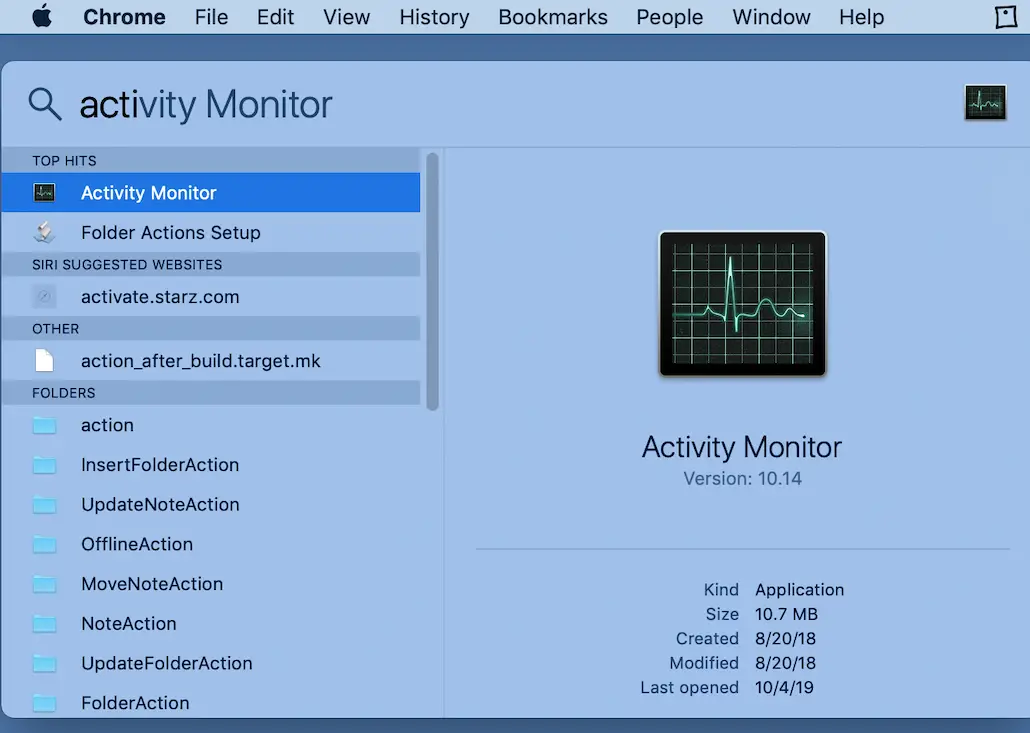
1. Lanzamiento Monitor de actividad . Nota: Si es la primera vez que utiliza Monitor de actividad , utilice Spotlight haciendo clic en el icono de la lupa que aparece en la parte superior derecha de la pantalla. Escribe Monitor de actividad en la barra de búsqueda que aparece, y luego pulsa la tecla Introducir/devolver .
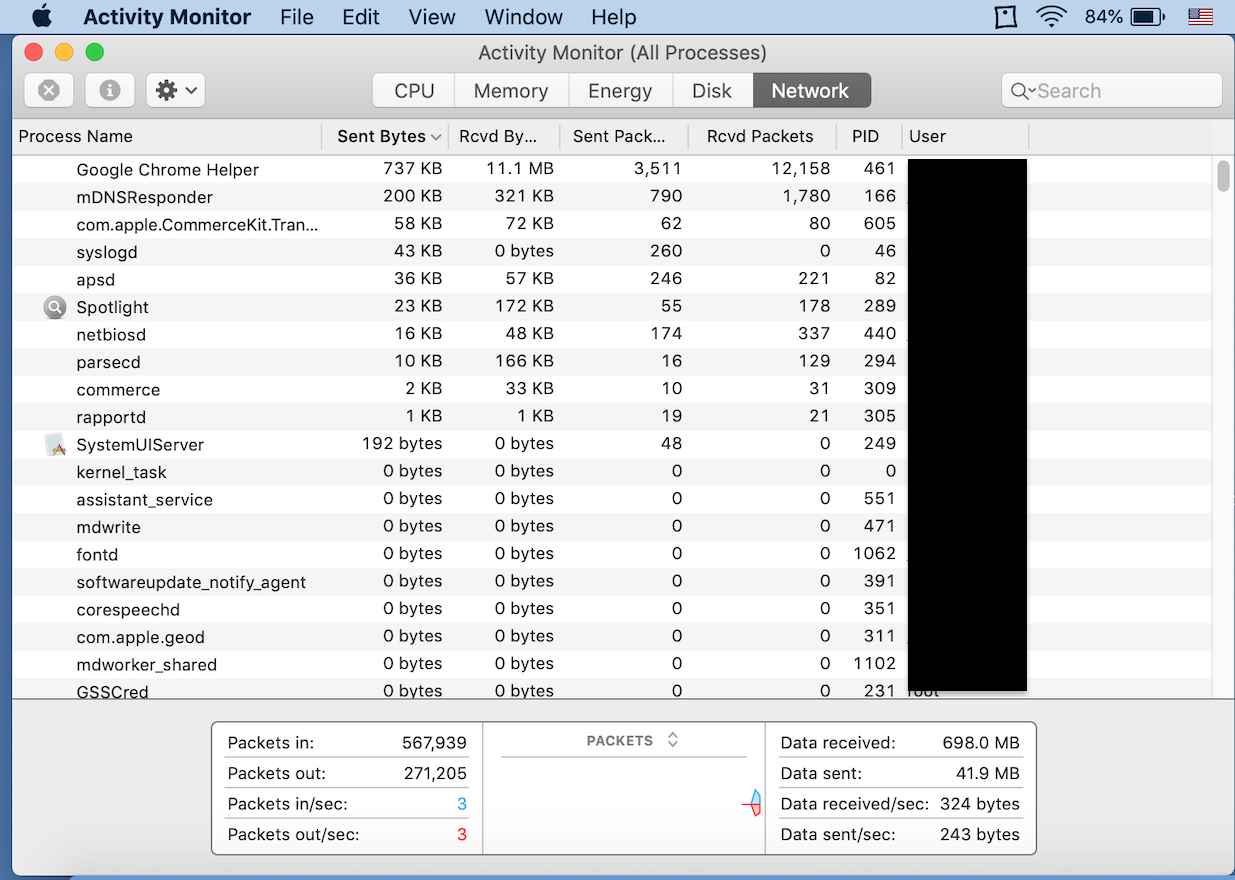
2. Una vez que se lanza el Monitor de Actividad , notarás cinco pestañas en la parte superior de la ventana, de la siguiente manera: CPU, Memoria, Energía, Disco, y Red . Como habrás adivinado, tienes que hacer clic en la pestaña Red .
3. Para ver los procesos más activos, haga clic en la columna titulada Bytes enviados . Los procesos se clasificarán en función de la cantidad de datos que se hayan enviado.
4. Siéntase libre de hacer clic en las otras columnas para ordenar los datos recibidos, y los paquetes que fueron enviados y recibidos.
Como puedes ver, el Monitor de Actividad te proporciona una interfaz fácil de usar. A través del método anterior, ahora se le proporciona una visión general de las aplicaciones que están usando su conexión de red. Debe hacer un seguimiento de esto con frecuencia para estar al tanto de las aplicaciones que utilizan su conexión de red.
Siéntase libre de explorar la aplicación Monitor de Actividad, para aprender más sobre su sistema y su computadora. Puede que te sorprenda lo que aprendas. Usando las otras pestañas del Monitor de actividad, como CPU, Memoria y las demás, se te proporcionará información sobre los procesos que tienen lugar en tu ordenador.
El Monitor de Actividad puede ser usado incluso para matar procesos que no están respondiendo en tu computadora Mac. El Monitor de Actividad es una aplicación muy infravalorada que puede proporcionarte información esencial sobre tu sistema.