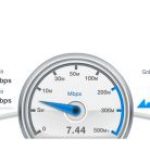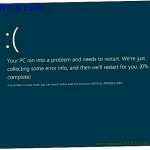La Memoria de Acceso Aleatorio, o simplemente denominada RAM, de su computadora personal es un tipo de chip de computadora que permite que la computadora tenga memoria a la que se puede acceder de manera aleatoria. Esto significa que cualquier byte de memoria puede colocarse allí y accederse a él sin cambiar el estado permanente de otros bytes.
La RAM es un tipo excepcional de memoria de computadora porque es rápida y almacena temporalmente toda la información que su computadora personal necesita a corto plazo. Es donde el ordenador almacena todo lo que reconoce como útil para un procesamiento más rápido. Así que cuando necesita extraer bytes y datos, puede leerlos rápidamente. La computadora no necesitaría pasar por la memoria óptica para obtener los datos necesarios. Este es un concepto bastante único en cuanto al almacenamiento de su sistema.
La RAM no sólo se encuentra en sus ordenadores personales o portátiles. También se puede encontrar en tus tabletas, teléfonos inteligentes y consolas de juegos. Es muy común encontrar personas que actualizan las capacidades de RAM de la computadora, pero este tipo de personalización no es posible para las tabletas, los teléfonos inteligentes y las consolas. La RAM es uno de los componentes más importantes de los dispositivos informáticos porque, sin ella, no podrías hacer nada en ninguno de ellos. Serán lentos y funcionarán muy lentamente. Por lo tanto, cuanta más RAM haya en tu dispositivo, más rápido podrá funcionar.
Si te preguntas por qué la RAM es tan importante, aquí está la respuesta.
1. La RAM es el núcleo crítico de su ordenador personal. Es tan importante como el procesador o el disco duro de tu ordenador personal.
2. El funcionamiento conjunto de la CPU y la RAM determina el rendimiento general del ordenador. Cuando no tienes suficiente RAM, es más difícil transferir datos, lo que disminuye el rendimiento del equipo.
3. La memoria RAM también ayuda a tu sistema a soportar el software, ya que cada pieza del mismo necesita espacio y memoria para funcionar sin problemas. Por lo tanto, la RAM es un elemento esencial para que tu ordenador funcione al 100%.
Aquí hay tres maneras de cómo puede la velocidad de la RAM de su computadora.
1. Usando el símbolo de comando
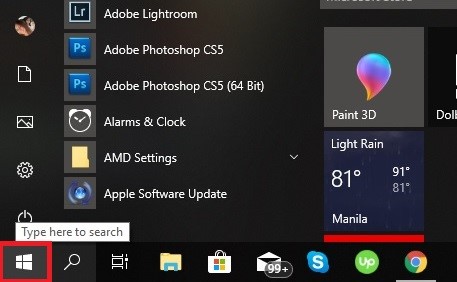
1. Haz clic en el menú de Windows . Junto al menú de inicio de tu ordenador, en la esquina inferior izquierda, donde puedes ver un icono de Windows, hay un menú de búsqueda con un icono de lupa. Haz clic en ese icono para iniciar una búsqueda.
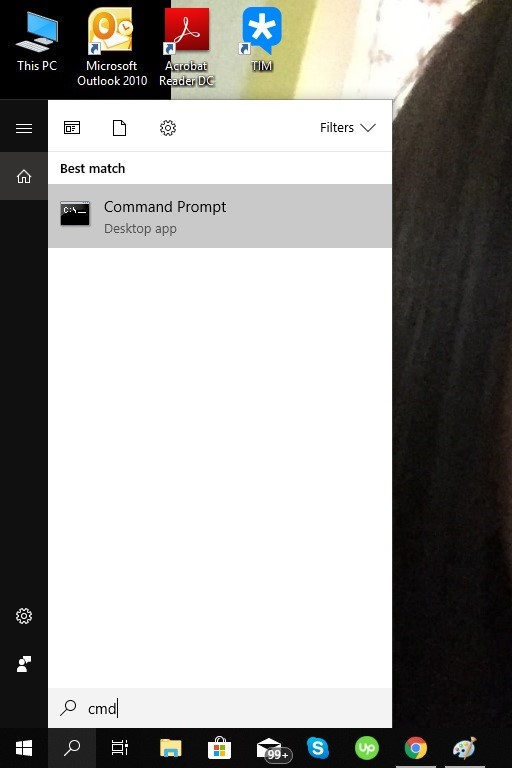
2. Escriba cmd y luego presione enter.
3. Haga clic en el icono Command Prompt . Casi inmediatamente verá una pantalla negra que le muestra la versión en ventana del símbolo del sistema.
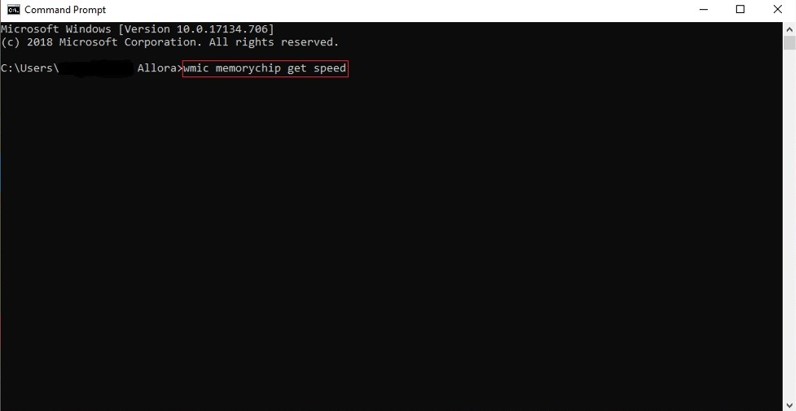
4. Escriba » wmic memorychip get speed » después del nombre del usuario. Este comando te permitirá comprobar la velocidad de tu chip de RAM en la ventana. Después de teclear el comando, pulsa «Enter» en tu teclado para ejecutarlo.
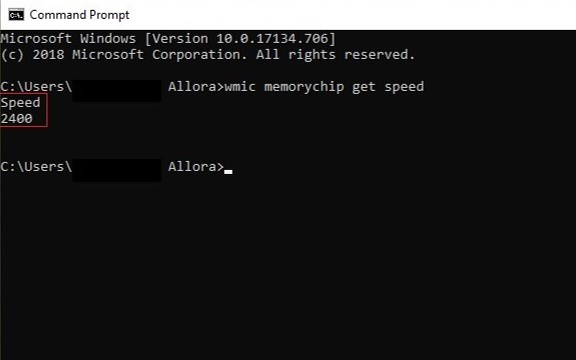
5. A continuación, verás una lista de tus chips de memoria RAM y la velocidad. En este caso, sólo hay un chip de RAM en el ordenador y muestra una velocidad de 2400.
2. Usando el Administrador de Tareas
1. Presione los botones «Ctrl», «Alt» y «Del» en su teclado. Debería mostrarle una lista de opciones donde puede bloquear, cambiar de usuario, cerrar la sesión, cambiar una contraseña, el administrador de tareas o cancelar.
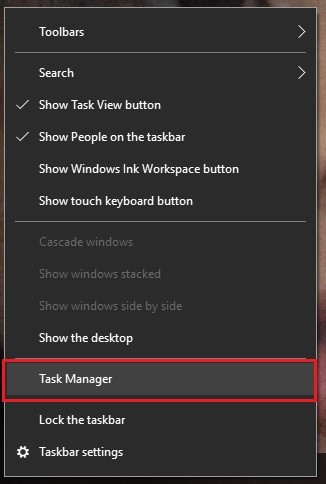
2. Haz clic en Administrador de tareas . Otra forma de acceder al administrador de tareas es hacer clic con el botón derecho del ratón en la barra de tareas o en el botón de Windows y aparecerán varias opciones. 1. Haz clic en Administrador de tareas.
Tu Administrador de Tareas debería aparecer con un aspecto similar al de abajo para los que funcionan con Windows 10. Muestra varias pestañas en la parte superior y cada pestaña está asociada a una categoría particular como las aplicaciones que se están ejecutando, los procesos que se están ejecutando, los servicios de Windows, el rendimiento del equipo, la utilización de la red y los usuarios que están conectados actualmente en el equipo.
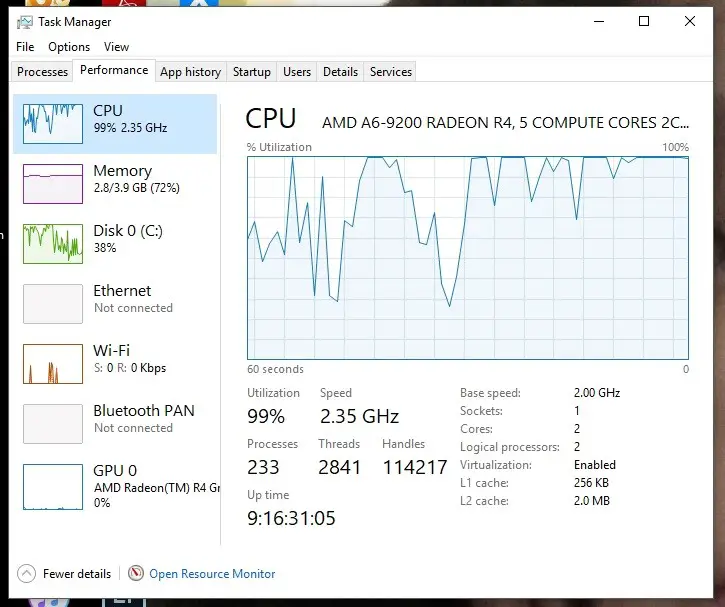
3. 3. Haga clic en la pestaña Performance que se encuentra entre Process y App history . Esta pestaña es útil cuando intentas diagnosticar por qué tu ordenador o una aplicación se está ejecutando más lentamente de lo normal.
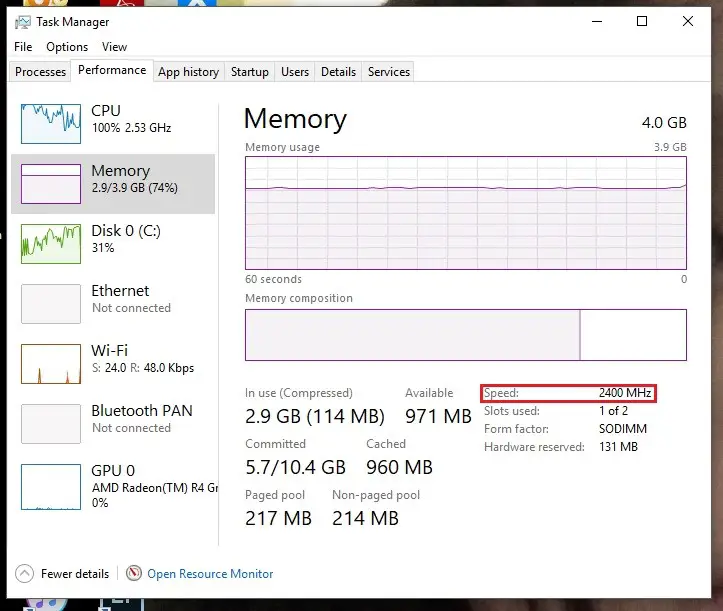
4. En la parte izquierda, haga clic en Memoria . La opción Memoria muestra la cantidad de memoria que se está utilizando y cuánto se ha utilizado a lo largo del tiempo. También muestra el seguimiento y la información de los diversos aspectos de la memoria RAM instalada.
5. En la pestaña de memoria , la velocidad de su RAM debe encontrarse en la parte inferior derecha. En este caso, sólo hay una RAM instalada en este ordenador personal y su velocidad es de 2400.
La velocidad de la RAM instalada en su ordenador personal suele estar en MHz o MegaHertZ. MegaHertZ significa un millón de ciclos por segundo. Se utiliza para medir la velocidad de transmisión de los dispositivos electrónicos, incluyendo canales, autobuses y el reloj interno de la computadora. Si la velocidad de la RAM de su computadora personal dice 2GHz o dos GigaHertZ, significa que es al menos dos mil millones de veces más rápida.
3. Usando Win + Break
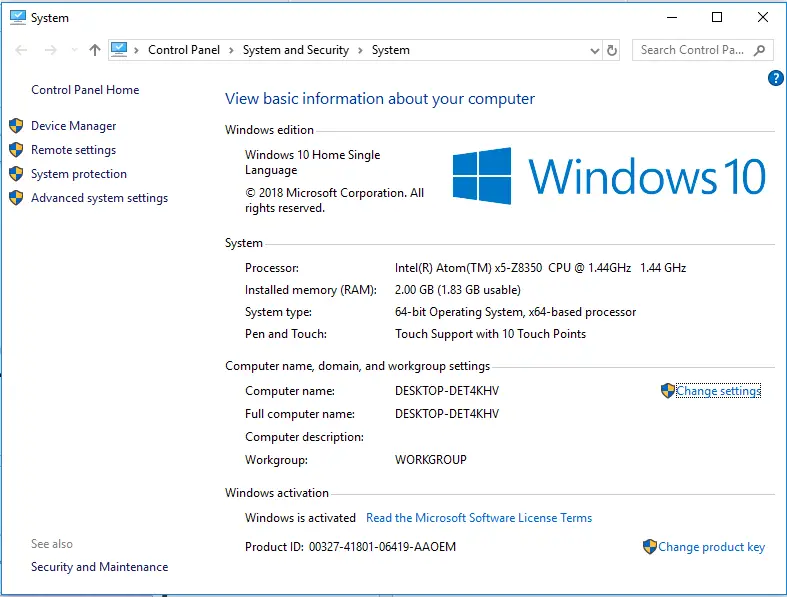
Presiona la tecla Win + Break en tu computadora. Este sistema abierto en Sistema y Seguridad. Si miras la parte central, verás el tamaño de la memoria instalada , que es una buena estimación de la velocidad de la RAM.
Si conoces la velocidad de tu computadora, sabrás el tipo de programas apropiados para ejecutar. Algunos programas requieren una memoria RAM más grande, lo que se traduce en una mayor velocidad de procesamiento. Intenta tener en cuenta estas cosas cuando compres un nuevo dispositivo. Pregunte por la velocidad de la RAM cuando sea posible. Esto te dará una buena idea si la computadora es capaz de realizar procesos complejos y pesados.
Si encuentra este artículo útil, suscríbase al boletín de noticias.