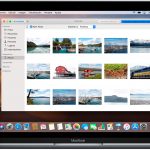El beneficio de tener una computadora portátil es tomar el poder de una buena computadora de escritorio y exprimirlo en una computadora portátil (aunque estarás pagando un alto precio por una computadora portátil realmente buena). Al usar una batería, su computadora portátil puede llevarse a casi cualquier lugar y con su adaptador de CA, puede cargar dicha batería.
Desafortunadamente, no dura para siempre y, con el tiempo, comenzarás a experimentar problemas con tu batería. Necesitas una forma de probar la batería de tu portátil para ver si funciona. Has venido al lugar correcto.
El estado actual de la batería de su portátil
Es difícil obtener una lectura del estado actual de la batería cuando se tiene el cargador enchufado, teniendo en cuenta que se puede simplemente desechar el paquete de baterías y hacer funcionar la computadora portátil sólo con el cargador. Si lo hace, mantenga los dedos alejados de los contactos de la batería y no coloque la computadora portátil en su regazo. En otras palabras, trátalo como si fuera un ordenador de sobremesa.
Lo primero que hay que hacer es reunir informes realizando diferentes tareas que ayuden a reducir el alcance de los problemas. Por ejemplo, si tu portátil se niega a arrancar con la batería puesta, pero le va bien si te deshaces de ella y utilizas el cargador, entonces ya sabes que es la batería la que está dañada.
Hay varias tareas en la superficie que puedes realizar antes de empezar a meterte de lleno en la carne de las soluciones:
- Comprueba el icono de la batería: El icono de la batería se encuentra en la barra de tareas, generalmente en la esquina inferior derecha de la pantalla, si nunca se ha movido de su ubicación predeterminada. Si el equipo portátil ha detectado un problema con la batería, mostrará una x roja sobre el icono de la batería.
- Apaga tu portátil completamente. Dale 60 segundos después de que la pantalla se ponga negra para asegurarte de que se apague completamente. Después, retire la batería y conecte el adaptador de CA. Si se enciende, es un problema con la batería. Si no se enciende, entonces hay un problema con el adaptador de CA.
Crear y ver un informe de la batería con PowerShell
¿Qué es PowerShell?
PowerShell, en su núcleo, es una encarnación superior de la Instrucción de Comando. Primero fue creado con el propósito de, eventualmente, reemplazar el Comando Rápido porque su uso superó al de su padre, el Comando Rápido. Pero, más importante aún, PowerShell puede darle un informe de la batería
Creando el informe de la batería
1. Abrir » Inicio de Windows .» Puedes encontrarlo, por defecto, en la esquina inferior izquierda de la pantalla si nunca has movido la barra de tareas. Puedes hacer clic en ella o pulsar la tecla » Windows » de tu teclado.
- También puedes hacer clic con el botón derecho del ratón en Inicio de Windows. Se producirá un menú. En el menú, seleccione » Windows PowerShell .».
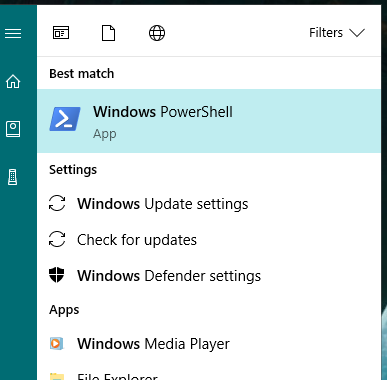
2. En el Inicio de Windows, escriba » Windows PowerShell . Cuando aparezca en la lista, adelante y haz clic en él.
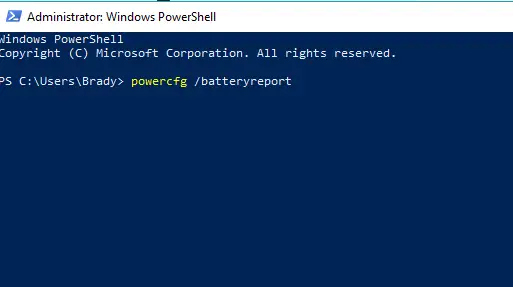
3. Como habrán notado, se ve casi idéntico a la señal de mando, excepto que es azul. Escriba este comando en Windows PowerShell, » powercfg /batteryreport ,» sin comillas y sea muy específico con sus letras, espacios y símbolos.
4. Presiona la tecla » Enter » cuando termines de escribir el comando. Windows redactará un informe y lo guardará en su ordenador, además de proporcionarle amablemente la ubicación y la carpeta en la que se guardó. Se guarda como un .HTML, lo que significa que puedes abrirlo en un navegador web (no es necesario que esté conectado a Internet).
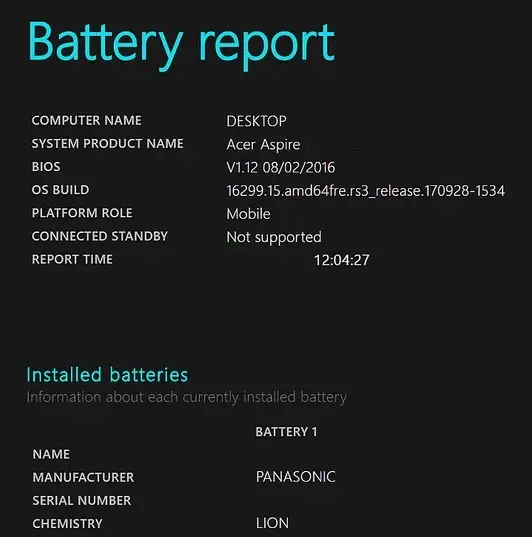
5. Localice la carpeta en la que se guardó su informe y haga doble clic en ella para abrir el informe. Aunque no te da un informe extenso, como el promedio de la batería en la escuela secundaria o con quién salió en la universidad, lo que sí te da es: el tipo de batería, el historial de uso, la capacidad y una buena estimación de su capacidad actual.
Crear y ver un informe de la batería con Mac
1. Haz clic en el símbolo de Apple en la esquina superior izquierda.
2. En el menú desplegable, haz clic en » Acerca de este Mac .» Se abrirá una ventana.
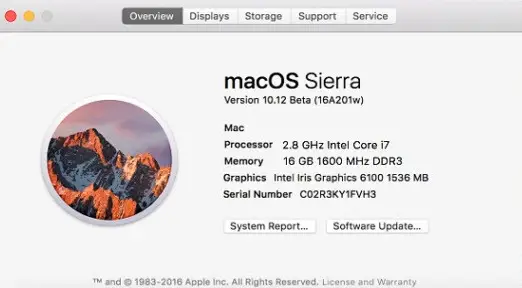
3. En la parte superior, hay varias pestañas para hacer clic. Haz clic en la pestaña » Vista general «.
4. En la parte inferior de la ventana de visión general, localizada y haga clic en » Informe del sistema .» Se abrirá una nueva ventana con una gran cantidad de informes diferentes para ver.
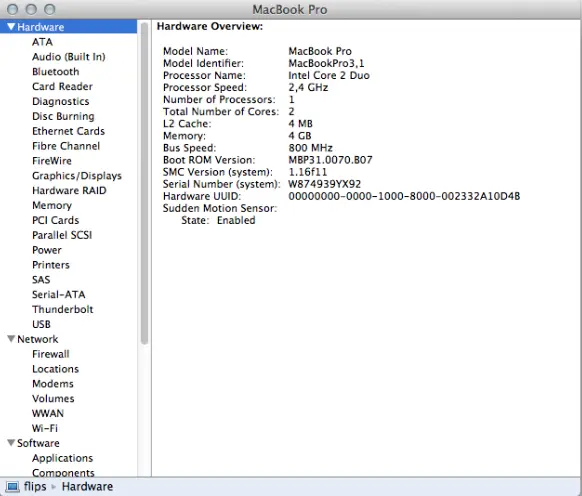
5. En el panel de la izquierda, situado » Hardware » y haga clic en la pequeña flecha que está junto a él. Después, localiza y haz clic en » Potencia .
6. Si tu batería tiene problemas, verás en el informe » Reemplazar pronto » o » Reemplazar ahora » o » Batería de servicio .». Al igual que Windows PowerShell, no describe con gran detalle los principales problemas de la batería, pero sí le da un punto de partida al darle una regla general.