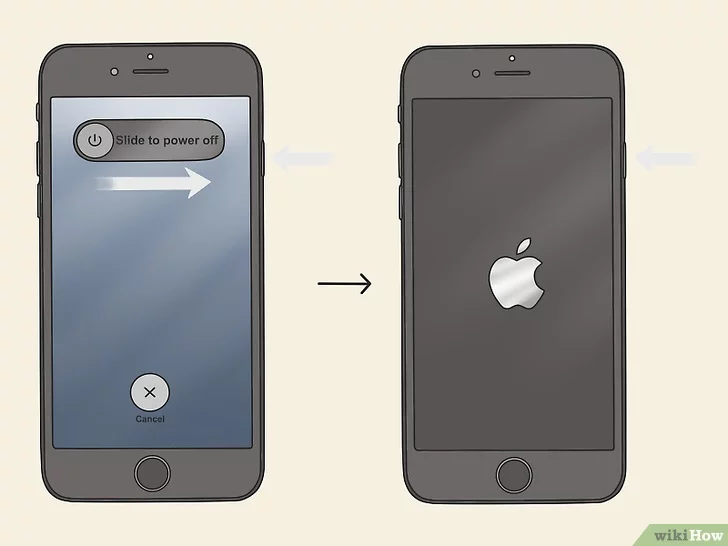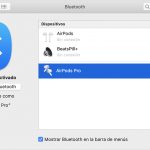Tabla de contenidos
MPOW fabrica auriculares de calidad, altavoces y otros periféricos de audio relacionados con el oído que están equipados en gran medida con capacidades Bluetooth. Sin embargo, para hacer uso de la conexión Bluetooth, es necesario saber cómo conectarlos.
Los auriculares y altavoces MPOW no son difíciles de conectar a tu aparato favorito. Sigue leyendo a continuación y finalmente aprenderás cómo hacerlo.
Conectando los productos MPOW con los dispositivos Android
1. Localiza y abre la aplicación Settings .
2. En el menú de configuración, desplácese hacia abajo hasta llegar a Bluetooth . Dependiendo de tu dispositivo, puedes encontrarlo en la parte superior del menú Settings.
3. Una vez que se abra el menú de Bluetooth, encienda el Bluetooth ON . Encontrarás el control deslizante en la parte superior del menú de Bluetooth. Mueva el control deslizante hacia la derecha para activar Bluetooth. Al hacerlo, su dispositivo Android buscará inmediatamente los dispositivos Bluetooth a los que conectarse.
4. Hay un botón que encontrarás en tu producto MPOW estampado con el icono de Bluetooth. Ese es el botón de Bluetooth. Presiona el botón de Bluetooth y mantenlo presionado durante varios segundos, normalmente de 3 a 5 segundos o hasta que el LED parpadee.
5. Encontrarás tu producto MPOW en el menú Bluetooth de tu dispositivo Android. Selecciónelo en el menú Bluetooth y conéctese.
[NOTA]: No hay necesidad de una clave de acceso. Los auriculares y altavoces MPOW son aceptados automáticamente (no tienen un teclado numérico, después de todo).
Conectando los productos MPOW con los dispositivos iOS
1. Localiza y lanza la aplicación Settings .
2. En el menú de la izquierda, desplácese hasta que encuentre Bluetooth . 3. Selecciónalo cuando lo hayas encontrado. Normalmente lo puedes encontrar en «Wi-Fi».
3. En el menú Bluetooth ubicado en el centro de la pantalla, verás un deslizador a la derecha de «Bluetooth». Muévelo a la derecha para activar el Bluetooth ON .
4. Recupera tus auriculares MPOW y/o auriculares . Hay un botón que encontrarás en tu producto MPOW estampado con el icono de Bluetooth. Ese es el botón Bluetooth. Presiona el botón Bluetooth y mantenlo presionado durante varios segundos, generalmente de 3 a 5 segundos o hasta que el LED parpadee.
5. Después de que tu producto MPOW haya entrado en modo de emparejamiento, lo encontrarás debajo de » Otros Dispositivos .» Seleccione su producto MPOW y conéctelo.
[NOTA]: Afortunadamente, no es necesario proporcionar una contraseña para conectar sus auriculares o altavoces MPOW.
Conectando los productos MPOW con Windows
1. Inicie el Menú de inicio de Windows . Lo encontrarás, de forma predeterminada, en la esquina inferior de tu barra de tareas. O, alternativamente, puedes pulsar la tecla de Windows .
2. En el menú de inicio de WIndows, haz clic en el pequeño engranaje de la esquina inferior izquierda. Eso es Ajustes .
3. En tu página de configuración de Windows, elige Dispositivos . Verás el subtexto «Bluetooth, impresoras, ratón», justo debajo.
4. Elija » Bluetooth & otros dispositivos » en el menú de la izquierda.
5. Ponga la opción de menú Bluetooth en ON . Si no lo está, simplemente mueve el deslizador a la derecha para activarla.
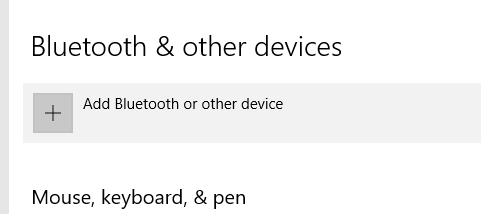
6. En la parte superior del menú Bluetooth, haga clic en » + Añadir Bluetooth u otro dispositivo «. Al hacerlo, se iniciará una pequeña ventana del asistente de configuración de Bluetooth.
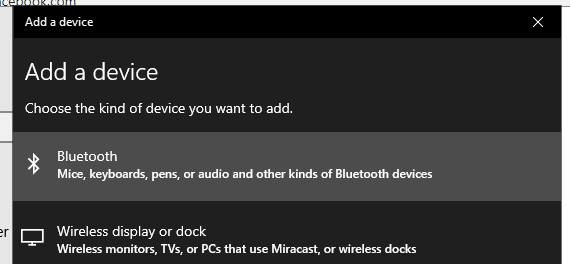
7. En el asistente de configuración de Bluetooth, haga clic en Bluetooth . Comenzará a buscar dispositivos Bluetooth.
8. Recupera tus auriculares MPOW y/o audífonos . Hay un botón que encontrarás en tu producto MPOW estampado con el icono de Bluetooth. Ese es el botón Bluetooth. Presiona el botón Bluetooth y mantenlo presionado durante varios segundos, generalmente de 3 a 5 segundos o hasta que el LED parpadee.
9. 9. Seleccione el producto MPOW en el asistente de configuración.