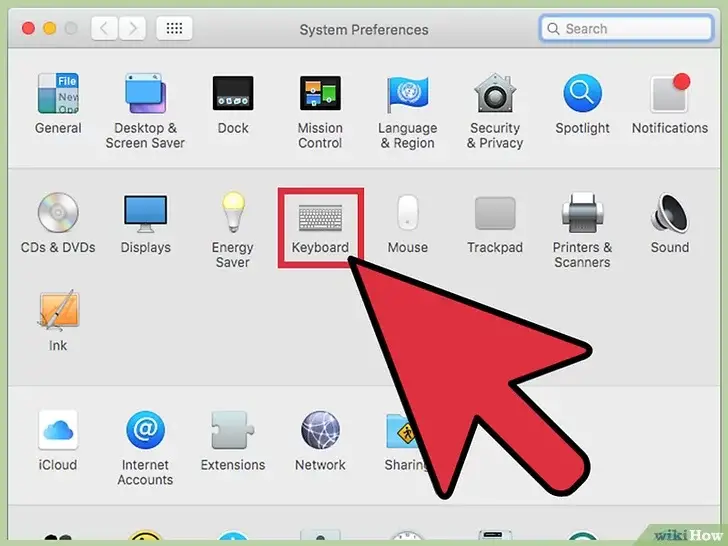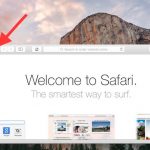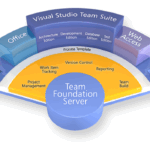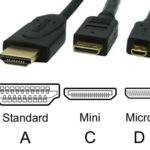El uso de múltiples pantallas puede aumentar la productividad, ya que le llevará mucho menos tiempo completar las tareas que requieren moverse entre las pantallas. Tu Mac está diseñado con múltiples puertos que te permiten conectar monitores externos como pantallas adicionales.
¡Eso significa que tienes más de 1 pantalla usando el modo de escritorio extendido! Aprovecha el impulso de la multitarea ampliando tu estación de trabajo o espacio de trabajo añadiendo monitores externos a tu Mac.
Después de unos pocos minutos de configuración, puede disfrutar de múltiples pantallas completas que pueden ser fácilmente manejadas a través de Arreglo y Control de la Misión. Este tutorial te mostrará la forma correcta de conectar los monitores externos a tu Mac.
Requisitos previos
Tendrá que conectar sus monitores y configurarlos para crear una pantalla múltiple. Comprueba estos requisitos previos antes de empezar a añadir un monitor externo a tu Mac:
1. Identifica los puertos de tu Mac. El Thunderbolt puede ser usado para conectar las pantallas. También se puede utilizar un Mini DisplayPort para conectar las pantallas utilizando el cable Mini DisplayPort .
2. Elija un monitor con HDMI-in en lugar de VGA para experimentar las salidas de mayor calidad en píxeles.
3. Revisa los puertos de salida de video de tu Mac para asegurarte de que funcionan
4. Compruebe si necesitará un adaptador para conectar el monitor. Para conectarse a Mac, necesitará un adaptador de puerto a adaptador de mini pantalla .
5. La mayoría de las nuevas Macs permiten hasta 3 monitores externos. Sin embargo, algunas Macs limitan al usuario a un solo monitor externo. Comprueba tu Mac para ver cuántas pantallas son compatibles con tu modelo en la página de Especificaciones de Apple . La mayoría de los dispositivos sólo permiten hasta 3.
6. Ir a Apple; Acerca de este Mac; Soporte; Especificaciones . Luego vaya a Gráficos; Soporte de video y cámara en la página. El número de pantallas que puedes usar en tu Mac se listará bajo Video Support and Camera .
7. Asegúrate de que tus monitores estén encendidos
Arregle la pantalla de su monitor
Por el bien del orden, debería organizar las pantallas de sus monitores de manera que estén en el orden de su configuración actual. Puedes mover las aplicaciones o ventanas hasta que la presentación tenga sentido para tus actividades. Configure un monitor como la pantalla principal. Para organizar la pantalla del monitor, siga estos pasos:
1. Ir a Apple > Preferencias del sistema; Pantallas
2. Seleccione Disposición
3. Elija una pantalla primaria y organice las pantallas externas arrastrando una pantalla a la vez en el orden que desee.
4. Al seleccionar una pantalla, aparecerá un cuadro rojo a su alrededor. Para cambiar la pantalla principal, arrastre la barra blanca de la ventana a otra pantalla.
Activar el modo de escritorio extendido
Una vez que haya conectado el monitor o monitores a su Mac, debe decidir cómo quiere organizar su nueva pantalla. Activa el modo de escritorio extendido para usar más de un monitor con tu Mac. Para activar el modo ENCENDIDO, sigue estos pasos:
1. Asegúrate de que tu Mac pueda manejar varias pantallas a la vez.
2. Compruebe que su monitor externo está conectado a su Mac
3. Ir a Apple > Preferencias del sistema; Pantallas; Arreglo . 4. O bien, vaya a Settings > Displays > Arrangement . La función Arrangement le permite ajustar la disposición de sus monitores para representar la forma en que se presentarán en su escritorio y el lado de la pantalla que utilizará para cambiar entre pantallas.
Mientras las pantallas se tocan entre sí en la ventana del Arreglo , mueva las pantallas en las posiciones que desee. La barra blanca de la ventana representa la barra de menú.
4. Una vez que haya posicionado sus pantallas, la pantalla debería oscurecerse y reaparecer como guardando sus nuevos cambios.
5. Asegúrate de que la casilla de verificación para Mirror Displays no esté marcada.
6. Decida la resolución que sea mejor para su arreglo
Nota: El muelle y la barra de menú dentro de la ventana de Arreglo sólo aparecerán en la pantalla principal. Además, la pantalla primaria debe entrar primero en macOS.
Usar Video Mirroring
La duplicación de video es la capacidad de compartir contenido entre más de un dispositivo de visualización. Algunos dispositivos admiten la duplicación de vídeo con el uso de un cable, mientras que otros se limitan a una conexión inalámbrica. Puedes usar la duplicación de video como la configuración para administrar tus monitores. La duplicación de video configura todos los monitores para mostrar las mismas ventanas y aplicaciones al mismo tiempo. Para activar la duplicación de video, sigue estos pasos:
1. Asegúrate de que tu(s) monitor(es) esté(n) conectado(s) a tu Mac y que esté(n) encendido(s).
2. Ir a Apple > Preferencias del sistema; Pantallas
3. Seleccione Disposición . Mientras las pantallas se tocan entre sí en la ventana Arrangement , mueve las pantallas en las posiciones que desees.
4. Asegúrate de que la casilla de verificación Mirror Displays esté marcada.
Nota: Si tu(s) aparato(s) no es(n) compatible(s) con la duplicación de vídeo, es posible que aún tengas las capacidades de salida de vídeo de alta definición. Podrá compartir el contenido de ciertas aplicaciones.
Usar AirPlay para manejar los monitores externos
El uso de monitores es una forma de ampliar la pantalla. Sin embargo, en lugar de buscar monitores adicionales, puedes usar tu Apple TV para proyectar información como la segunda pantalla. Usa el Apple TV para reflejar la pantalla de tu Mac en el televisor. O, incluso, puedes usar el TV como una pantalla de monitor independiente.
AirPlay es una aplicación de Apple que permite al usuario compartir vídeos, así como música, fotos y otros tipos de contenido entre los dispositivos de Apple y el Apple TV 4K, los altavoces y los Smart TV. AirPlay es muy simple de usar para compartir contenido. Para usar el reflejo de AirPlay y Aplicar TV para administrar las salidas de la pantalla, sigue estos pasos:
1. Enciende tu TV
2. Selecciona el icono del televisor en la barra de menú y luego elige el Apple TV. (Si no ves la opción TV en la barra de menús, ve a Apple > Muestra y selecciona Mostrar opciones de espejado en la barra de menús cuando estén disponibles )
3. Puede que se te pida que introduzcas tu contraseña de AirPlay en la pantalla del televisor. Si es así, introduce la contraseña de AirPlay en tu Mac.
4. Ahora puedes reflejar tu pantalla usando la TV como una pantalla separada. Para utilizar su televisor como pantalla independiente, seleccione el icono de TV y luego elija Usar como pantalla independiente . Para reflejar la pantalla, seleccione el icono de TV y, a continuación, seleccione Mirror Built-In Display .
5. Apaga AirPlay seleccionando el icono de TV y eligiendo Apaga AirPlay .
Usar el iMac como segundo monitor
También puedes usar un iMac OS X 10.6.1 o posterior como monitor secundario en tu pantalla para Mac o MacBook con el equipo adecuado. Aprovecha las ventajas de una pantalla más grande sin necesidad de hacer una nueva compra. La pantalla más grande se crea con el modo de visualización de objetivos. Para realizar la conexión, necesitarás un adaptador Mini DisplayPort o Thunderbolt que sea compatible con el iMac o el MacBook, junto con un cable de conexión. Si usas el adaptador Thunderbolt 3 (USB-C), entonces usa el adaptador Apple Thunderbolt 3 (USB-C) a Thunderbolt 2.
Una vez que tengas el equipo adecuado, configura la iMac como tu segundo monitor siguiendo estos pasos:
1. Enciende el iMac y entra en el Mac.
2. Conecta los dispositivos enchufando el cable en el adaptador de tu MacBook y el puerto correspondiente de la iMac
3. Una vez que haya terminado de hacer sus configuraciones, debe ingresar a ambos dispositivos.
4. 5. Pulsa Comando + F2 en el teclado del iMac para activar el modo de visualización de objetivos .
5. Tu iMac se usará ahora como otro monitor y aparecerá en el escritorio de la Mac conectada.
6. Para salir de la configuración, pulse Comando + F2 , ponga el Mac en Sleep , o desconecte el cable.
Para más apoyo
Si no pudiste crear un sistema de doble monitor con tu Mac después de seguir los pasos de este tutorial, puedes encontrar asistencia en los foros de Apple, ponerte en contacto con el Soporte de Apple o visitar la Barra de Genio para obtener más ayuda.