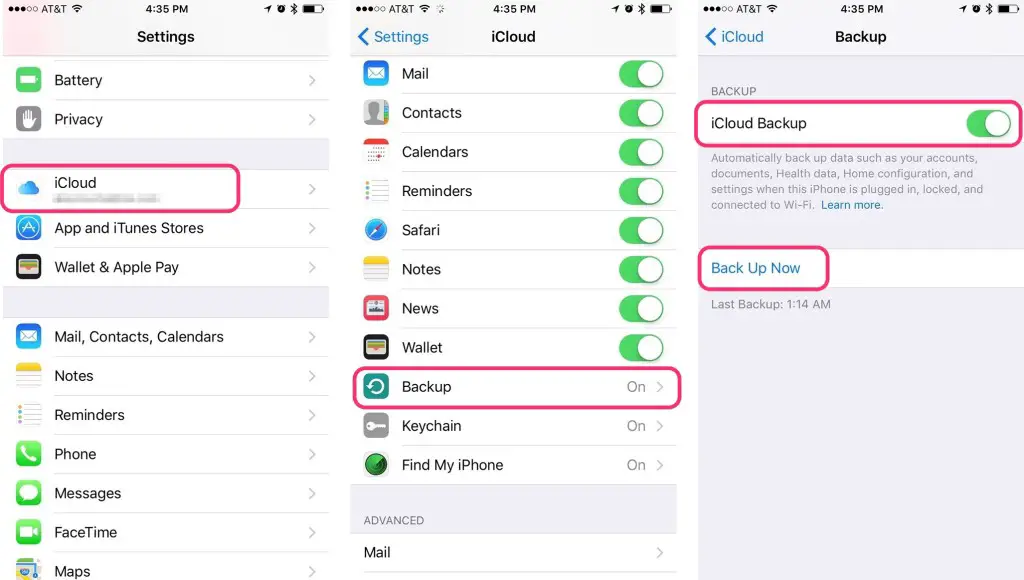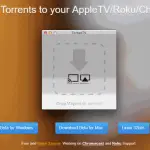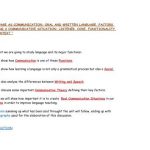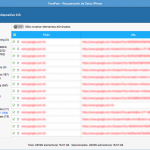Si tienes un iPhone, sabes con qué frecuencia tu dispositivo te recuerda que hagas una copia de seguridad de tus archivos. No suele ocurrir lo mismo con tu Mac. La mayoría de los usuarios de Mac ni siquiera saben qué es exactamente Time Machine. Time Machine es una aplicación de copia de seguridad integrada en Mac OS X que permite a tu sistema hacer copias de seguridad automáticas de archivos, aplicaciones e incluso del propio sistema operativo. Time Machine no solo facilita la realización de copias de seguridad de los archivos, sino que también facilita la restauración de los mismos si algo falla en tu sistema. La mayoría de la gente tiende a pensar en las copias de seguridad después de haber perdido sus datos.
Es esencial tener siempre disponible una solución de copia de seguridad para tu Mac, para evitar la pérdida de datos. La mayoría de los usuarios, sin embargo, no tienen esa solución activa. La mayoría de la gente ve la copia de seguridad de su Mac como una tarea, sin embargo, esto es un grave error. Es esencial que hagas una copia de seguridad de tus datos a menudo. Si no sabes cómo hacerlo, no hay necesidad de preocuparse. Por suerte, con el siguiente tutorial podrás configurar fácilmente las copias de seguridad de Time Machine en el Mac. Para empezar, sigue las siguientes instrucciones.
Requisitos para configurar las copias de seguridad de las máquinas del tiempo
Antes de empezar, deberías estar al tanto de las necesidades para establecer copias de seguridad de la máquina del tiempo. Necesitarás lo siguiente,
- Un Mac con una versión relativamente moderna de Mac OS o Mac OS X
- Un disco duro externo
- Unos minutos para permitir la configuración inicial de la máquina del tiempo
- Tiempo suficiente para que Time Machine se someta a la primera copia de seguridad de todo su sistema
Lo mejor es asegurarse de que la unidad externa que estás usando es del mismo tamaño o más grande que la unidad interna de tu Mac. Asegurarse de esto le permitirá tener múltiples copias de seguridad de su Mac que estén completas y llenas de todos sus datos. Aunque parezca una molestia usar una unidad externa, verás que vale la pena. Esta es una inversión única que a la larga te seguirá dando beneficios.
Los Mac, aunque poderosos, no son perfectos, y tu sistema puede que un día se quede sin energía, por así decirlo. Esto hará que el acceso a tus datos previamente almacenados, sea muy difícil, si no imposible. Es mejor tomar precauciones de antemano que después del hecho.
Configurar las copias de seguridad automáticas de Time Machine en Mac OS
Ahora que te has asegurado de que tienes los requisitos previos para configurar las copias de seguridad de Time Machine, es hora de empezar y de aprender a configurar las copias de seguridad de Time Machine. Aunque el proceso de copia de seguridad en sí puede llevar algún tiempo, la configuración real no lo hará. Esto es bastante fácil de llevar a cabo, y sólo lleva unos pocos momentos. Sigue las siguientes instrucciones para empezar.
1. Conecta la unidad externa que estás usando como volumen de Time Machine a tu Mac.
2. Haz clic en el logo de Apple en la esquina superior izquierda de tu pantalla.
3. En el menú desplegable que aparece, haga clic en Preferencias del sistema.
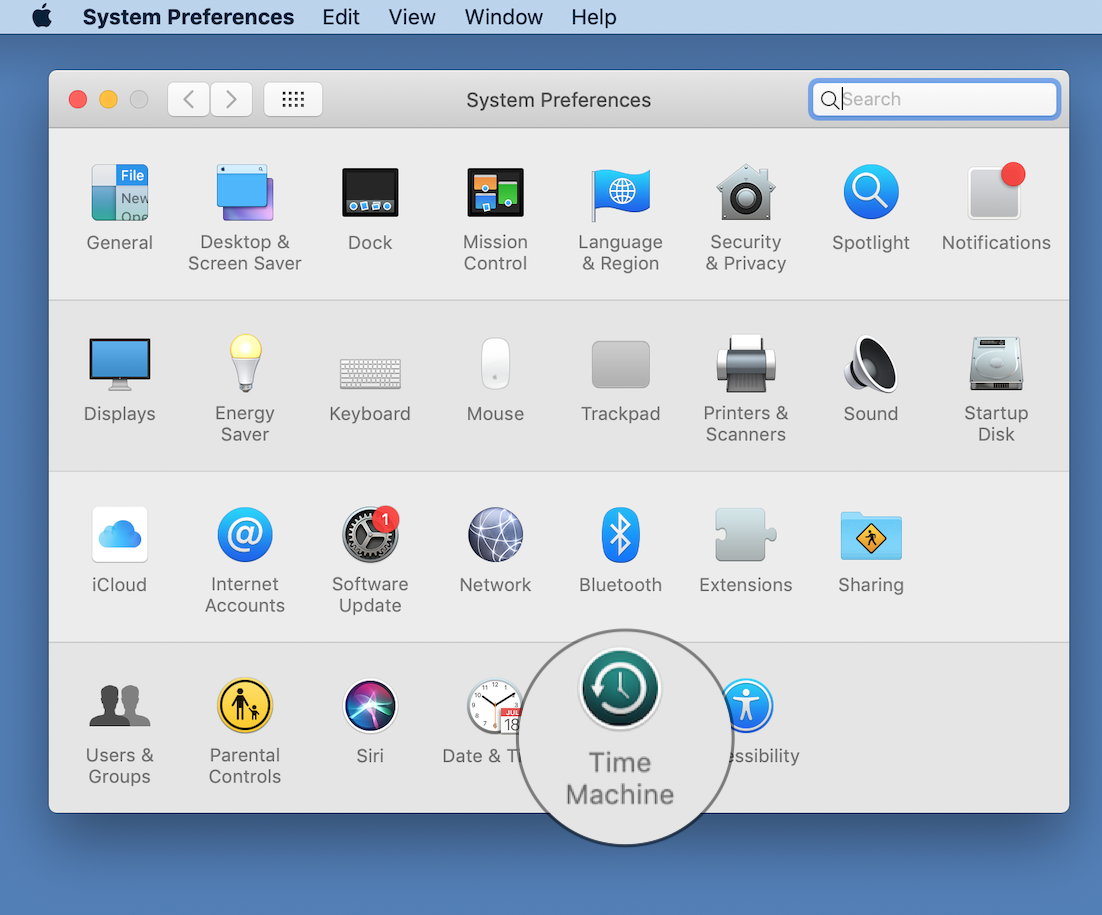
4. Haz clic en el panel de preferencias Máquina del tiempo . Es probable que sea hacia la parte inferior derecha.
5. Haz clic en el botón Seleccionar disco de copia de seguridad …
6. 7. Selecciona el disco duro externo que estás usando como volumen de Time Machine y haz clic en Use Disk . Nota: Puedes elegir Encriptar copias de seguridad si eres usuario de FileVault y quieres seguridad adicional.
7. El conmutador para Máquina del tiempo debe estar ahora en ON . Ahora verás los datos de la copia de seguridad, como el tamaño de la copia de seguridad, el espacio disponible en el volumen de destino, la copia de seguridad más antigua, la más reciente y la siguiente cuenta atrás de la copia de seguridad. Cuando la cuenta regresiva de dos minutos llegue a cero, comenzará el primer respaldo de Time Machine. Por favor, asegúrate de dejar que este proceso comience y termine, sin interrupción.
También tienes la opción de cambiar el interruptor para Mostrar Máquina del Tiempo en la barra de menú , si lo prefieres. Por favor, ten en cuenta que la primera vez que ejecutes Time Machine, el proceso llevará mucho tiempo. Cada uno de los archivos, carpetas y aplicaciones de tu Mac se copiará y se enviará al volumen de Time Machine como copia de seguridad completa. Obviamente, esto llevará algún tiempo. Aunque las copias de seguridad subsiguientes también suelen llevar tiempo, normalmente ninguna de ellas dura tanto como la primera copia de seguridad. Si hay ciertos archivos de los que no deseas hacer una copia de seguridad, puedes excluirlos.
Ahora que has configurado una vez la copia de seguridad de Time Machine, las copias de seguridad seguirán realizándose en tu Mac, siempre que el volumen externo esté conectado a tu Mac. Aunque tienes la capacidad de pausar el proceso de copia de seguridad, es mejor dejar que se produzca sin ninguna interrupción. Realizar copias de seguridad continuas en tu Mac te proporcionará tranquilidad, ya que no tienes que preocuparte por la pérdida de datos.
Si tienes tu Mac desde hace unos años, es esencial que hagas una copia de seguridad de tu sistema, por si algo sale mal. Ni siquiera el Apple Store podrá ayudarte a obtener tus datos si algo le sucede a tu Mac y no guardaste una copia de seguridad anteriormente. Ninguna cantidad de dinero podrá resolver tu problema, en ese caso, tampoco. Es mejor prevenir que lamentar. Haz una copia de seguridad de todos los archivos e información de tu Mac hoy mismo, para asegurarte de que tus datos están protegidos y seguros a largo plazo.