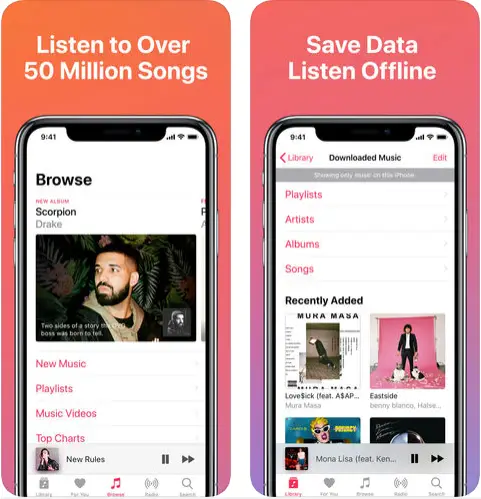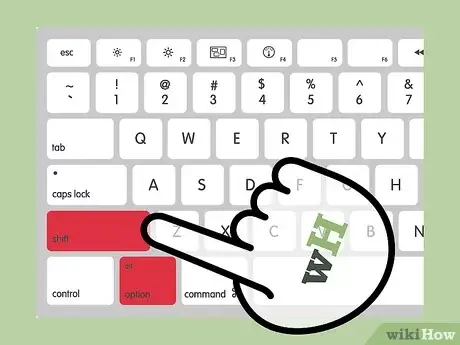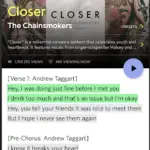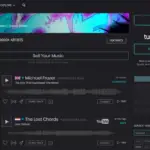¿Alguna vez has querido poner una canción como tono de llamada, pero nunca has encontrado un método infalible? Esta guía te mostrará cómo configurar cualquier canción como tono de llamada en tu iPhone sin tener que pagar un solo centavo.
Nota: Antes de hacer esto, necesitas tener la música almacenada en tu iTunes. Si no tienes iTunes, puedes iniciar una prueba gratuita de tres meses, y luego cancelarla antes de que termine la prueba.
Una vez que hayas configurado la canción como tu tono de llamada, no necesitas tener iTunes para mantener esa canción como tu tono de llamada.
Cómo elegir la canción
1. Dirígete a la App Store y busca una aplicación llamada GarageBand. GarageBand es gratuita para todos los usuarios de iOS.
2. Adelante y descarga la aplicación. GarageBand es una aplicación bastante grande, así que puede tardar un par de minutos en descargarse dependiendo de tu velocidad de Internet.
3. Una vez que GarageBand se haya descargado en tu dispositivo, el siguiente paso que quieres dar es simplemente iniciar la aplicación.
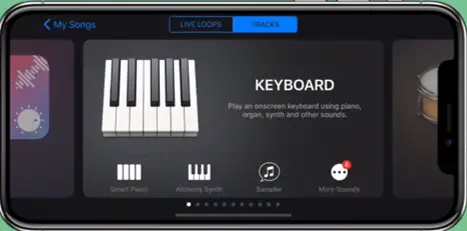
Cuando haya iniciado la aplicación, se le pedirá que vea una pantalla de tutorial. Simplemente pasa a través de ella y se te saludará con la interfaz principal de GarageBand.
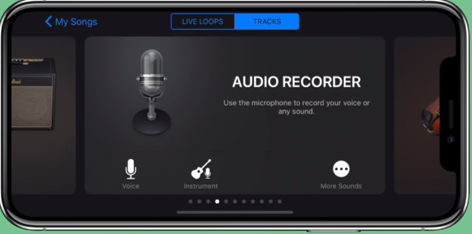
Una vez que estés en la interfaz principal de GarageBand, el siguiente paso que quieres dar es desplazarte por todos los instrumentos hasta que encuentres la opción que dice, «Audio Recorder» .
4. Una vez que encuentres la opción de grabación de audio, todo lo que quieres hacer es simplemente haz clic en ella . 5. Una vez que hagas clic en la opción de grabación de audio, se te pedirá que entres en una página con dos diales en el medio: Uno de ellos es para un tono y el otro es para apretar.
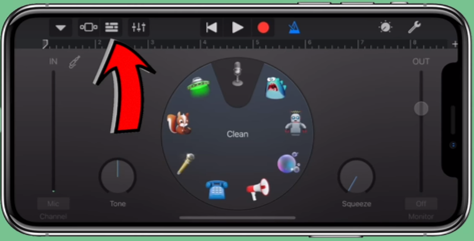
5. No vas a utilizar ninguna de las funciones de esta página. Lo único que harás es hacer clic en el botón de cuadrícula en la parte superior izquierda de la aplicación. Una vez que hayas pulsado ese botón, se te pedirá que accedas a una página de pistas de audio.
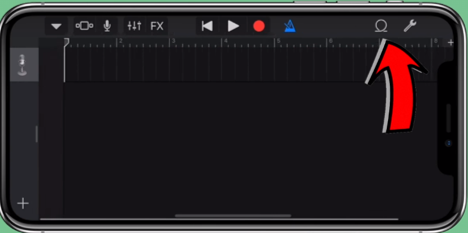
6. Una vez que estés en la página de la pista de audio, el siguiente paso que quieres dar es hacer clic en el icono Omega en la parte superior derecha de la pantalla.
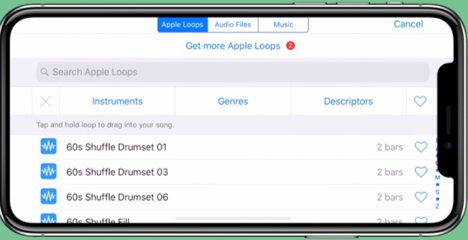
Una vez que hayas hecho clic en el icono Omega, se te pedirá que entres en una página en la que las tres opciones de la parte superior son » Apple Loops» , » Archivos de audio» y » Música» .
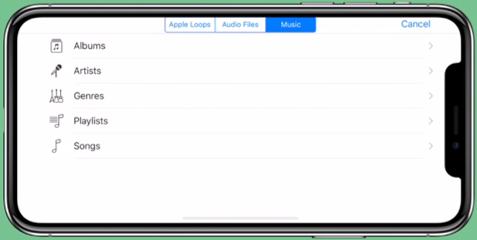
7. Lo siguiente que quieres hacer es hacer clic en «Música» , y luego elegir de dónde quieres obtener la música. Esta es la página donde quieres elegir la canción a la que quieres ajustar tu tono de llamada.
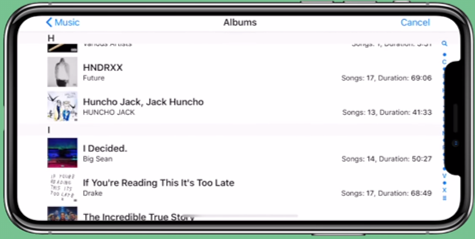
Lo más interesante de esta función es que puedes configurar los archivos de música o de audio para que sean un tono de llamada.
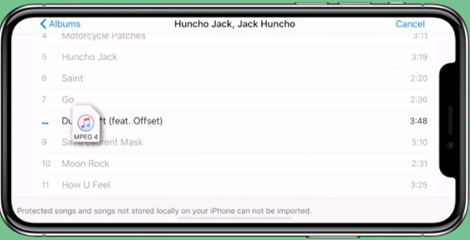
8. Una vez que hayas elegido el archivo de audio o la canción que quieras usar, simplemente haz clic en él y notarás que la pista de audio del archivo que has elegido está en la página de pistas.
Debido a que los tonos de llamada están configurados a 30 segundos como máximo, el siguiente paso que debes dar es simplemente seleccionar y ampliar; elegir qué parte de la canción o del archivo de audio quieres que sea tu tono de llamada.
Una vez que encuentres la parte de la canción o el archivo de audio, simplemente acortalo a 30 segundos .
9. Puedes hacerlo manteniendo la pista y haciendo clic en «Loop».
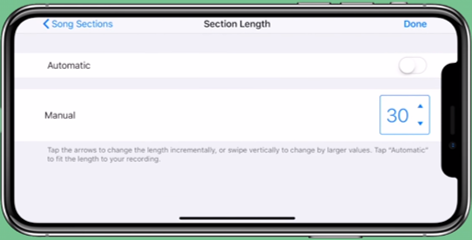
10. A continuación, haz clic en «Sección A» y cambia la duración de la canción a 30 segundos en la sección Manual.
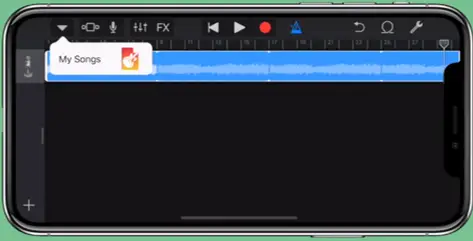
11. Una vez que hayas recortado la pista de audio a los 30 segundos de tu gusto, lo siguiente que quieres hacer es hacer clic en el botón de la flecha superior izquierda hacia abajo para básicamente guardar este archivo de audio.
Una vez que hayas guardado este archivo de audio, tienes la opción de renombrarlo a lo que quieras.
12. Una vez que le hayas dado un nombre a este archivo de audio, el siguiente paso que debes hacer es mantener el archivo de audio hasta que obtengas el botón share en la parte superior.
Una vez que tengas el botón de compartir, simplemente haz clic en él y notarás que la opción del medio es el «Tono de llamada» .
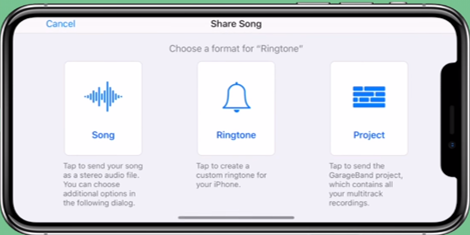
13. Debido a que este artículo trata sobre la obtención de un tono de llamada personalizado, obviamente quieres hacer clic en la opción de tono de llamada .
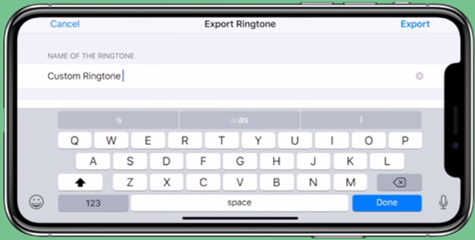
14. Una vez que hagas clic en la opción de tono de llamada, debes hacer clic en el botón «Exportar» en la parte superior derecha de la página.
Una vez que lo hayas hecho, prácticamente habrás hecho tu tono de llamada personalizado y el siguiente paso que vas a dar es configurarlo como tu tono de llamada.
Cómo configurar la canción como tono de llamada
Así que, para establecer la canción que elegiste como tu tono de llamada, todo lo que quieres hacer es:
1. Dirígete a Ajustes
2. Desplácese hacia abajo hasta que encuentre «Sounds & Haptics»
3. Desplácese hacia abajo hasta que encuentre la pestaña Tono de llamada
Una vez que encuentres la pestaña de tonos, deberías ver el archivo de audio que renombraste en GarageBand disponible para ser el tono de llamada de tu dispositivo.
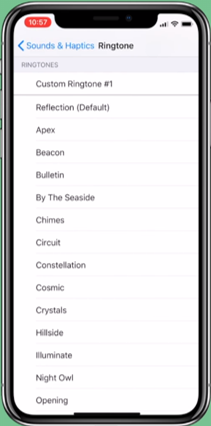
4. Por lo tanto, si quieres configurar ese archivo como tu tono de llamada, simplemente haz clic en él y habrás configurado el tono de llamada para tu dispositivo.