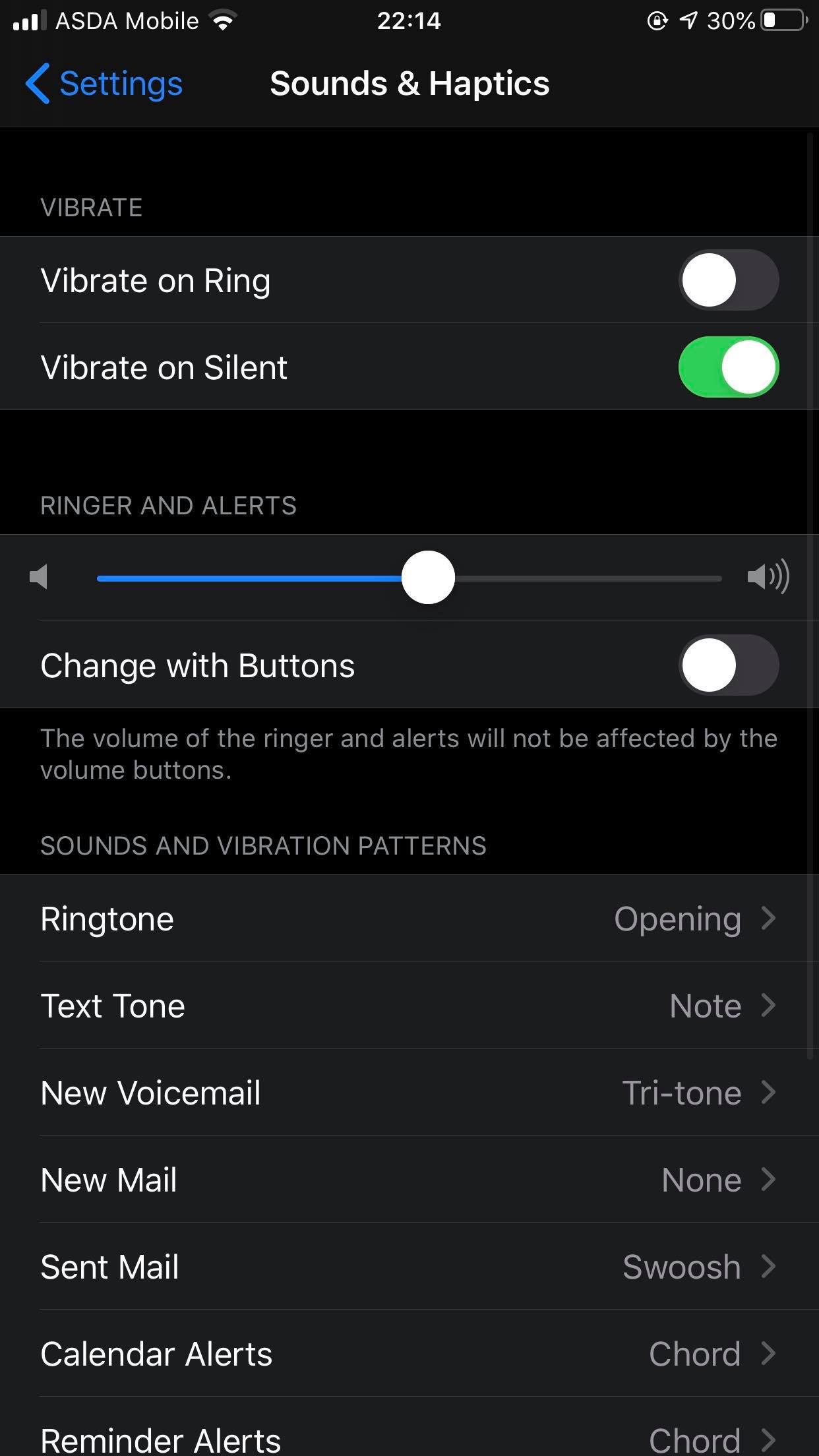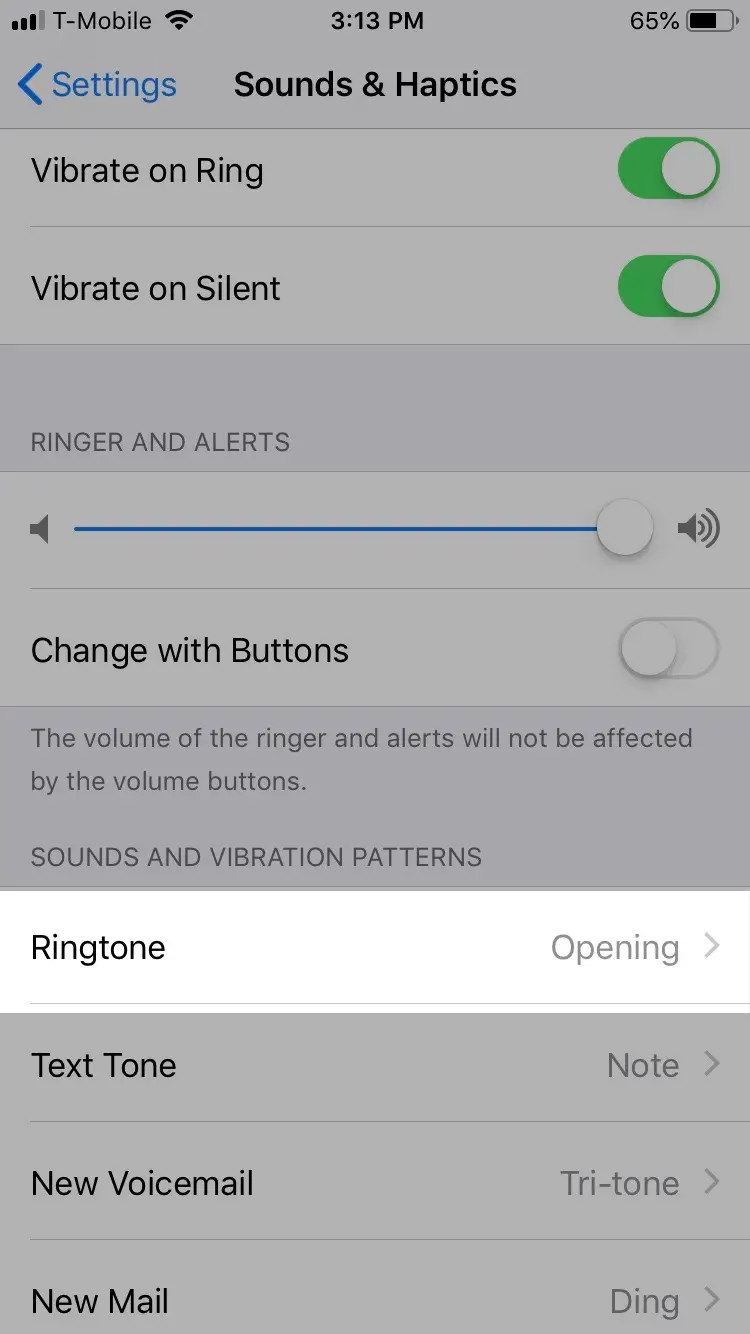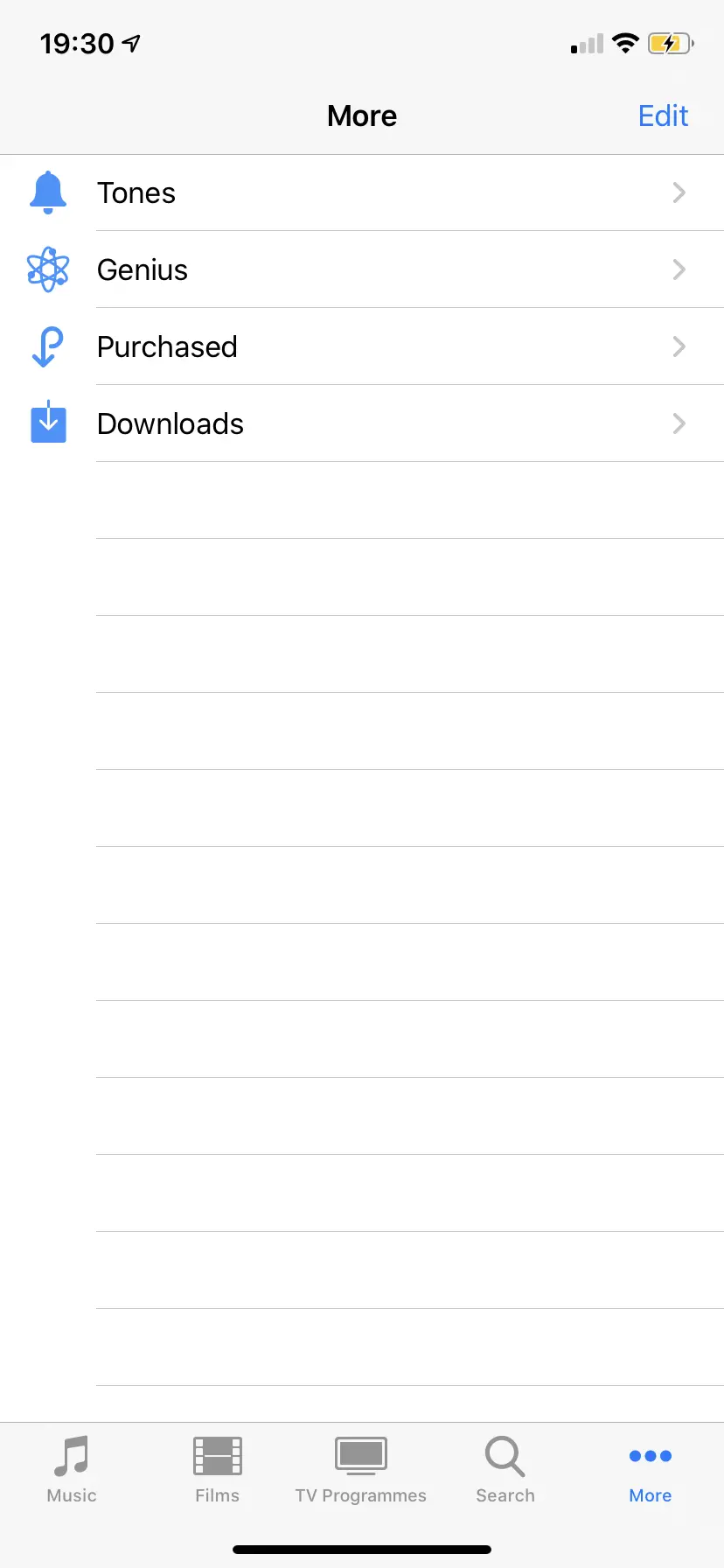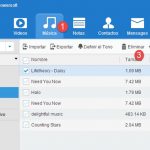Tabla de contenidos
Esto es algo muy útil si quieres que te recuerden algo importante. Esto puede ser configurado como el tono de llamada y lo escucharás cada vez que tu iPhone suene.
Seguramente has tenido tu iPhone por mucho tiempo y probablemente te aburras de todos los efectos de sonido y los aburridos tonos de llamada que te presenta tu iPhone. Tu iPhone sólo tiene unos pocos sonidos que puedes establecer como tu tono de llamada y todos los usuarios de iPhone tienen el mismo acceso a estos tonos de llamada también.
Puede ser aburrido, así que cambiarlo es un buen paso a seguir. Cuando se graba el audio, puede ser lo que quieras. Por ejemplo, puedes grabar un trozo de audio de otra fuente de sonido como un estéreo o un televisor.
O puedes decir la grabación tú mismo y ponerla como tono de llamada. Puedes grabar a tu hijo hablando y cuando escuchas su voz, te recuerda a ellos cuando no están contigo.
También puedes establecer grabaciones anteriores como tono de llamada en tu iPhone. Por ejemplo, puedes establecer una grabación de un ser querido antes de que muriera, y esto te recordará cada vez que tu iPhone suene.
1. Grabar el mensaje de voz
Lo primero que tendrás que hacer para configurar esto como un tono de llamada es grabar el mensaje de voz. Si miras la pantalla de inicio de tu iPhone, verás una aplicación llamada Notas de voz.
Si no puedes ver esta aplicación, tienes que deslizarte a la izquierda desde la pantalla de inicio, buscar «Notas de voz», y se te dará la opción de descargar la aplicación de nuevo.
- Lanza la aplicación Notas de voz desde tu pantalla de inicio
- Toca el botón de grabación
- Pulse el botón de parada para detener la grabación en cualquier momento
- Pulse Hecho cuando esté satisfecho con su grabación
- Escriba un nombre en el campo si desea nombrar su grabación
- Tap Guardar
Después de hacer esto, tienes que comprobar si la grabación de voz está a tu altura y si no lo está, puedes seguir grabando hasta que tengas el memorándum de voz perfecto,
2. Comparte el memorándum de voz
Después de terminar la grabación de voz y guardarla, debes compartir el memo con tu correo electrónico, para que puedas descargar los archivos.
Para compartir la grabación de voz:
- Haga clic en el Grabación
- Pulse el botón Compartir (cuadrado) a la izquierda
- Haz clic en Mail, Gmail, Outlook o cualquier otro servicio de correo electrónico
Una vez que lo hayas hecho, cambia «Para» por tu propia dirección de correo electrónico y haz clic en la flecha para enviar el correo electrónico. Necesitas ir a tu computadora de escritorio para descargar la grabación que te enviaste a ti mismo desde tu correo electrónico.
3. Cambiar la grabación de voz en un tono de llamada
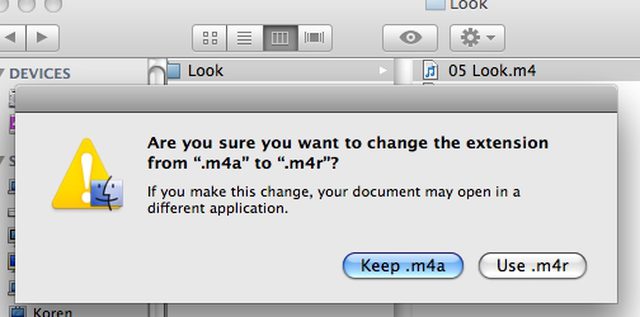
Necesitas estar en tu Mac o en tu escritorio para que este paso funcione. Convertir tu grabación en un tono de llamada es muy fácil.
Primero debes descargar el tono del correo electrónico al que lo enviaste y guardarlo en un lugar de fácil acceso.
Al descargar la grabación, se guarda en formato de archivo .m4a y debe cambiarse al formato de archivo m4r para convertirlo en un tono de llamada.
Para cambiar la grabación a un tono de llamada:
- Haga clic con el botón derecho del ratón en el archivo
- Haga clic en Renombre y añada .m4r al final
- Haz clic en el guardar y doble clic en el memorándum de voz, iTunes se abrirá, y verás la grabación en » Tonos «
- Necesitas conectar tu iPhone a tu PC
- Arrastra el tono de llamada del PC a tu iPhone
- Después de hacer esto, puedes volver a tu iPhone
4. Configurar la grabación de voz como tono de llamada
Lo siguiente que tienes que hacer en esta situación es configurar la grabación de voz como un tono de llamada en tu iPhone.
Este paso no es complicado, y no deberías tener problemas con él. Si has puesto una canción como tono de llamada antes en tu iPhone, estarás familiarizado con este paso.
Para establecer la nota de voz como un tono de llamada:
- Dirígete a Ajustes
- Desplácese hacia abajo hasta que encuentre «Sounds & Haptics»
- Desplácese hacia abajo hasta que encuentre la pestaña Tono de llamada
Puedes probar esto pidiéndole a un amigo o familiar que te llame y deberías poder escuchar tu tono de llamada.