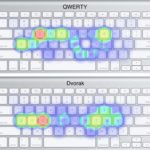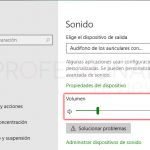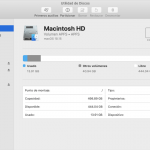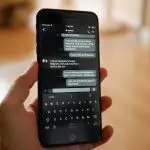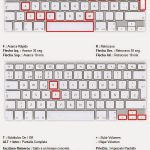Si eres usuario de Windows y también lo has sido en el pasado, entonces sabes cuánto mejoró Windows 10 en comparación con sus predecesores menos satisfactorios. Los ordenadores con Windows son ahora muy funcionales e incluso divertidos de usar.
En el pasado, parecía como si el sistema operativo Windows estuviera medio terminado cuando lo lanzaron y estaba lleno de problemas y carecía de funcionalidad. Windows 10 tiene un montón de grandes cosas ahora, pero todavía hay algo que no tiene que los usuarios de Mac sí tienen. Los usuarios de Mac tienen teclas de acceso rápido que pueden usar para subir o bajar el volumen de su ordenador.
Sin embargo, puedes hacer esto posible en tu ordenador con Windows 10, así que no te preocupes. Hay algunas formas de hacerlo posible, incluyendo una aplicación independiente llamada 3RVX y el uso de un lenguaje de scripts llamado AutoHotKey para programar una tecla de acceso directo.
Cómo controlar el volumen en Windows 10 usando 3RVX
La aplicación 3RVX te permite hacer teclas de acceso rápido, y también tiene una pantalla que se puede personalizar. Lo que hace que el uso de esta aplicación sea aún mejor que el de MacOS es el hecho de que puedes ajustar con precisión la sensibilidad del volumen al uso de las teclas de acceso directo. Entonces, ¿cómo se usa la aplicación?
1. Lo primero que hay que hacer, por supuesto, es descargar e instalar la versión más actualizada de 3RVX directamente desde la página web de los desarrolladores
2. Una vez que lo haya descargado e instalado, necesita usar el menú de inicio para abrir la aplicación que abrirá los ajustes para la 3RVX
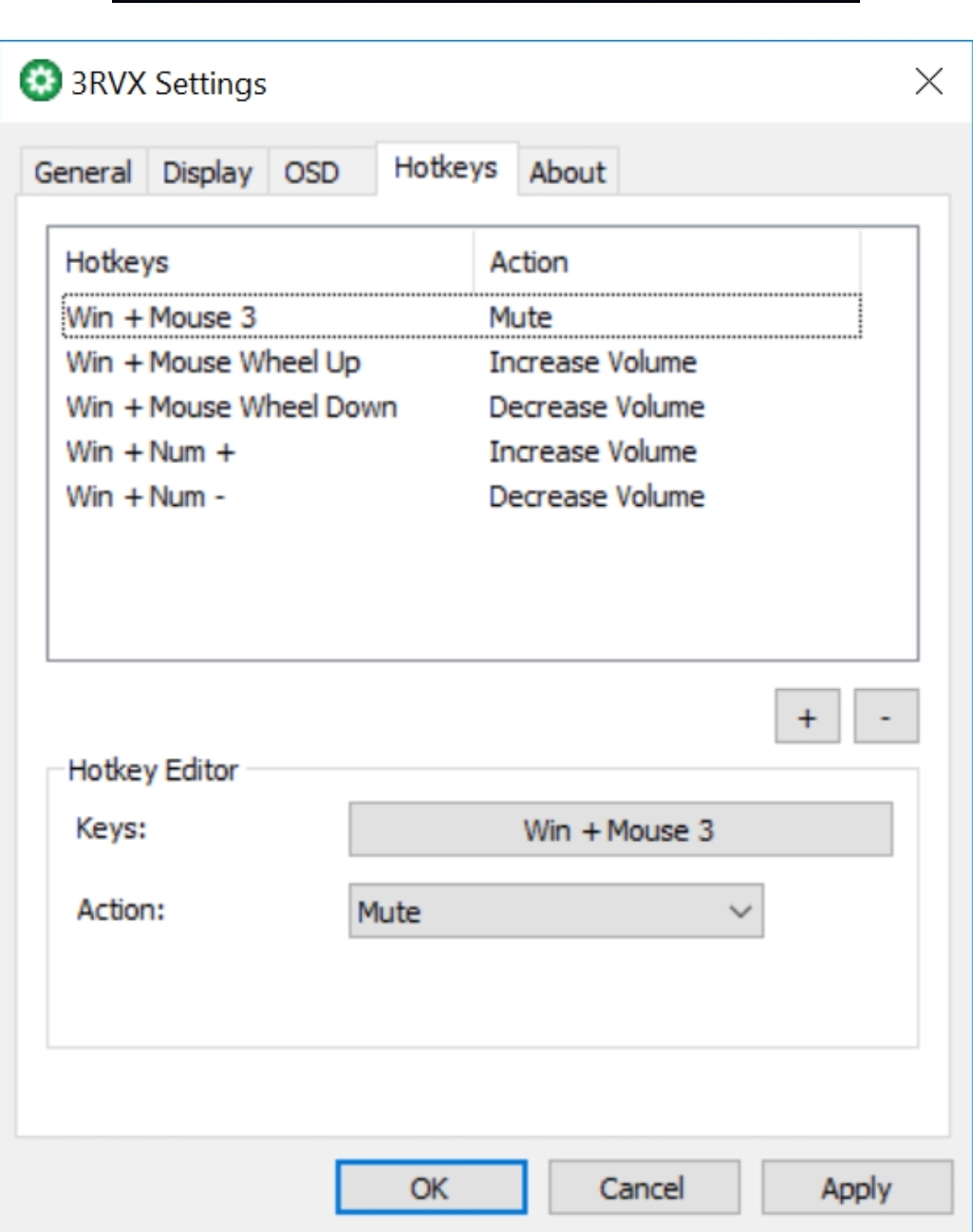
3. Ahora, debes hacer clic en la pestaña de teclas de acceso directo para personalizar las teclas de acceso directo que controlarán tu volumen arriba y abajo, teniendo en cuenta que no hay teclas de acceso directo predeterminadas y que tendrás que añadirlas manualmente
4. Encuentra el botón + y haz clic en él para añadir una tecla de acceso directo
5. Luego, debes hacer clic en la barra gris debajo del encabezado del editor de teclas de acceso directo y junto a las teclas:
6. Aparecerá un cuadro de diálogo en el que hay que escribir una tecla de acceso directo
7. Intenta no usar algo que ya esté vinculado a otra función – un buen ejemplo es usar la tecla de Windows con una acción de rueda de ratón si tienes un ratón que tiene una rueda de desplazamiento
8. Cuando hayas elegido tu tecla de acceso directo, debes dictar qué acción completará
9. Así que, haz clic en el menú Acción que está justo debajo de la caja gris mencionada anteriormente
10. Luego, elija si la tecla de acceso directo aumentará, disminuirá o silenciará su volumen
11. Cuando estés haciendo esto, probablemente verás que puedes hacer teclas de acceso rápido para otras cosas como el ajuste del brillo de la pantalla
12. Después de hacer una tecla de acceso directo para las tres acciones de volumen, debes hacer clic en Aplicar
13. Deberías probarlo cerrando la aplicación 3RVX y luego escribiendo una de tus teclas de acceso directo – si funcionó entonces deberías ver un icono de volumen
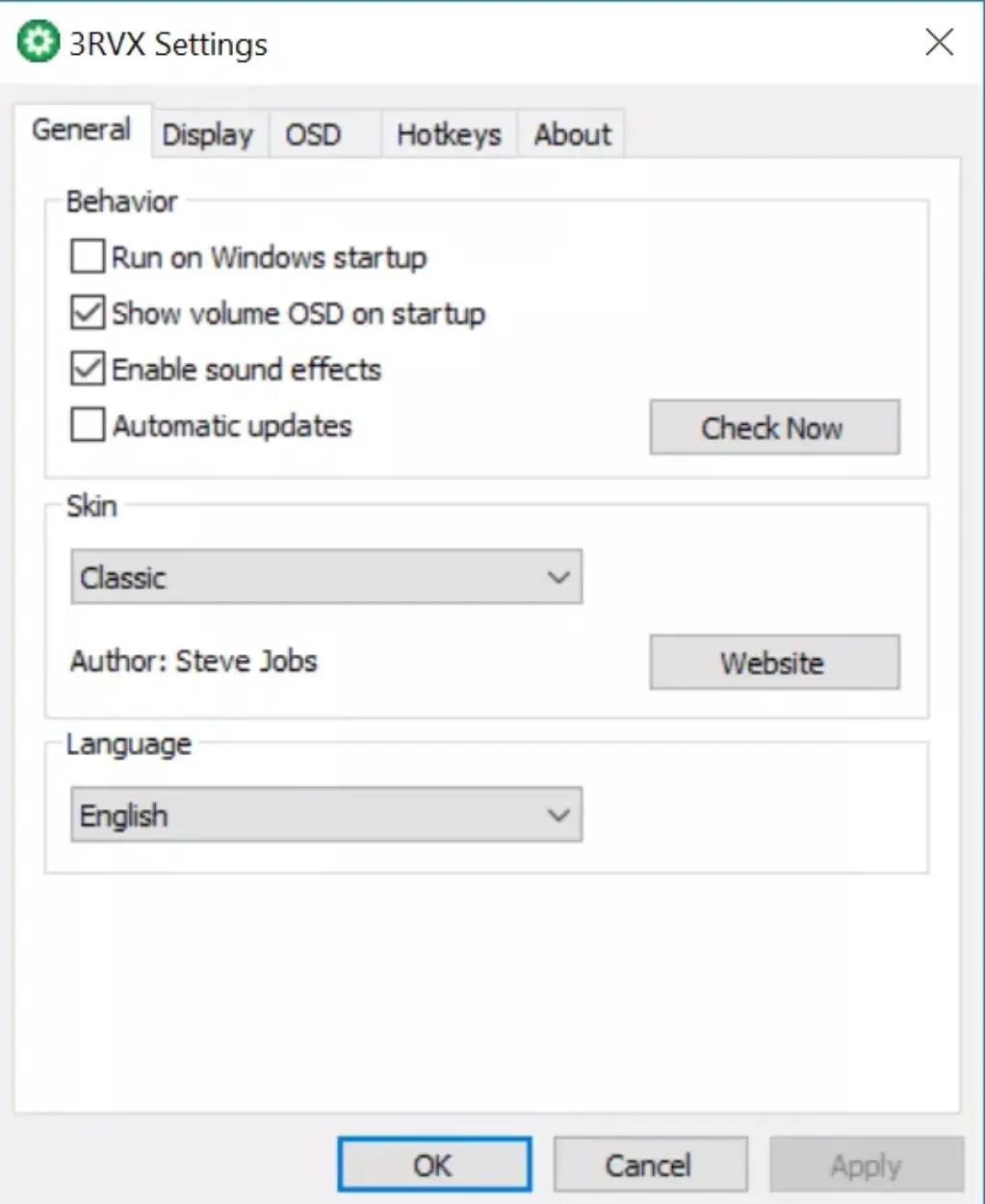
14. Para ejecutar este programa automáticamente al iniciar el equipo, haga clic en la ficha General y, a continuación, en la opción Ejecutar al iniciar, asegúrese de hacer clic en Guardar para aplicar los cambios a la configuración
Controlar el volumen en Windows 10 con AutoHotKey (AHK)
Si no quieres descargar una aplicación de un solo uso sólo para añadir botones de volumen al teclado, puedes usar el lenguaje de scripts AutoHotKey para hacerlo. AHK es un sistema de scripting y automatización muy potente para máquinas Windows.
Sería demasiado explicar en este artículo cómo programar el uso de AHK, así que si no sabes cómo hacerlo, puede que este no sea el método para ti. Hay dos guiones que vale la pena mencionar de él, por lo que hizo esta lista.
1. Este primer guión es muy básico, y entras en un archivo .AHK y luego haces doble clic en el archivo AHK
2. Esto le dará un simple control de tecla caliente para su ajuste de volumen
3. Usando la tecla ALT y la tecla de flecha izquierda bajará el volumen un paso y usando la tecla ALT y la tecla de flecha derecha subirá el volumen un paso
4. El guión es el siguiente
+Izquierda::Conjunto de sonidos,-5
+Derecha::Conjunto de sonido,+5
Retorno
Este guión funciona pero no te dará ningún indicador de dónde está el ajuste de volumen cuando lo uses. El segundo guión fue escrito por un hombre llamado Joe Winograd y reproducirá un sonido que indicará cuán alto es tu volumen cuando uses la tecla de acceso directo y también añadirá un icono de auriculares a la bandeja de herramientas para que puedas controlarlo allí también. Este guión es el siguiente
#Warn,UseUnsetLocal
#NoEnv
# Fuerza de una sola sustancia
SetBatchLines,-1
SoundGet, Volume
Volumen:=Ronda(Volumen)
TrayTip:=»Alt+Flecha Izquierda o Alt+Flecha Derecha para ajustar el volumen» . «`nVolumen actual=» . Volumen
TrayIconFile:=A_WinDir . «Sistema32DDORes.dll»; obtener el icono de la bandeja de DDORes.dll
TrayIconNum:=»-2032″ ; usa los auriculares como icono de la bandeja (icono 2032 en DDORes)
Menú,Bandeja,Propina,%BandejaPropina%
Menú,Bandeja,Icono,%BandejaIconArchivo%,%BandejaIconNum%
Retorno
Izquierda…
SetTimer,SliderOff,3000
SoundSet,-1
Gosub,DisplaySlider
Retorno
Bien.
SetTimer,SliderOff,3000
SoundSet,+1
Gosub,DisplaySlider
Retorno
SliderOff:
Progreso, Off
Retorno
DisplaySlider:
SoundGet, Volume
Volumen:=Ronda(Volumen)
Progreso,%Volumen%,%Volumen%,Volumen,HorizontalVolumenSliderW10
TrayTip:=»Alt+Flecha Izquierda o Alt+Flecha Derecha para ajustar el volumen» . «`nVolumen actual=» . Volumen
Menú,Bandeja,Propina,%BandejaPropina%
Retorno
El uso de este guión te permitirá ajustar rápidamente el volumen de Windows con la tecla de acceso directo que elijas.