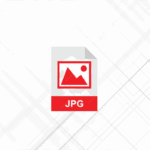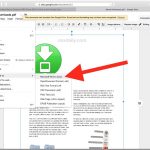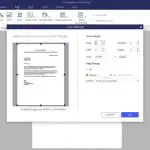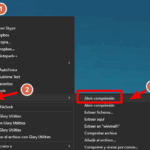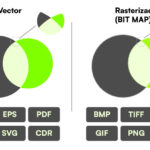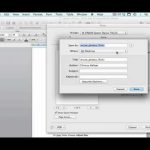Es hora de ser honesto. Si no eres experto en tecnología puede ser bastante problemático tener que lidiar con diferentes tipos de archivos, como PNG, JPEG, JPG, PDF, y los innumerables otros que existen. ¿Por qué los archivos del mismo formato, como las imágenes, tienen tantos tipos de archivos diferentes? Bueno, hay una razón válida, pero este no es el tutorial para aprender sobre eso.
Este tutorial te enseñará en cambio a convertir un archivo PDF en un archivo JPG en tu Mac. Apple se enorgullece de proporcionar a sus usuarios métodos y trucos fáciles de usar cuando se trata de llevar a cabo tareas cotidianas. Por suerte para ti, esta vez no es diferente. Puedes convertir fácilmente un PDF a JPG en tu Mac. Para empezar a hacerlo, sigue las siguientes instrucciones.
Para llevar a cabo la conversión, tendrás que utilizar la aplicación Preview . Esta aplicación puede realizar muchas conversiones de archivos, y es bastante infravalorada por la mayoría de los usuarios. Ni siquiera tendrás que descargar ningún servicio de software de terceros para completar la tarea.
Probablemente hayas notado que Vista previa es también la aplicación predeterminada que usa Mac para ver los PDF. Esto hace que el proceso de conversión sea aún más fácil. Tampoco hay que preocuparse por la pérdida de calidad, ya que Vista previa preservará la estructura y el aspecto de tu documento. Para empezar a convertir tu PDF en un JPG, sigue las siguientes instrucciones.
1. Haz clic en el icono de la lupa en la esquina superior derecha de la pantalla.
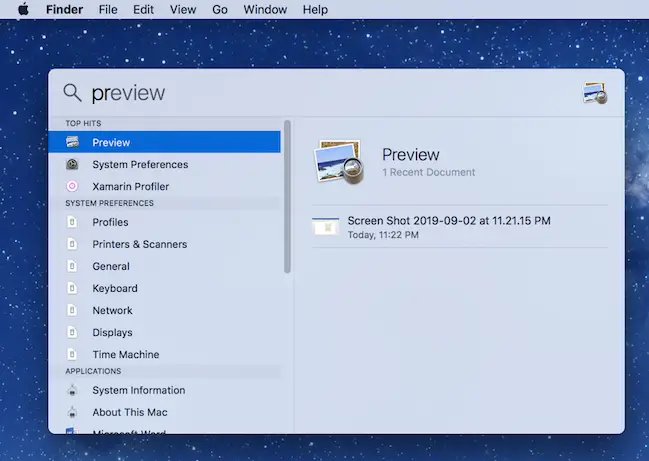
2. Teclea Vista previa.
3. Lanzamiento Vista previa.
4. Abra el archivo PDF que desea convertir a JPG.
5. Haz clic en Archivo en la esquina superior izquierda de tu pantalla.
6. Aparecerá un menú desplegable. Haz clic en Exportar.
7. Una ventana aparecerá. Hacia el centro de esta ventana, donde se ve la etiqueta Formato , haz clic en el menú desplegable.
8. Ahora verás una lista de formatos de archivo en el menú desplegable. Haz clic en JPEG.
9. También puede ajustar la resolución o la calidad de su documento, según lo considere oportuno. Una vez que hayas ajustado la configuración a tu gusto, haz clic en Guardar .
Ya has terminado. Así es, fue así de fácil. Ahora has convertido tu documento PDF en un JPG. Podrás encontrar el archivo JPG exactamente en el mismo lugar donde se guardó el PDF inicial, a menos que hayas especificado lo contrario.