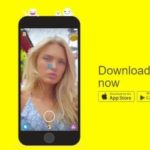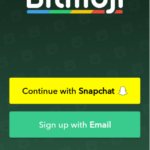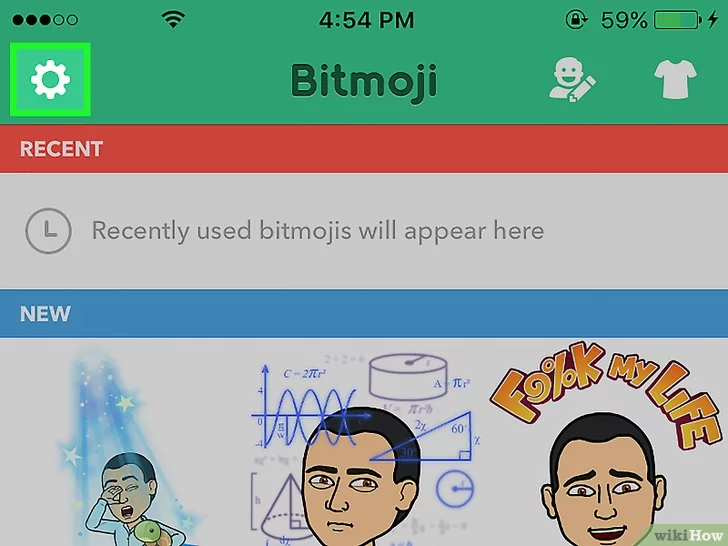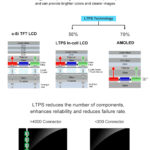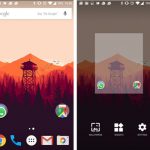Gracias a la plataforma propia de Bitmojis, eres libre de copiar cualquier Bitmoji que quieras y pegarlo en las plataformas que usas frecuentemente. ¿Y por qué no? Usar Bitmojis es una forma divertida e hilarante de conversar con amigos y familiares. Y, como bonus, es muy fácil copiar y pegarlas.
Copiar y pegar Bitmojis con Android
1. Localiza y lanza la aplicación Bitmoji . Su icono es una cara que guiña dentro de una burbuja de voz blanca, con un fondo verde. Puedes encontrar la aplicación Bitmoji en algún lugar de una de tus pantallas de inicio. Si no encuentras la aplicación Bitmoji allí, mira en el cajón de aplicaciones. Todas las aplicaciones instaladas actualmente se encuentran en el App Drawer.
2. Entra en Bitmoji con una cuenta y contraseña válidas, si no estás ya conectado.
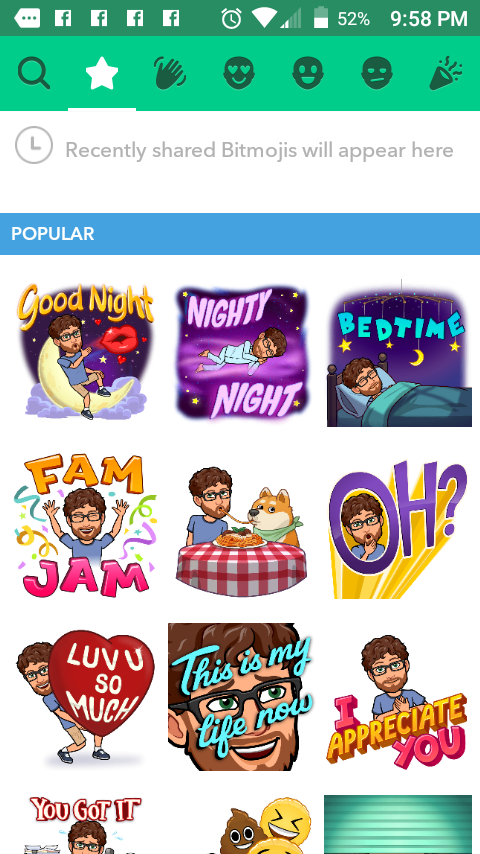
3. Una vez que hayas iniciado sesión, desplázate a través de los cientos de Bitmojis diferentes que están en pantalla. Te darás cuenta de que la mayoría, si no todos, incluyen el uso de tu Bitmoji de alguna manera loca. Selecciona cualquier Bitmoji , preferiblemente uno que quieras copiar y pegar en otro lugar. Si eliges un Bitmoji, se abrirá la pantalla Compartir.
Si buscabas algo específico, toca el icono de Búsqueda en la esquina superior izquierda de la pantalla, indicado por la lupa. Use palabras clave para reducir su búsqueda.
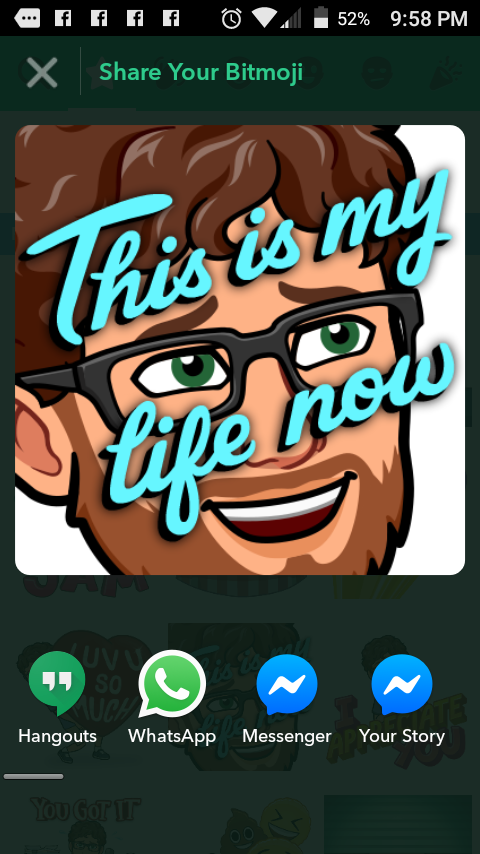
4. En la parte inferior, verás todas las aplicaciones que actualmente soportan el uso de Bitmojis. Coge tu dedo y pasa el dedo de derecha a izquierda para ver más aplicaciones compatibles. Pase el dedo de izquierda a derecha para empezar por el principio. Elige una aplicación con la que quieras compartirla.
Si quieres usar el Bitmoji en otro lugar, por ejemplo, una aplicación que no sea compatible con Bitmojis, puedes evitar ese problema seleccionando Save . Al hacerlo, se guardará la pegatina de Bitmoji como una imagen para que la adjuntes a un mensaje.
Copiar y pegar Bitmojis con iOS
1. Localiza y lanza la aplicación Bitmoji . Su icono es una cara que guiña dentro de una burbuja de voz blanca, con un fondo verde. Puedes encontrar la aplicación Bitmoji en algún lugar de una de tus pantallas de inicio. Si no encuentras la aplicación Bitmoji allí, es posible que pases por delante de ella. Comprueba también las carpetas de la aplicación que tengas.
2. Entra en Bitmoji con una cuenta y contraseña válidas, si no estás ya conectado.
3. Después de entrar en el sistema, mira la galería de docenas de Bitmojis que están disponibles actualmente. Notarás que la mayoría de ellos colocan tu Bitmoji en algunos escenarios extraños. Selecciona cualquier Bitmoji , preferiblemente uno que quieras copiar y pegar en otro lugar. Si eliges un Bitmoji, se abrirá la pantalla Compartir.
4. En la parte inferior, verás una fila de aplicaciones para compartir. Sin embargo, lo que también verás es una vista de opciones adicionales como Guardar imagen, Asignar a un contacto, Copiar, Imprimir y más. Selecciona Copiar .
Si quieres guardar el Bitmoji como una imagen en su lugar, para usarla en aplicaciones que no soportan Bitmojis, puedes tocar Save Image . Se guardará como una imagen, en lugar de como una firma de Bitmojis. Esto puede evitar la necesidad de soporte para Bitmojis, ya que puedes simplemente adjuntar la imagen.
5. Localiza y lanza una aplicación que actualmente soporta Bitmojis. Muchas aplicaciones de medios sociales muy populares tienden a soportar Bitmojis.
6. Abre una conversación, preferiblemente una a la que quieras enviar el Bitmoji. Toma tu dedo y toca el cuadro de texto . A continuación, toca y mantén tu dedo en un área en blanco del cuadro de texto hasta que aparezca una opción adicional, la única opción: Pegar. Adelante, selecciona Pegar .
Si no lo sabías, hay un teclado Bitmoji. Usarlo en lugar de copiar y pegar puede ahorrarte mucho tiempo.
Copiar y pegar Bitmojis con Google Chrome
1. Localiza y abre el propio navegador web de Google, Google Chrome y dirígete a la página principal de Chrome Web Store. Desde allí, puede descargar e instalar extensiones para Google Chrome.
Si no tienes Google Chrome, puedes instalarlo. Su uso es gratuito.
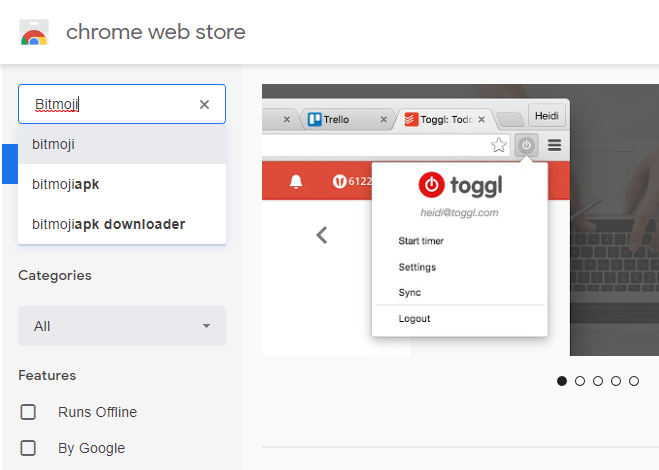
2. En la página de inicio de Chrome Web Store, cerca de la esquina superior derecha de la página, haz clic en Buscar en la tienda . 3. Escribe en el campo en blanco » Bitmoji » y pulsa la tecla Enter . Inmediatamente le presentará los resultados de la búsqueda.
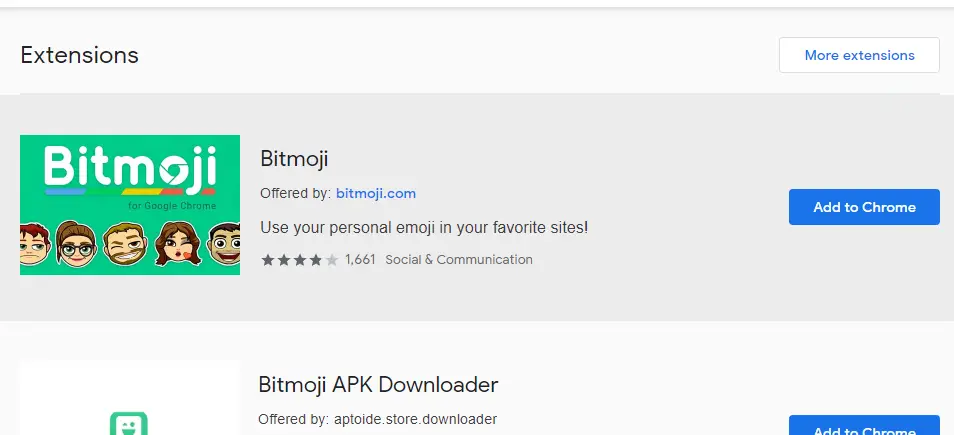
3. En los resultados de la búsqueda, en la parte superior, verás Bitmoji. Adelante, haz clic en Añadir a Chrome . Es el botón azul de la derecha. Cuando te lo pida Google Chrome, haz clic en Añadir extensión . Al hacerlo, se abrirá una página web independiente para la página principal de Bitmoji.
4. Entra en Bitmoji con una cuenta y contraseña válidas. Eres bienvenido a usar tu cuenta de Snapchat, si es que tienes una. No puedes acceder a Bitmojis hasta que no hayas iniciado sesión.
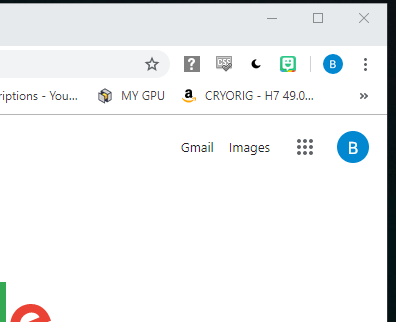
5. Puedes cerrar Bitmoji después de entrar. Ahora que lo estás, haz clic en el icono de Bitmoji en la esquina superior derecha del navegador. Es difícil no ver una cara feliz como esa. Si haces clic en él, se abrirá un menú desplegable.
6. En el menú desplegable, como en la versión de la aplicación de Bitmoji, encontrarás una agotadora lista de Bitmojis. Pero lo más importante es que los Bitmojis están todos listos para que los veas. Encuentra un Bitmoji que quieras copiar y pegar.
- Si el cursor del ratón está en el menú de Bitmoji, puedes usar la rueda del ratón para recorrer más.
- Para reducir la manada, puedes usar la barra de búsqueda en la parte superior del menú de Bitmoji para escribir palabras clave. Al hacerlo, se reducirá el número de Bitmojis que están vinculados a esa palabra clave específica.
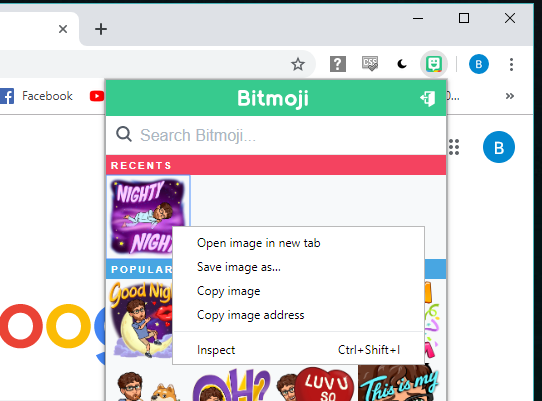
7. Así que has encontrado un Bitmoji que te gusta. Haz clic con el botón derecho del ratón. Se abrirá otro menú desplegable. En el menú desplegable, haz clic en Copiar imagen .
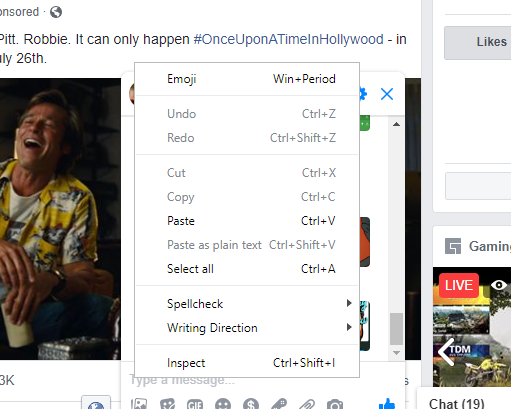
8. A diferencia de la versión de la aplicación de Bitmoji, no tienes que usar una plataforma que soporte Bitmojis. Cuando se copió, se copió como una imagen. Eres libre de colocarla donde quieras. Haz clic con el botón derecho del ratón en el campo de texto vacío de la plataforma que estés usando. Se producirá un menú desplegable. Haz clic en Pegar .