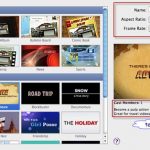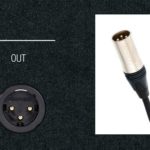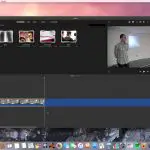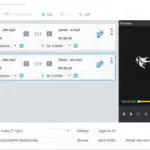iMovie es una herramienta de edición no lineal que es genial para crear vídeos para clips de Instagram o incluso un cortometraje. Aún mejor, el software de edición de iMovie es de primera calidad y viene absolutamente gratis con algunos productos de Apple. El software te permite editar fotos, música y vídeos de varias maneras para personalizar tu presentación. El sonido es una parte muy importante de la película, ya que le da al espectador un sentido más fuerte del mensaje que el productor está tratando de transmitir. Saber cómo cortar el clip de audio en un iMove hace que el resultado sea de mayor calidad.
Asegúrate de familiarizarte con los fundamentos de iMovie antes de empezar con los clips musicales. Puedes obtener música para tu iMovie de varias fuentes, para incluir descargas gratuitas de archivos de música de Internet. Los archivos de música pueden ser importados desde la biblioteca de iTunes, o pueden ser creados en Sound Effects o GarageBand, que es una herramienta sencilla para un usuario principiante de iMovie.
1. Primero, asegúrate de tener un par de auriculares o altavoces de calidad para escuchar el archivo de música. 2. Abre un nuevo proyecto en iMovie seleccionando «Película». 3. Importa un archivo de vídeo a iMovie usando el botón «Importar» o usando las teclas de atajo ⌘ + I. I. Una vez que selecciones el archivo, pulsa «Importar seleccionado». También puedes usar una película existente seleccionando «File» y luego «Open Project».
2. Se pueden importar millones de pistas a su proyecto desde iTunes u otros archivos que se pueden encontrar en la Biblioteca de Contenidos de iMovie.
También puedes crear tu propia pista y guardarla en la Biblioteca. Selecciona «Audio» que se encuentra arriba del navegador. La pestaña de Audio sólo proporciona los sonidos que están incorporados en el programa.
También puedes elegir GarageBand en la barra lateral para crear tu propia pista de música. En GarageBand, selecciona Track > New Track, o usa Option-Command-N. Selecciona «Añadir pista» hacia la parte superior de la página. En el diálogo Nueva pista, elige el tipo de pista. Haz clic en «Crear». El tema se incluye en Pistas y se abre la lista de la Biblioteca de contenidos.
3. Una vez que el clip de música que desea utilizar se encuentra en la lista de archivos, busque en la lista de archivos de audio el clip de música que desea utilizar, selecciónelo y arrastre el archivo hasta el pozo de música situado debajo de la línea de tiempo.
La línea de tiempo en la parte inferior de la pantalla muestra el clip musical como una serie de miniaturas. Esta es el área para crear y editar los elementos de la película. La posición en la que la música comienza y termina en la línea de tiempo se gestiona recortando o cortando el archivo de música.
Una vez que tengas tu archivo de música posicionado en la línea de tiempo de la pantalla, puedes cortarlo siguiendo los siguientes pasos: Coloca el archivo de música en un lugar desocupado de la línea de tiempo. Haz clic en «Ver-Mostrar formas de onda de audio» para ver el formato de ondas del archivo de audio. El formato de onda mostrará las secciones del archivo de forma más clara. El formato de onda también muestra el nivel de volumen de cada clip. Para abrir los controles de voz en off en el visor, utiliza «V» como tecla de acceso directo.
El tamaño del clip también se puede ajustar para que cada clip musical y su correspondiente clip musical se amplíen. Ahora, arrastra el cabezal de reproducción hasta el punto donde se cortará el clip musical. Puedes ver dónde se ha colocado el cabezal de reproducción en la siguiente captura de pantalla:
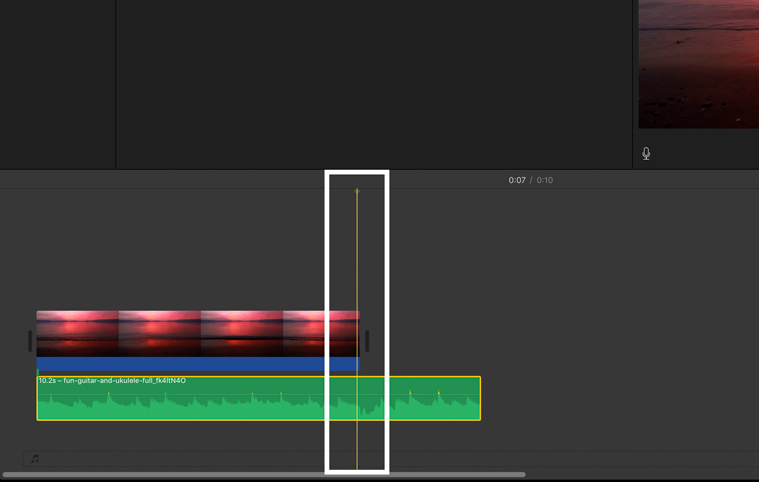
En la captura de pantalla, el clip musical se ha añadido a la línea de tiempo y el formato de onda se puede observar debajo del clip. El cabezal de reproducción está situado al final del clip musical. Para seleccionar un clip, utiliza X como tecla de acceso directo. Para seleccionar todos los clips en la línea de tiempo, haga clic en la línea de tiempo o utilice el Comando-A como tecla de acceso directo. Para seleccionar sólo una parte de un clip, mantén pulsada la tecla «R» y arrástrala.
1. Mueva el cabezal de reproducción al cuadro donde se dividirá el clip. 2. Selecciona «Dividir clip» en la lista desplegable o haz clic en «Editar – Dividir el clip de audio seleccionado en el cabezal de reproducción».
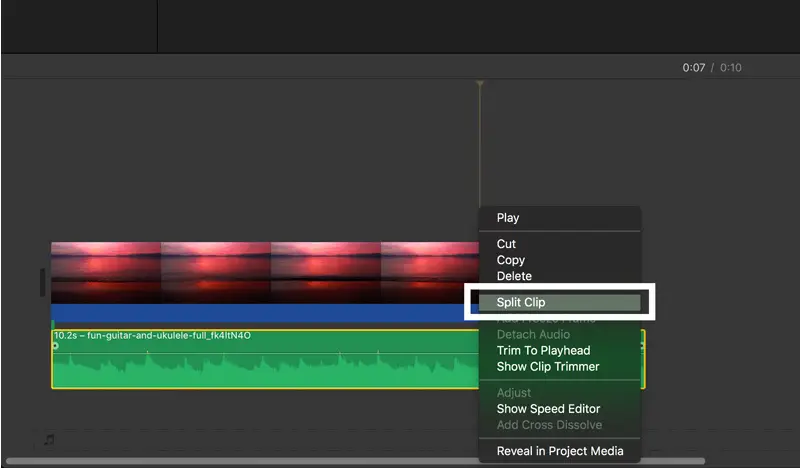
2. Haz clic con el botón derecho del ratón en el clip musical y selecciona «Split Clip». El clip se divide en dos partes en el cabezal de reproducción. («Split Clip» está siendo seleccionado en la lista desplegable de la captura de pantalla).
3. Haga clic con el botón derecho del ratón para seleccionar el clip dividido. El clip musical se cortará en el cabezal de reproducción.
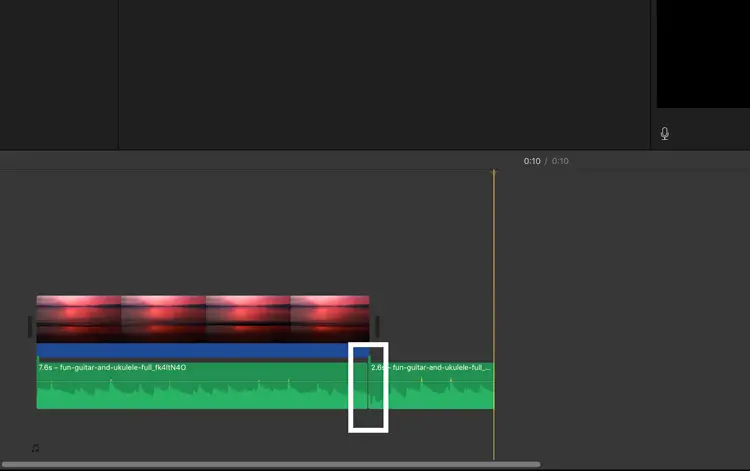
El clip de audio ha sido dividido en dos secciones (ver el corte dentro de la caja blanca en la captura de pantalla). Puedes ver que una vez que el clip ha sido cortado, el cabezal de reproducción es mucho más pequeño en tamaño.
Reproducir el vídeo y escuchar la música para asegurarse de que el corte del clip musical es lo que querías. Usa la barra espaciadora como un atajo para reproducir el vídeo desde el cuadro que está debajo del cabezal de reproducción. Utiliza la tecla «/» como atajo para reproducir una selección. Reproduzca el clip, un evento seleccionado o el vídeo completo desde el principio usando la tecla «». Para mover el cabezal de reproducción hacia adelante un cuadro