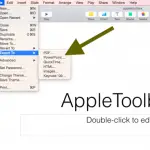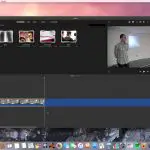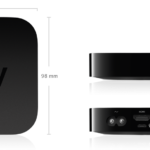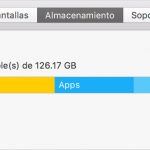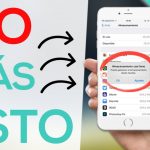Si tienes un iPhone, iPad, Mac o cualquier combinación de estos artículos, probablemente estés familiarizado con algunas de las aplicaciones integradas que Apple te proporciona, como Keynote, Pages, Find my Friends, iMovie y más. Si bien puede parecer que estas aplicaciones ocupan un valioso espacio de almacenamiento, que de otra manera podrías utilizar para tus necesidades personales, el hecho es que muchas, si no todas, estas aplicaciones son realmente útiles e innovadoras cuando se trata de llevar a cabo tus tareas diarias.
Si eres un entusiasta del video, en particular, entonces realmente necesitas aprovechar todo lo que la aplicación iMovie puede darte. Esta aplicación, contrariamente a lo que se cree, puede proporcionar a tus vídeos, con efectos de primera categoría, y herramientas de edición similares a las de Hollywood. Tus amigos y familiares verán todos tus vídeos con incredulidad, ya que quedan hipnotizados por los efectos y el contenido que has creado con iMovie.
iMovie fue lanzado inicialmente en 2010, y en estos días, se puede encontrar en cualquier dispositivo de Apple. Puedes empezar fácilmente a editar un video en tu iPhone, sólo para luego terminar el proceso en tu Mac, si así lo deseas. Apple te permite sincronizar fácilmente los proyectos y guardar tus progresos en consecuencia. La mejor parte de usar iMovie es que es absolutamente gratis.
Apple también continúa actualizando la aplicación, permitiéndote acceder a nuevas funciones, de vez en cuando. Una de las nuevas características de iMovie 11 es la posibilidad de crear trailers de películas con aspecto de Hollywood. Se trata de una función especialmente útil si creas vídeos de entretenimiento, ya que el efecto de trailer te permitirá atraer a los espectadores, ganar adeptos y aprovechar las mejores partes del vídeo que has grabado, si una gran parte de él no resulta como esperabas en un principio.
Lo creas o no, no hay mucho que necesites hacer para crear tu perfecto tráiler de película. Todo lo que necesitas hacer es seleccionar uno de los 15 géneros de películas que ofrece iMovie, completar un sencillo esquema y seleccionar los clips que te gustaría incluir en tu tráiler de película. La parte más difícil de todo esto es probablemente averiguar qué metraje usar en tu tráiler, pero más allá de eso, no hay mucho esfuerzo que necesites poner, cuando se trata de crear tu tráiler de película al estilo de Hollywood. Si estás aprendiendo a usar esta función, intenta no preocuparte demasiado por el material que vas a usar y, en cambio, pásatelo bien experimentando con la función.
Aunque, como ya se ha dicho, crear un tráiler de película es bastante fácil con el software iMovie 11, este artículo ha dividido en secciones los pasos que hay que seguir, con el fin de facilitar la tarea. Puedes saltarte algunas de las secciones, según lo consideres oportuno. Por ejemplo, si ya has importado tu película a iMovie, o si ya sabes cómo hacerlo, puedes saltarte la primera sección y comenzar el proceso de creación inmediatamente. Para empezar y crear tu tráiler de película al estilo de Hollywood, sigue las siguientes instrucciones.
Importar la película a iMovie
Siga las instrucciones a continuación si aún no ha importado su película a iMovie. Tiene la opción de importar la película desde su cámara o desde su ordenador. El proceso es muy simple, y puede hacerse en cuestión de segundos. Para empezar, sigue las siguientes instrucciones.
1. Lanzamiento iMovie.
2. En el menú Archivo , seleccione Importar desde la cámara , si la película todavía está en la cámara, o Importar , si la película está en el ordenador o en la red local.
Aunque los pasos anteriores pueden realizarse en cuestión de segundos, tenga en cuenta que la importación de la película puede tardar algún tiempo, dependiendo de lo grande o pequeña que sea. Por favor, tenga paciencia mientras se importa la película. Una vez completado el proceso de importación, su película estará disponible en su Biblioteca de Eventos. Continúe siguiendo los pasos que se indican a continuación para crear su proyecto de trailer.
1. Selecciona tu película de la Biblioteca de eventos .
2. En el menú Archivo , haz clic en Nuevo Proyecto.
3. En el campo de texto Name , introduzca el nombre que prefiera para su película.
4. Introduzca la relación de aspecto y la velocidad de cuadro que desee.
Una vez que hayas ajustado la configuración inicial de tu proyecto, estarás listo para seleccionar una plantilla para tu trailer. Para obtener más información, continúe en la sección siguiente.
Elija una plantilla de remolque
Lo creas o no, tienes la opción de elegir entre 15 plantillas diferentes para tu trailer. Las opciones son las siguientes: Acción, Aventura, Blockbuster, Documental, Drama, Cine Negro, Amistad, Vacaciones, Historia de Amor, Mascotas, Comedia Romántica, Deportes, Espía, Sobrenatural, y Viajes. Siéntase libre de seleccionar la opción que más se ajuste a sus necesidades. Si eres un entusiasta del cine, puede que te decepcione bastante la lista, ya que notarás que no hay opción de comedia o de terror. Por suerte, esta aplicación se actualiza constantemente, así que quizás después de un tiempo, tendrás más opciones disponibles. Por ahora, sigue las siguientes instrucciones para empezar a crear tu tráiler de película.
1. Haga clic en la plantilla que mejor se adapte a sus necesidades.
2. Después de elegir una plantilla, verás que en la parte derecha del cuadro de diálogo aparece un remolque de acciones. Esto sirve para darte una vista previa de la plantilla que has elegido. Debajo de esto, verás un número que indica el número de números de reparto para el que se hizo el remolque, junto con la longitud del mismo. En su mayor parte, los remolques durarán entre uno y dos minutos. Si estás satisfecho con la vista previa de la plantilla seleccionada, haz clic en Crear.
Tenga en cuenta que, como cada plantilla utiliza especificaciones diferentes, una vez que elija una determinada plantilla y empiece a trabajar con ella, no podrá cambiar a otra plantilla. Si desea ver su película utilizando una plantilla diferente, tendrá que volver a crear el proyecto desde cero, lo cual no es muy difícil, como se ve en las instrucciones anteriores.
Da vida a tu remolque
Notarán que hacia la izquierda del área del Proyecto, habrá tres pestañas, como sigue: Esquema, Storyboard, y Lista de Tiro . El contenido de estas pestañas variará dependiendo de la plantilla que hayas elegido. Tendrás que introducir alguna información en estas pestañas, de lo contrario, se almacenará la información por defecto.
En la pestaña Outline , introduzca el título de su película, la fecha de estreno, los miembros del reparto, el nombre del estudio y los créditos. Si dejas vacío alguno de los marcadores de posición, se insertará en su lugar la información predeterminada. Después de elegir un nombre de estudio, tendrás la opción de seleccionar un estilo de logotipo. Sin embargo, no tienes la opción de personalizar el logotipo.
En la pestaña Storyboard , verás que algunos elementos del storyboard ya han sido preestablecidos. Tienes la opción de cambiar el texto en pantalla y seleccionar los clips de tu película que se ajusten al guión gráfico. Construirás tu tráiler añadiendo secuencias a los marcadores de posición del guión gráfico. Incluso si un determinado clip no se ajusta al tiempo indicado, iMovie lo ajustará automáticamente para que se ajuste a la franja horaria requerida. Si cambias de opinión sobre la inserción de un determinado clip, tienes la opción de borrarlo o simplemente arrastrar otro clip en su lugar, ya que iMovie reemplazará automáticamente el clip anterior.
En la pestaña Shot List , podrás ver los videoclips que has añadido a tu trailer, etiquetados por Tipo. Tienes la opción de cambiar cualquiera de tus opciones de clips, también desde esta pestaña, de la misma manera que lo harías en la pestaña Storyboard , como se indica arriba.
Mira y comparte la magia que has creado
Para ver tu trailer de estilo hollywoodiense hecho por ti mismo, haz clic en el botón Play hacia la esquina superior derecha del área del proyecto. Si haces clic en el botón Play de la izquierda, el tráiler se reproducirá a pantalla completa, mientras que el botón Play de la derecha reproducirá el tráiler a su tamaño actual.
Si estás satisfecho con el tráiler de la película que has creado, tienes la opción de compartirlo en diferentes plataformas. Utiliza el menú Share para compartir tu tráiler utilizando (las opciones variarán dependiendo de tu sistema) Youtube, MobileMe, Facebook, Vimeo, CNN iReport, o Podcast Producer. También tienes la opción (usando el mismo menú Share ) de exportar tu trailer de película recién creado, para poder verlo en una computadora, Apple TV, iPod, iPad, o un iPhone.
Eso es todo lo que hay. Comparte el tráiler de tu película con amigos y familiares, mientras miran con incredulidad tu creación personalizada. Con sólo pulsar un botón, creaste un tráiler al estilo de Hollywood que antes sólo podías imaginar hacer con tus vídeos caseros. No dudes en explorar las otras plantillas que iMovie tiene para ofrecer, a medida que creas más proyectos, y asegúrate de que los vídeos que grabes se ajusten a la plantilla que elijas, o siempre puedes elegir una plantilla que no coincida, si quieres hacer un tráiler de película para reírte. Puedes convertir los vídeos de tus amigos pasando el rato o los vídeos de las vacaciones familiares, en tráileres de películas, que seguirás viendo durante años.