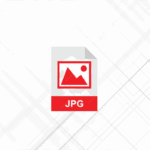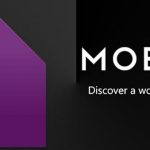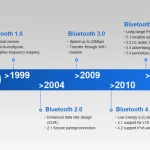Una nueva característica de los programas de pintura en los últimos años es poder añadir texto curvo. Probablemente puedas adivinar lo que esto significa. Significa que el texto que has introducido aparecerá en un arco, espiral, círculo u onda. Dependiendo del programa que tengas para editar imágenes, el método para hacerlo será diferente. Los métodos de este artículo serán para el programa de edición de imágenes Paint.net. Este es compatible con algunas de las versiones más recientes de Windows.
Si aún no tienes Paint.net deberías ir a su sitio web y conseguir el programa gratuito que ofrecen a los usuarios de Windows para probarlo.
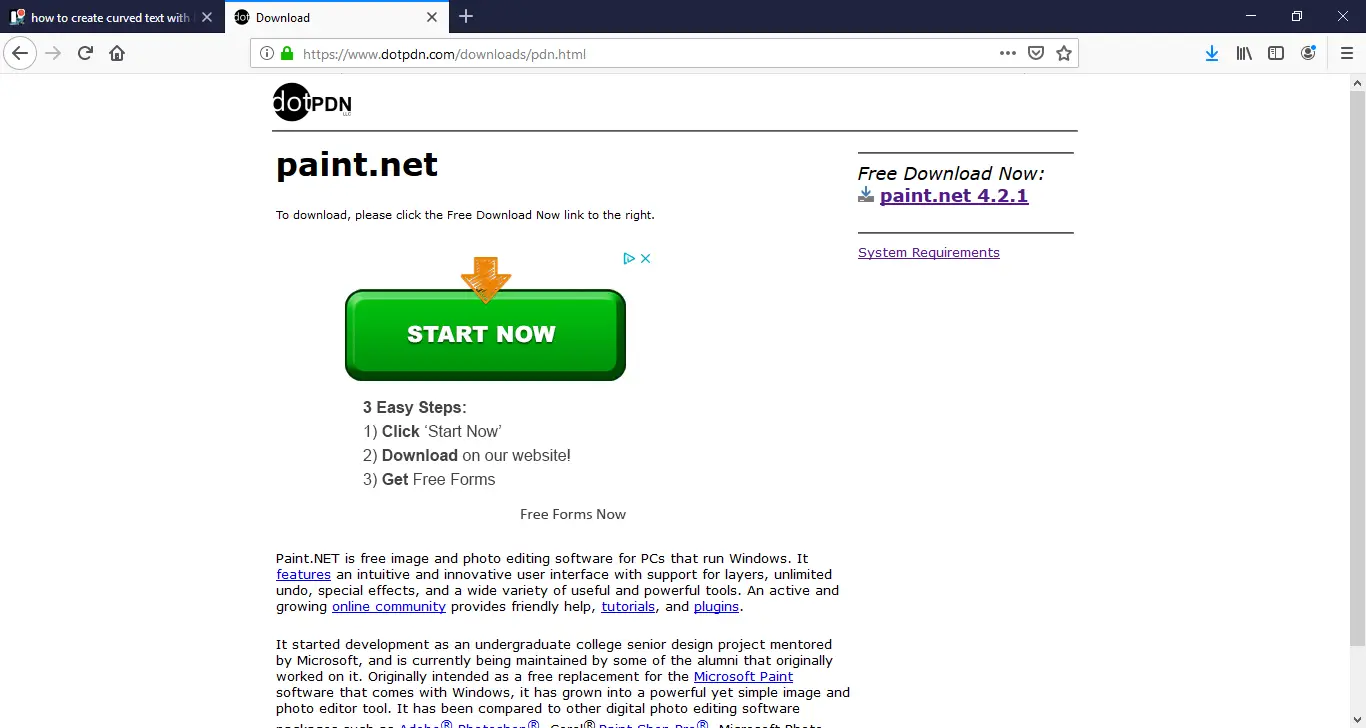
Esto es gratis, pero aceptan donaciones para ayudarles a pagar las cuentas. Cuando termines de instalar el software de Paint.net deberías abrir el programa. Verá enseguida en el menú de herramientas a la izquierda de la ventana que Paint.net tiene una herramienta de texto incorporada.

>
Sin embargo, esto no incluye la capacidad de curvar el texto. Si tienes mucho tiempo extra en tus manos, hay una forma de rotar las letras individuales una a una. Esta es la opción Mover píxeles seleccionados y te permite añadir un efecto de curvatura manualmente a tu texto. Esto lleva mucho tiempo y no se recomienda para el uso diario, pero si quieres, está ahí.
Uno de los mejores puntos de venta de Paint.net es que puede que no tenga las características que buscas integradas, pero tiene la capacidad de soportar todo tipo de plug-ins que pueden añadir todo tipo de características al programa. Querrás añadir el plug-in antes de abrir el software.
1. El plug-in que está buscando es el paquete de plug-in Dpy, que añade la posibilidad de crear texto curvo para este programa de edición de imágenes.
2. Puedes descargar este plug-in aquí. Esto te dará las herramientas de Texto en Círculo, Texto en Espiral y Texto en Onda para tu repertorio.
3. Una vez que lo hayas descargado, tendrás que descomprimir la carpeta comprimida encontrándola en tus descargas y presionando Extraer Todo
4. Tienes que extraer el Zip a la carpeta de efectos de Paint.net
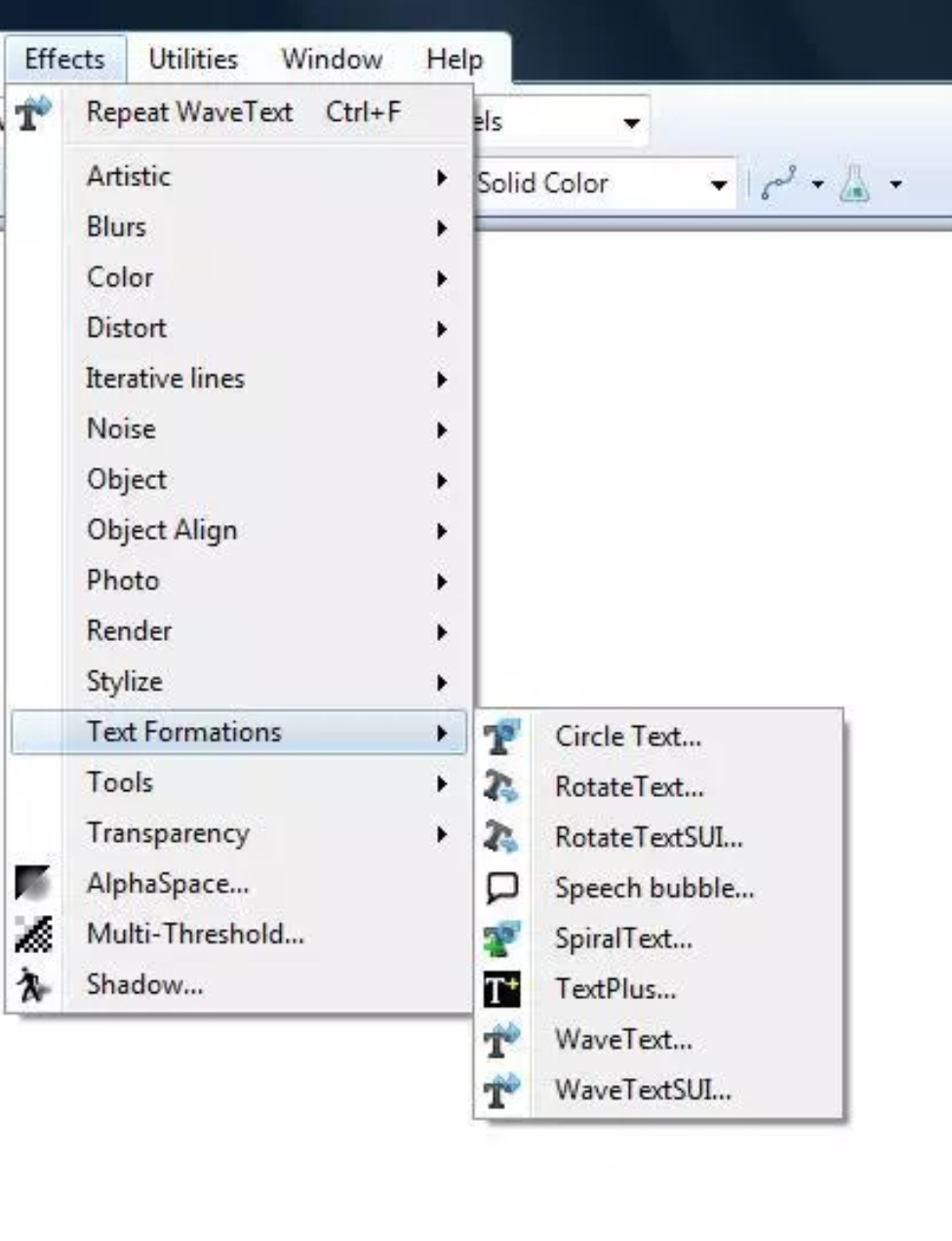
5. Ahora, quieres abrir Paint.net y hacer clic en la pestaña de efectos
6. Luego, haga clic en Formaciones de texto para abrir otro menú
7. Esto vendrá con 8 nuevas opciones que fueron agregadas por el plug-in
8. Las que quieres son las herramientas de Texto en Círculo, EspiralTaxt y WaveText como se mencionó anteriormente
Ahora tienes la posibilidad de añadir estos efectos a tu texto.
Cómo añadir una curva circular a su texto usando la herramienta de texto circular
1. Selecciona la opción Texto en Círculo del menú que has abierto arriba
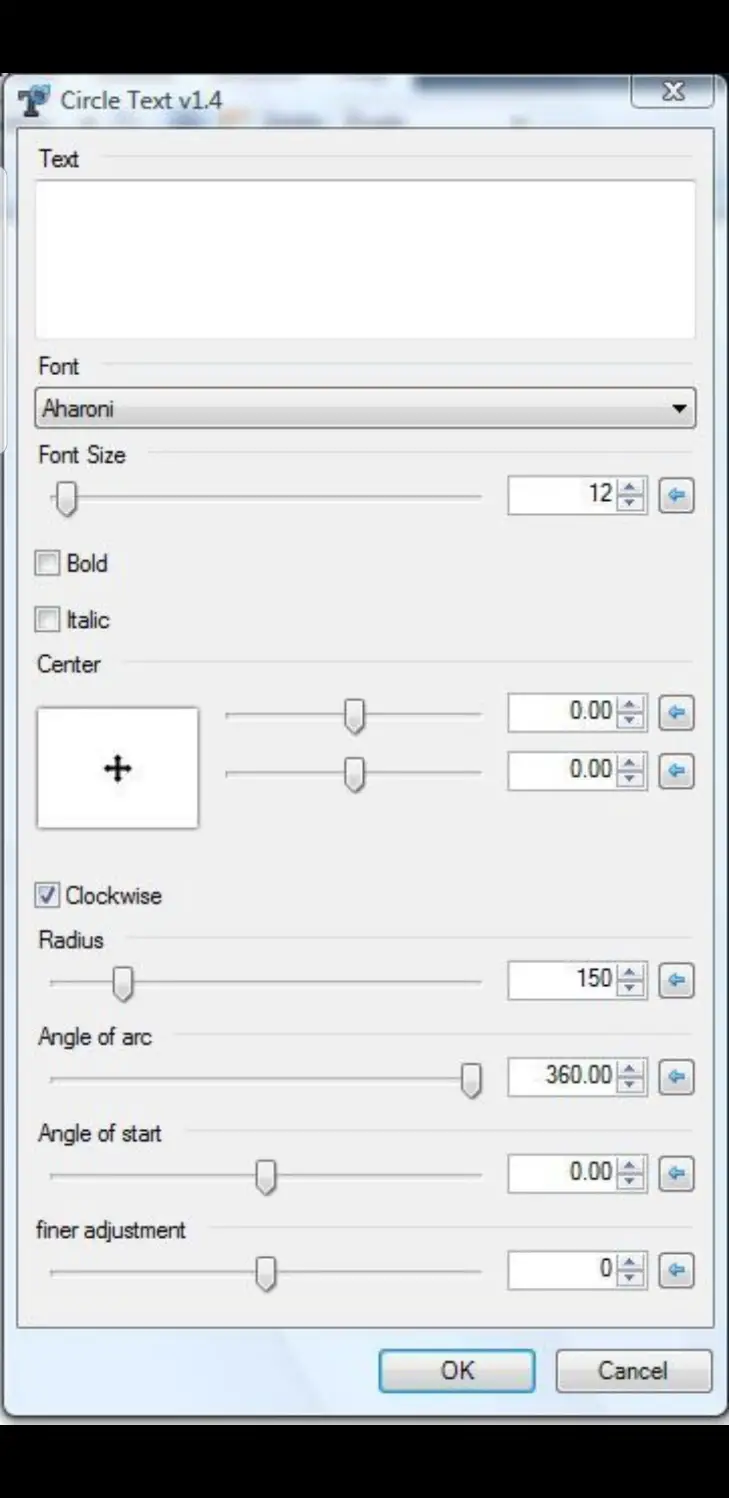
2. Esto abrirá un cuadro de diálogo
3. En el cuadro de diálogo debes elegir una fuente para tu texto y luego escribir lo que quieras en el cuadro de texto
4. Verás una vista previa de esto en la capa de la hoja y puedes elegir entre negrita o cursiva para tu texto aquí también
5. Una de las opciones en las que debes centrarte es la barra de ángulo del arco. Su ajuste predeterminado será 365 grados. Si no lo cambia, su texto será un círculo completo en lugar de un semicírculo o un simple texto curvo.
6. Para que tu texto sea más una línea curva que un círculo, tienes que arrastrar esta barra hacia la izquierda hasta que golpees entre 50 y 70 grados
7. Si cuando haces esto el texto se superpone, tienes que arrastrar la barra del radio a la derecha
8. Esto estirará el texto o lo expandirá
9. Esto te dará un bonito texto curvo
10. Para ir a por más de un arco iris mira a tu texto necesitas cambiar los ajustes de Ángulo de la barra de inicio, Ángulo del arco y Radio
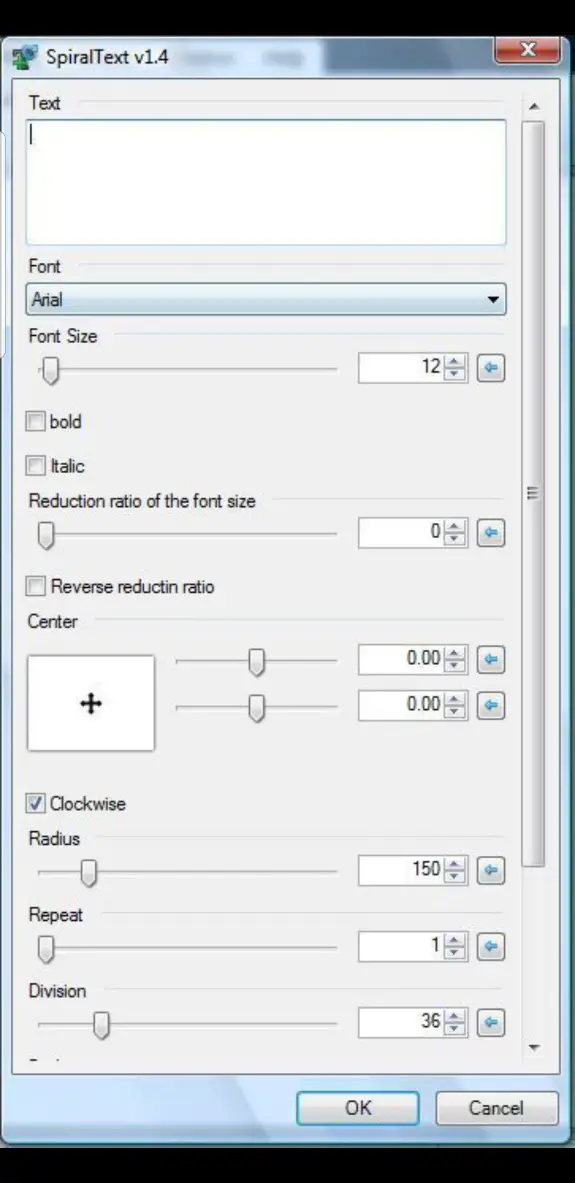
La herramienta WaveText hace múltiples curvas a tu texto para que se vea más como una serpiente y la herramienta SprialText, por supuesto, hace que tu texto se vea como una escalera de caracol.