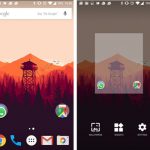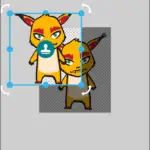Tabla de contenidos
Lo último que quieres es importar una imagen en un software de edición que viene con un feo fondo blanco. Claro, puedes intentar una cirugía y quitar la parte que quieres conservar, pero eso puede resultar en líneas dentadas y muchas oportunidades de cometer errores. ¿Por qué no usar Microsoft Paint o Paint 3D para eliminar los fondos blancos?
Incluso el antiguo Microsoft Paint es capaz de realizar tal tarea, aunque lo hace a su propia y peculiar manera. Paint 3D, por otro lado, es más adecuado para el trabajo, pero sólo está disponible para Windows 10. Echemos un vistazo a cómo se hace y, si pudieras elegir, qué programa deberías usar.
Eliminando un fondo blanco en Microsoft Paint
Sí, lo has leído bien. Microsoft Paint puede eliminar el fondo blanco de una imagen. No se hace de la manera que crees que se haría, como la herramienta Varita Mágica de Photoshop. Hay unos cuantos aros que hay que atravesar, pero hay algunas advertencias que debes tener en cuenta.
En primer lugar, no es posible guardar la imagen con transparencia, aunque la guardes como PNG. Pierde su transparencia tan pronto como se guarda. Por último, este no es un método muy preciso. Es bastante irregular y una parte del fondo blanco se quedará atrás.
1. Empieza abriendo dos instancias de Microsoft Paint .
2. Con una de las ventanas, haz clic en Archivo y elige Abrir . 3. Encuentra la imagen de la que quieres eliminar el fondo blanco.
3. En la otra instancia de Microsoft Paint, usa la herramienta Llenar cubo para pintar el fondo con un color diferente. Puede ser cualquier cosa menos blanco.
Nota : No tiene que ser de color. Puedes usar fondos con textura. Un fondo de color ayuda a ilustrar mejor el método.
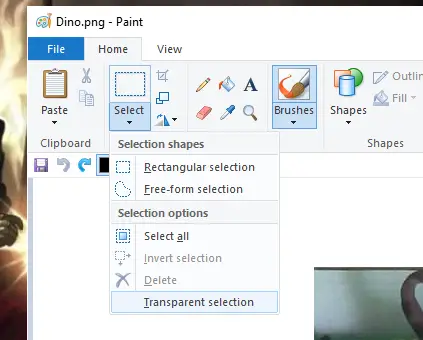
4. Ahora, vuelve a tu imagen con el fondo blanco. En la esquina superior izquierda, hay un cuadro llamado «Imagen». ¿Ves la herramienta Seleccionar? Haz clic en Seleccionar . Esto abrirá un menú desplegable. En el menú, elige Selección transparente .
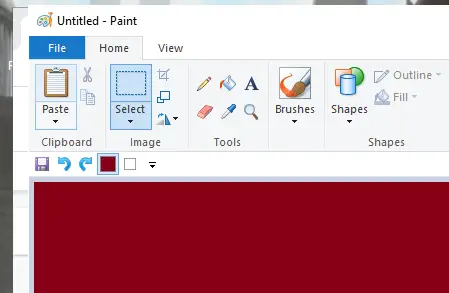
5. Vuelve a la instancia de la pintura que tiene el fondo de color. En la esquina superior izquierda, haz clic en Pegar . Como puedes ver, la imagen se ha eliminado del fondo blanco y se puede mover libremente en tu nuevo lienzo de color.
Nota : La calidad de la Selección Transparente varía según la imagen. No es perfecta y se pueden ver muchos trozos de blanco dentado.
Eliminando un fondo blanco en la pintura 3D
Con Microsoft Paint prácticamente muerto, Paint 3D ha tomado su lugar. A diferencia de Microsoft Paint, en Paint 3D puedes guardar las imágenes de las que has quitado el fondo blanco.
Aquí está cómo:
1. Empieza abriendo Pintura 3D . Esto está preinstalado en tu PC con Windows 10.
2. Haga clic en Abrir después de que comience Pain 3D.
3. Ahora haz clic en Examinar archivos . Use el Explorador de archivos para localizar y seleccionar la imagen de la que desea eliminar el fondo blanco.
4. A lo largo de la parte superior de la ventana, haga clic en la pestaña Lienzo . Esto abrirá un panel en el lado derecho.
5. En el panel del Lienzo, enciende Lienzo Transparente moviendo el deslizador. 6. En la subsección «Resize Canvas», quita la marca de verificación junto a Resize Image with Canvas .
6. Utilice las anclas situadas en los bordes de la imagen para cambiar el tamaño del lienzo hasta que se acerque a la parte de la imagen que quiere que quede. Aún quedará algo de blanco.
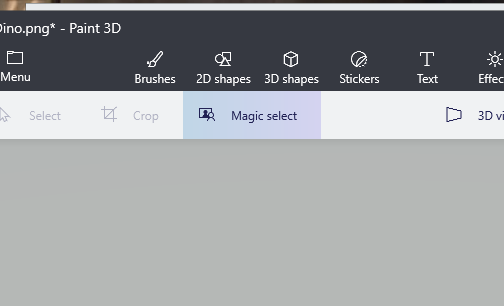
7. En la esquina superior izquierda, haz clic en Magic Select . 8. Cuando aparezca el panel de la derecha, haz clic en Next .
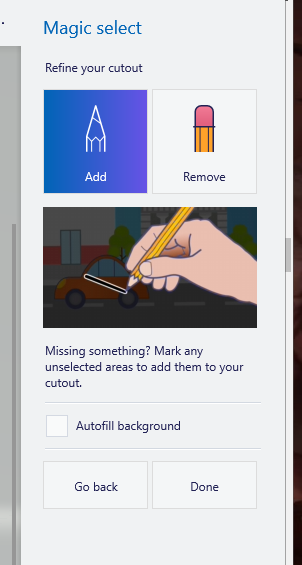
8. En el panel Selección mágica, quita la marca de verificación que aparece junto a Fondo de relleno automático .
9. Clic Hecho .
10. Ahora haz clic en la pestaña del lienzo una vez más. 11. Cuando aparezca el panel Canvas, desactiva la opción Mostrar el lienzo moviendo el control deslizante hacia la izquierda. Y como por arte de magia, se elimina el fondo blanco.
11. En la esquina superior izquierda, haz clic en Menú . 12. Cuando se abra, elige Guardar como .
12. Elija Imagen .
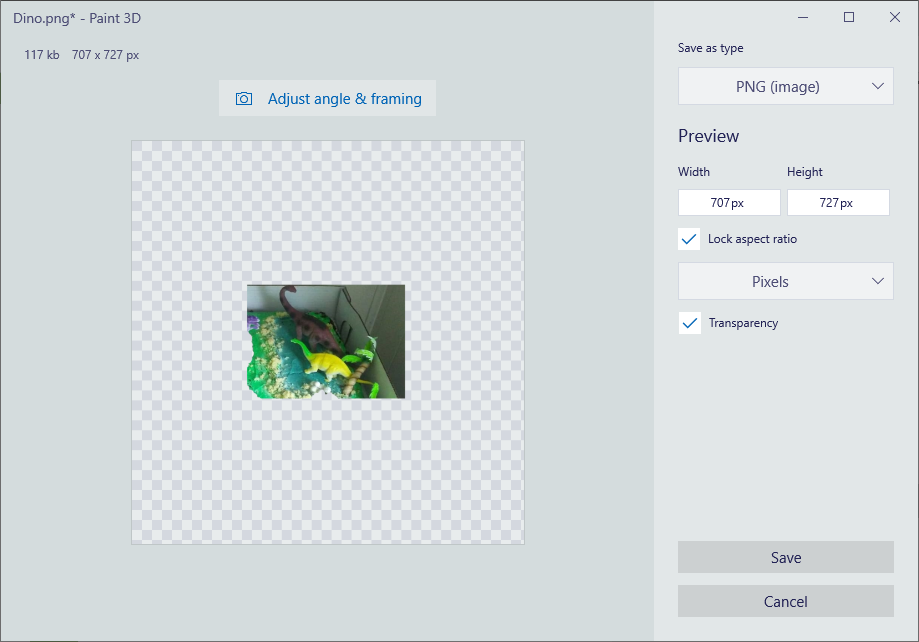
13. Para » Guardar como tipo ,» elija PNG (Imagen) . Ponga una marca de verificación en la casilla junto a Transparencia .
Nota : Cuando elija Transparencia, el fondo cambiará a un tablero de ajedrez. Eso es un indicador de que el fondo es transparente.
14. Haga clic en Guardar .
Conclusión
Ya sea que uses el mejorado Paint 3D o el antiguo programa Microsoft Paint, ambos son capaces de eliminar el fondo blanco de las imágenes. Sin embargo, Paint 3D puede mantener alejado el fondo blanco, mientras que Microsoft Paint es incapaz de eliminarlo por completo.
El problema se debe a la incapacidad de Microsoft Paint para mantener las imágenes transparentes, incluso si se guarda el archivo como PNG. Paint 3D, por otro lado, no tiene tal limitación. Si tuvieras que elegir entre los dos, definitivamente usa Paint 3D.