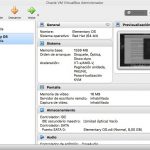Tabla de contenidos
Desactivar el teclado puede ser justo lo que necesitas si planeas no usarlo después de un accidente. Tanto si se ha derramado algo como si no funciona, hay varias formas de desactivarlo. Si planea usar un teclado externo o considera que su computadora portátil es mejor en el modo de tableta, a continuación encontrará instrucciones sobre cómo desactivar el teclado de la computadora.
Usando el Editor de Políticas de Dispositivos
Este método es una de las formas que puede utilizar en el equipo de Windows para evitar que el teclado se reinstale cada vez que se reinicie el equipo. Debe ser un usuario de Windows Pro o Windows Enterprise para usar este método.
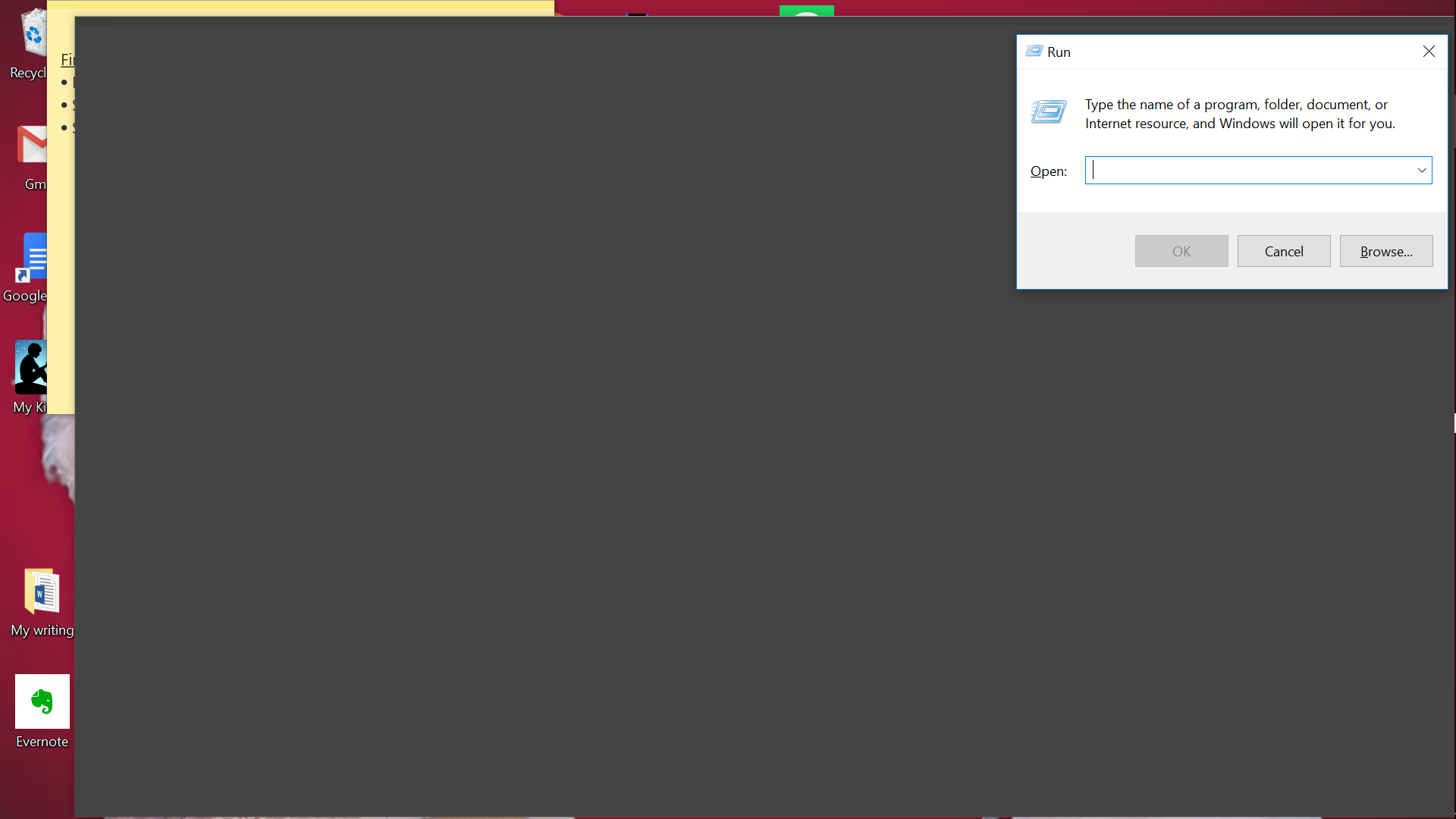
1. En tu portátil con Windows, pulsa la tecla Windows + la tecla R del teclado. La tecla de Windows se encuentra en la parte inferior izquierda de su teclado y tiene un icono que se asemeja a cuatro cuadrados presionados juntos para formar un cuadrado más grande. Al presionar estas teclas, aparecerá un pequeño cuadro en algún lugar de la pantalla.
2. En el pequeño cuadro que aparece, verás un cuadro de texto. En ese cuadro de texto, deberá escribir «gpedit.msc» y luego deberá presionar OK en la esquina inferior derecha del cuadro.
3. Se le navegará hasta el Editor de Políticas de Grupo Local y habrá carpetas en el lateral de su pantalla. En las tres primeras carpetas, encuentre la carpeta que se titula «Plantillas administrativas» y haga clic en ella. Esto revelará un nuevo conjunto de opciones.
4. En las opciones que aparecieron después de hacer clic en «Plantillas administrativas» debes hacer clic en Sistema. Esta debería ser la última opción en el conjunto de opciones de menú que apareció. Las nuevas opciones aparecerán después de hacer clic en Sistema.
5. En las nuevas opciones, haga clic en Instalación de dispositivos, que debería estar cerca de la parte superior de las opciones.
6. En Instalación de dispositivos, deberá hacer clic en Restricciones de instalación de dispositivos. A la derecha de la pantalla, verás una sección de Configuración debajo del encabezado que dice «Restricciones de instalación del dispositivo».
7. Haga clic con el botón derecho del ratón en la opción que dice: «Evitar la instalación de dispositivos no descritos por otras políticas». Esto debería estar al final de la lista de opciones en la pantalla.
8. Al hacer clic con el botón derecho del ratón, aparecerá un pequeño menú en su pantalla. Haz clic en Editar, la primera opción.
9. Después de seleccionar editar, aparecerá un nuevo cuadro en la pantalla. En la parte superior izquierda del cuadro, verás tres burbujas con etiquetas junto a ellas. Haz clic en la burbuja que aparece junto a la opción Activado.
10. Después de hacer clic en la burbuja junto a Activado, deberá localizar las opciones Aplicar y Aceptar. Éstas se encuentran en la esquina inferior derecha de la pantalla. Primero, debes hacer clic en Aplicar. Luego, después de hacer clic en Aplicar, puedes hacer clic en OK. Ya no necesitas nada en esta sección.
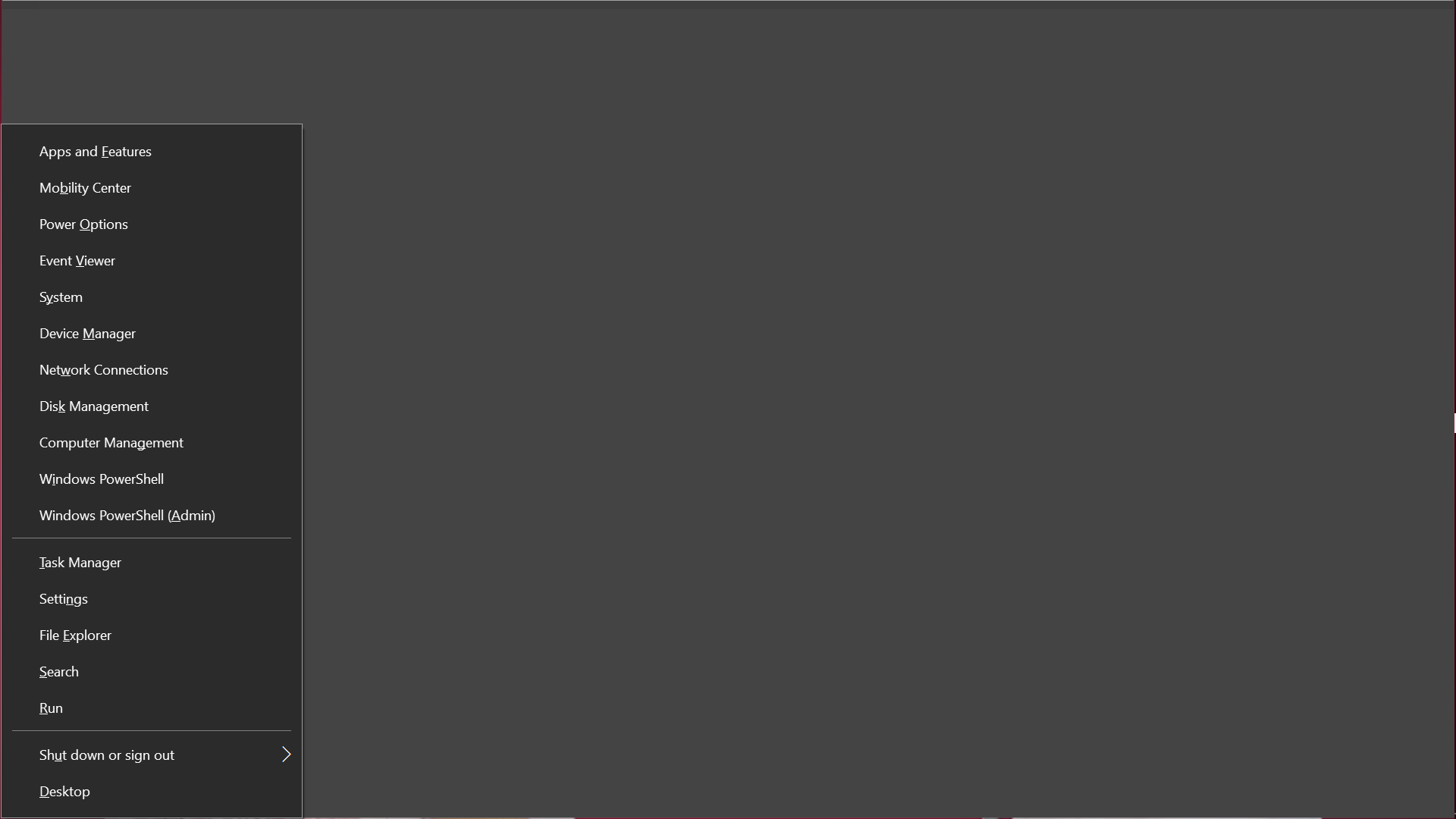
1. Presiona la tecla Windows + X de tu teclado. La tecla de Windows está en la parte inferior izquierda de tu teclado. Verás que aparece un menú en el lado izquierdo de la pantalla.
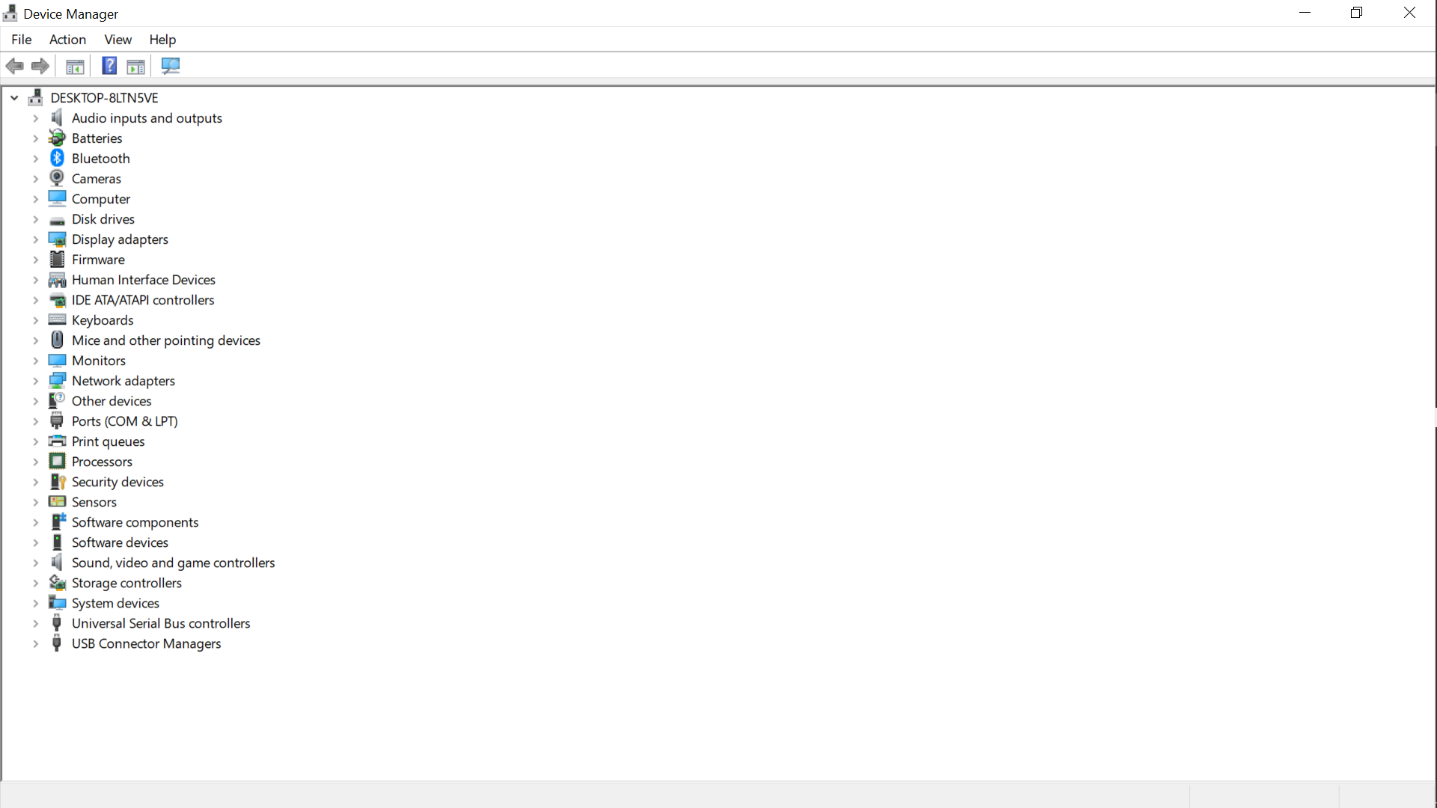
2. En ese menú, seleccione Administrador de dispositivos. Esto lo llevará a un nuevo menú. 3. En ese menú, haz clic en Teclados para expandir esa opción. Debe estar ubicado en la mitad del menú.
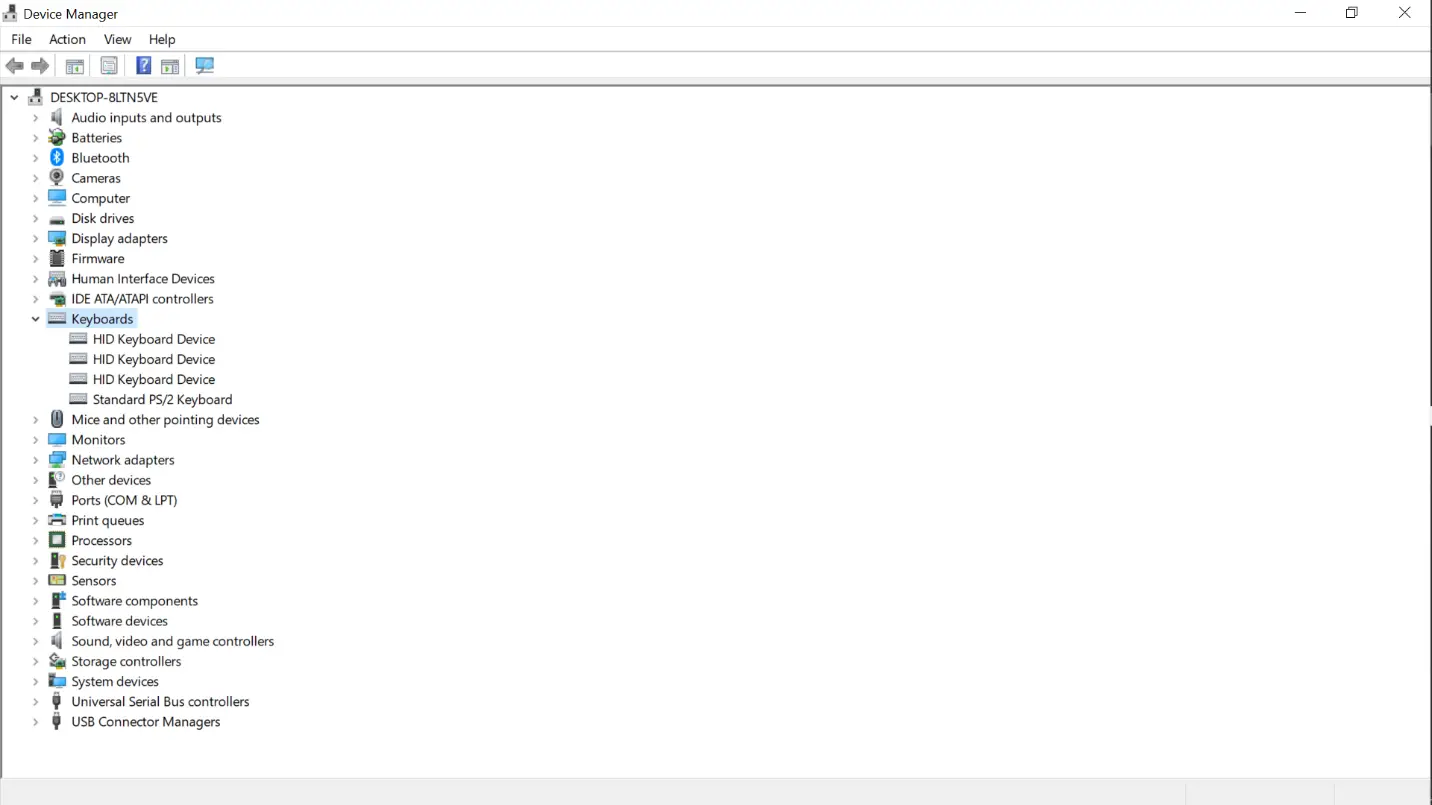
3. Haga clic con el botón derecho del ratón en la opción que aparece debajo de esa sección que dice Teclado estándar PS/2.
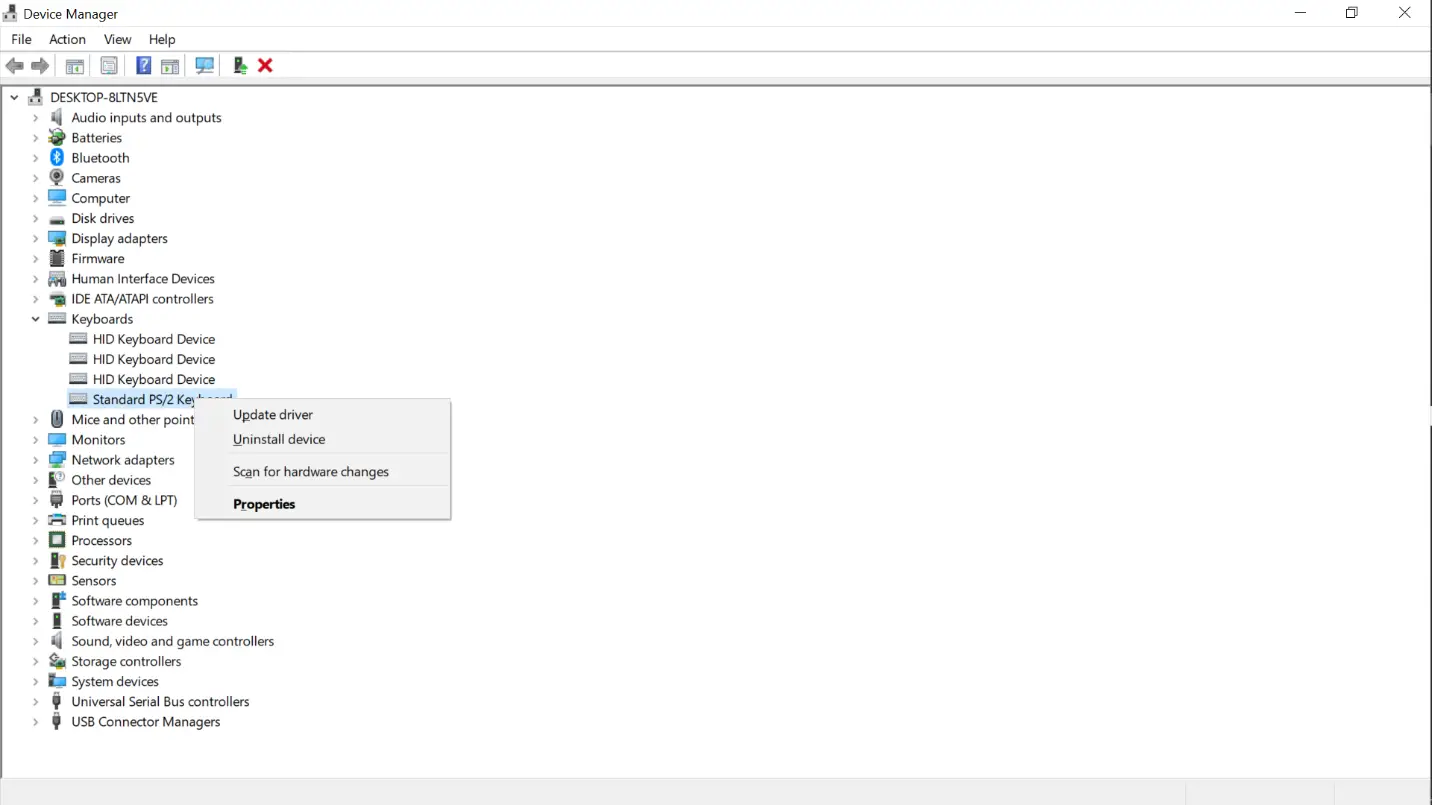
4. Una vez que haga clic con el botón derecho del ratón, aparecerá un pequeño menú en el que podrá hacer clic en Desinstalar el dispositivo. Después de hacer clic en Desinstalar, se te pedirá que confirmes que eso es lo que quieres hacer. Haz clic en sí.
Actualizando su conductor
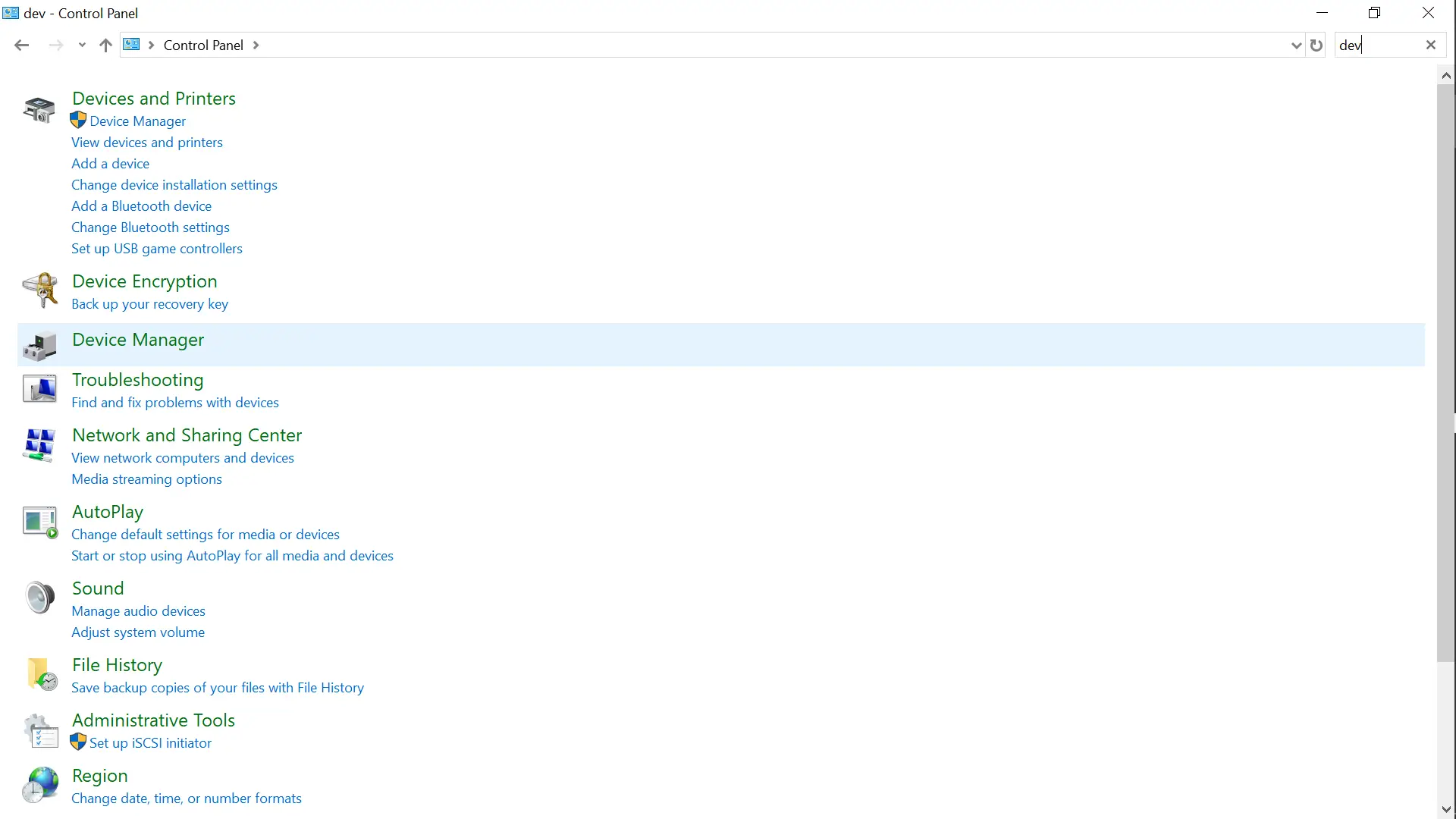
1. Abra el Administrador de dispositivos en su portátil. Normalmente puede hacerlo buscándolo en su ordenador. Si no lo encuentras en tu ordenador, puedes abrir el Panel de control y encontrarlo allí.
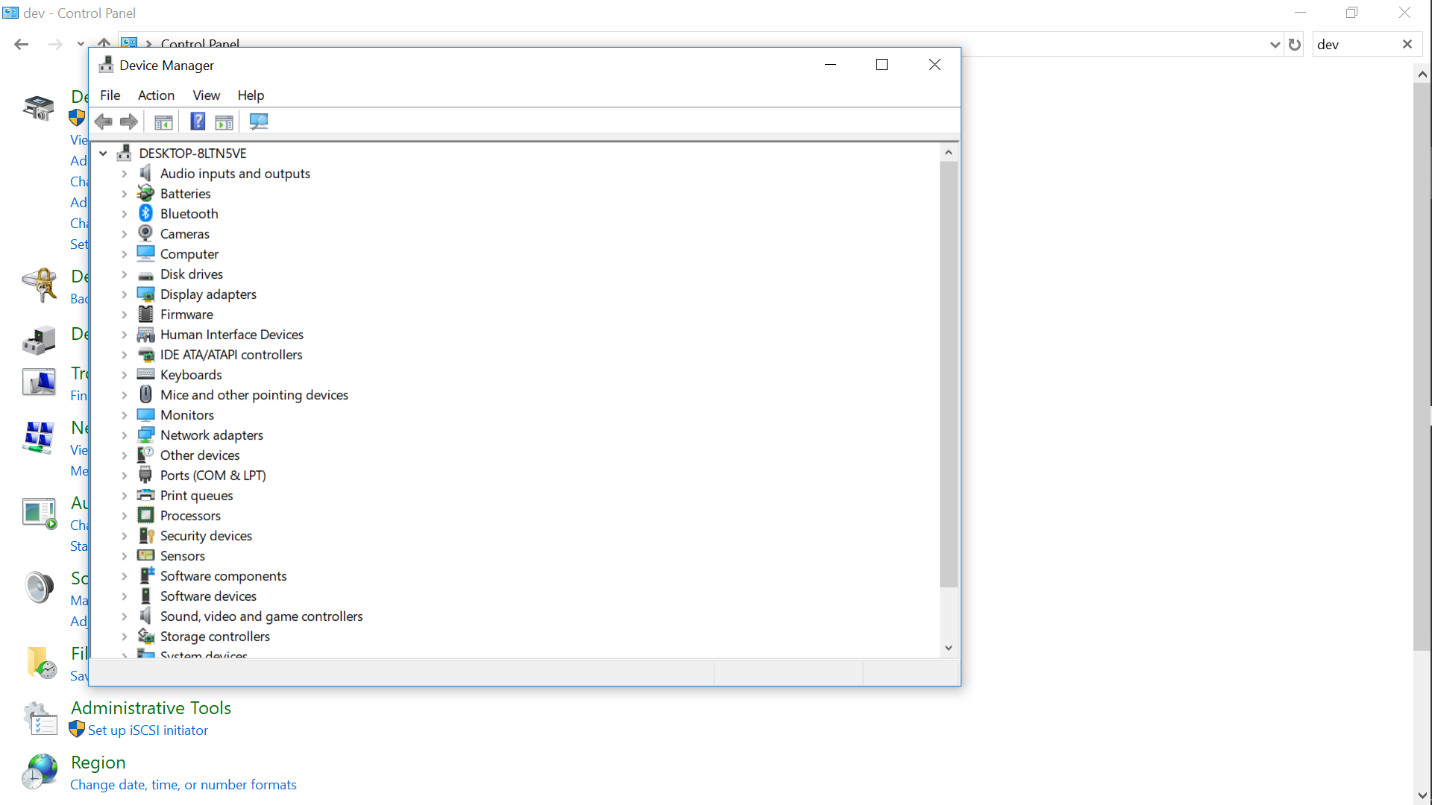
2. En el menú que aparece, haga clic en Teclados.
3. Haga clic con el botón derecho del ratón en la opción que aparece en el menú que dice Teclado estándar PS/2.
4. Cuando seleccione esto, aparecerá un nuevo menú. Seleccione, Actualizar controlador en el menú que aparece.
5. Verá un nuevo cuadro que aparece en la pantalla. 6. Haga clic en Buscar software de controlador en mi equipo en el siguiente menú que aparece en la pantalla.
6. Le preguntará cómo quiere buscar los controladores de su dispositivo. Tendrá que seleccionar «Déjame elegir de una lista de controladores disponibles en mi ordenador». Esto estará en la parte inferior del cuadro de su pantalla en letras azules.
7. Después de hacer clic en la opción anterior, podrás seleccionar Mostrar hardware compatible para desmarcar tu teclado de la misma.
8. Tendrá que desplazarse por las opciones de su pantalla y seleccionar un fabricante que sea diferente de su teclado estándar. También tendrás que seleccionar un modelo.
9. Cuando hayas terminado, selecciona Siguiente en la parte inferior derecha de la pantalla.
10. Verá aparecer una advertencia de actualización del controlador. Seleccione sí en el cuadro.
11. Cuando le digan que el controlador se actualizó con éxito, haga clic en cerrar.
12. Se le pedirá que reinicie su computadora ya que ha hecho un cambio que requiere que reinicie su computadora para que surta efecto.
Cuando reinicie el dispositivo, ya no podrá usar el teclado. Vuelva a la sección de teclado en el administrador de dispositivos para volver a habilitar el teclado.
Otros portátiles
Mac: Conecta un teclado, un ratón y un monitor externo y entonces podrás ejecutar tu ordenador en modo de pantalla cerrada.
Portátiles Ubuntu:
1. Vaya a Sistema. Puedes encontrarlo entrando en la configuración de tu portátil o buscándolo en tu ordenador.
2. En el sistema, tendrá que hacer clic en Preferencias.
3. En las opciones de Preferencias, deberá hacer clic en Aplicaciones de inicio.
4. Añade el siguiente comando en esa sección: /home/user/.bashrc file y pulsa OK.