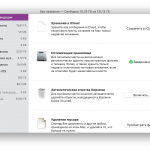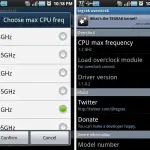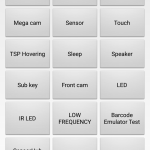Tabla de contenidos
Odin es la herramienta flash oficial y poderosa para los dispositivos de los samsung galaxy que sólo soportan Windows XP, 7, 8/8.1, o 10. Odin ahora conecta y sincroniza el Samsung Android a iOS, Windows o Linux como una herramienta flash. Utilizado por millones de usuarios alrededor del mundo, Odin puede recuperar datos, actualizar el kernel, desbloquear el cargador de arranque, corregir errores, crear una ROM de reserva o root.
Las razones principales para usar Odin son el Flash Custom ROM, el Flash Stockware Firmware, el Flash Recovery File, los Flash Kernels, y el Flash Root Package. Además, usando Odin, el Flash Stock Firmware en el dispositivo Android. Odin también puede implementar el Custom Recovery o Flash Stock. Odin en Mac es esencial para el dispositivo de ladrillo suave, o atascado en el bootloop, o el software dañado.
Odin está basado en CASUAL-X y Heimdall y viene como un software gratuito. Al flashear el firmware con Odin, puede restaurar su dispositivo al programa completamente básico de repuestos. El software Kies se ha utilizado para una función similar, sin embargo, el programa Kies a menudo devuelve una notificación de mensaje «Kies no puede reconocer su dispositivo con la PC». La herramienta flash de Odin es eficiente y permite al usuario de Samsung Android liberar todo el poder de su dispositivo. La última versión de Odin que puede ser usada en Mac es JOdin3 en línea o Jodin3 portátil fuera de línea.
Revise los requisitos para usar Odin en su Mac
Para usar a Odín en tu Mac, primero comprueba estos requisitos:
- La última versión de Java ha sido instalada, antes del «Java Runtime Environment»
- La última versión de Heimdall 1.4.0.pkg ha sido descargada e instalada.
- Samsung Kies NO está instalado en tu Mac.
- Todos los dispositivos desconectados de los puertos USB.
- Instala el paquete de controladores USB de Samsung para el Samsun en el iOS.
- La conexión entre el dispositivo Android y el Mac es un cable de datos original.
- El modo de depuración USB está activado en el dispositivo Samsung. (Ir a Configuración > Opciones del desarrollador, y habilitar)
- Se ha descargado el archivo raíz o de recuperación adecuado.
Prepárate para descargar Odin a Mac
Instale el Java Runtime Environment de https://www.java.com/download/ e instale. Descargue e instale Heimdall desde http://devfiles.co/download/qCl2sksq/heimdall-suite-1.4.0-mac.dmg
Si recibes un mensaje como «La última versión de Heimdall no puede ser instalada en los actuales MacOs (10.xx.x), intenta usar la última versión de Bitbucket».
Desinstale manualmente cualquier KIES instalado en Mac, borrándolo de la carpeta de aplicaciones (haga clic con el botón derecho del ratón en la carpeta y muévalo a la basura). También puedes borrar Kies manualmente yendo a Caches.com.samsung.Kies y com.samsung.KiesCrashReporter para borrar ambos. Luego ve a Preferences y com.samsung.Kies.plist y borra. Vaya a Frameworks SamsungKiesFoundation.framework y SamsungKiesSerialPort.framework y elimine ambos.
Descarga e instala Odin en tu Mac
1. Descarga e instala Odin (13.41MB). (Puedes descargar la versión offline o online de Odin e instalarla en tu Mac). 2. Ejecute Odin en su computadora como un Administrador. Abra Odin y seleccione «PA»/»PDA» (las versiones antiguas de Odin tendrán un botón de PDA en lugar de PA) (vea los recuadros rojos).
2. La casilla «Conectado» debería ser verde. 3. Habilite la depuración del USB yendo a Configuración; Depuración; Habilitar Depuración. 3. Navegue al archivo .tar.md5 y seleccione el archivo .tar deseado para flashear, que es un archivo necesario para flashear en el Android. El archivo .tar se desempaquetará automáticamente cuando se haga doble clic.
3. Ahora, pon el Androide (apagado) en modo de descarga/recuperación. Asegúrate de que el archivo ROM, el firmware o la recuperación estén en formato .tar cuando lo descargues. El modo de recuperación de Samsung es un entorno de ejecución autónomo que viene en una plataforma separada del sistema operativo Android. En el modo de recuperación, el dispositivo se puede restablecer en la fábrica, se pueden aplicar actualizaciones de software o se puede eliminar la partición de la caché. Conecte su dispositivo móvil Android al ordenador.
4. Para poner su dispositivo Android en modo de descarga, APAGUE el dispositivo Android y presione simultáneamente las teclas Inicio + Bajar volumen + Encender. Cuando el dispositivo comience a reiniciarse, suelte los botones. 5. Presione Subir Volumen y en la pantalla principal del modo de recuperación:
El modo de descarga muestra un triángulo amarillo de advertencia. Presione Subir volumen para continuar. En el modo de descarga, se pueden seleccionar las siguientes operaciones:
- Aplicar actualización de ADB – Se utiliza para reparar errores en las aplicaciones
- Reinicie el sistema ahora – Salga del modo de recuperación y entre en el estado normal
- Aplicar la actualización desde el almacenamiento externo: detectar la información de actualización desde el almacenamiento externo
- Borrar datos/reinicio de fábrica – Borre todos los datos del dispositivo y devuélvalo a la configuración de fábrica. Vea la ilustración de la pantalla del dispositivo a continuación:
- Borrar la partición de la caché-Borrar los datos temporales del sistema pero no los datos personales
Configurar Odin
1. Para configurar JOdin, asegúrate de que las opciones de Odin están todas desmarcadas excepto «Auto-Reboot».
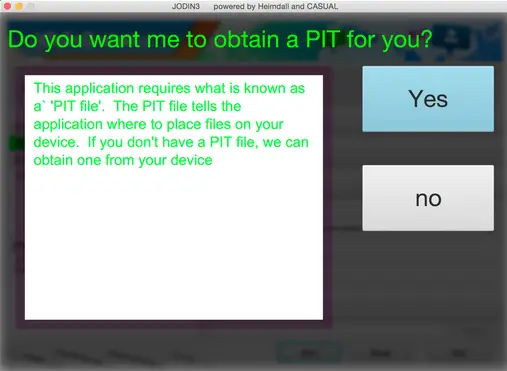
2. Haz clic en el botón «Inicio». Odin solicitará y obtendrá automáticamente el archivo PIT de su dispositivo con un solo reinicio
3. Odin tiene instrucciones paso a paso para la instalación. Siga las instrucciones en la pantalla. Odin será confirmado si se ha instalado con éxito.
Pase o suspenda el flash
Si la operación fue exitosa, recibirás una notificación de mensaje «PASS» sobre Odin. Si la operación no se completó con éxito, recibirá una notificación de mensaje de «FALLO». Si Odin no está instalado correctamente, el parpadeo puede causar que su dispositivo se bloquee para siempre.
Si experimentas errores o recibes el mensaje «FAIL» después de intentar usar Odin para hacer flash en tu dispositivo, hay algunas soluciones que puedes intentar para corregir los siguientes errores:
- El valor del hash del MDS es inválido
Solución: El valor del hash no pudo ser verificado. Si el archivo no se descargó correctamente, compruebe el tamaño del archivo en la ubicación y en su disco para asegurarse de que son los mismos. Si no son los mismos, vuelva a descargarlos. O, si tiene un archivo corrupto, reemplácelo con una fuente descargada confiable. Hacer parpadear un archivo corrupto puede dañar su dispositivo. O, si el archivo ha sido renombrado a .tarmd5, el error de hash fue invocado. Cambie el nombre del archivo de .tarmd5 a .tar para corregir el error.
- Error: Nand write start fail
Solución: Descargue el firmware de Odin .tar en formato zip y vuelva a intentarlo en flash. O, si todavía puedes usar tu dispositivo, ve a Configuración; Opciones del desarrollador y Permitir depuración USB. Desmarca la casilla «Verificar aplicaciones vía USB». Intenta volver a intentarlo. Si tu dispositivo está bloqueado sin acceso, extrae y modifica el archivo .tar con 7zip, cygwin, Odin3 1.3v, y el archivo PIT correcto.
- «SW REV CHECK FAIL»
Solución: El teléfono no puede encontrar el uso de la ROM a través del cargador de Odin para Samsung. La ROM es auténtica o es demasiado vieja. Encuentra la última versión del firmware/ROM original hecho para la versión actual del teléfono.
- Error: Errores en la pantalla blanca del dispositivo Samsung
Solución: En el modo de descarga, presiona Subir Volumen y espera a que aparezca en Odin. Luego, haz brillar el firmware de stock con Odin.
Contacta con el soporte de Samsung
Aunque Odin no es una herramienta de destello oficial como la reconoce Samsung, la instalación no cancelará su garantía. Si experimenta problemas al instalar Odin para Mac usando su dispositivo Samsung, busque soporte técnico en una de las comunidades en línea de Samsung.