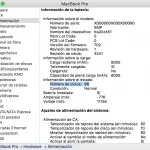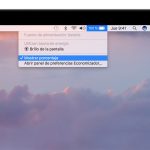La función de retroiluminación del teclado de tu Mac es, sin duda, una de las mejores características de tu sistema, ya que te permite trabajar en la oscuridad o en otras zonas con poca iluminación. Aunque se recomienda utilizar el ordenador sólo en zonas bien iluminadas, a veces llegan situaciones en las que no tienes más remedio que trabajar en la oscuridad.
Por suerte, la opción de teclado retroiluminado lo hace muy fácil, y puedes trabajar tan rápido, si no más rápido, que en un entorno bien iluminado. Aunque esta característica es extremadamente útil, agota un poco la batería extra. Además, puede resultar problemático si la función tiende a activarse automáticamente al encender el Mac. Esto puede suceder incluso cuando estés en un área donde la iluminación no sea tan mala.
No hay razón para preocuparse, ya que puede desactivar fácilmente esta función y ajustar la configuración para que no se encienda automáticamente. Para empezar y aprender más sobre cómo puedes desactivar las luces del teclado de tu Mac, sigue las siguientes instrucciones.
Apagar rápidamente la luz de fondo del teclado
Si no desea ajustar la configuración de su teclado retroiluminado y, en cambio, desea simplemente aprender a bajar o subir la luz, siga las instrucciones que se indican a continuación. Puede usar este método para apagar la luz de fondo del teclado, en cuestión de segundos.
1. Presione fn + F5 , o simplemente F5 para bajar la luz de fondo del teclado. Presiona repetidamente la(s) tecla(s) para apagar completamente la luz de fondo. Nota: Si tienes un modelo de Mac más reciente, con la barra táctil, busca el botón de la luz de fondo en la barra táctil (  ) y presiónalo repetidamente.
) y presiónalo repetidamente.
2. Si desea restaurar la luz de fondo, o aumentar la luz, entonces pulse fn + F6 , o sólo F6. Nota: Si tienes un modelo de Mac más reciente, con la Barra Táctil, entonces busca el botón de luz de fondo en la Barra Táctil (  ) y presiónalo repetidamente.
) y presiónalo repetidamente.
Eso es todo lo que tienes que hacer. Con sólo pulsar un botón, puedes subir, bajar o apagar completamente la luz de fondo del teclado. Sin embargo, esto no ajusta la configuración automática que puede estar habilitada en el sistema. Si deseas ajustar la configuración de tu Mac, apagar la luz de fondo después de la inactividad o si deseas desactivar la reactivación automática, lee la siguiente sección.
Desactivar la configuración automática de la luz de fondo del teclado
Este método sólo es cuestión de momentos. Para apagar la retroiluminación del teclado después de un tiempo específico de inactividad, siga las siguientes instrucciones.
1. Haz clic en el logo de Apple en la esquina superior izquierda de tu pantalla.
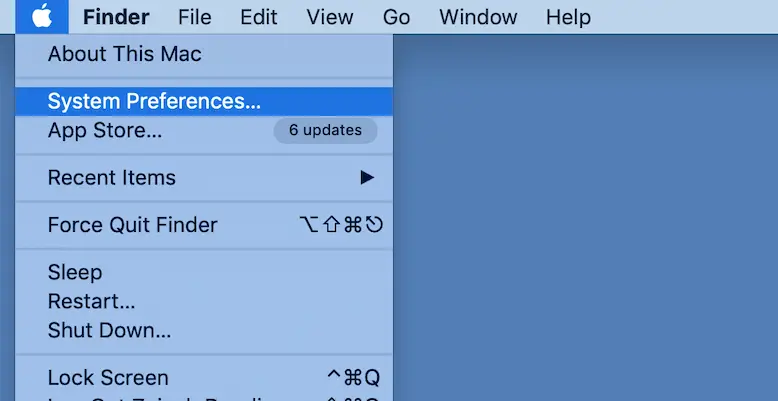
2. Haga clic en Preferencias del sistema.
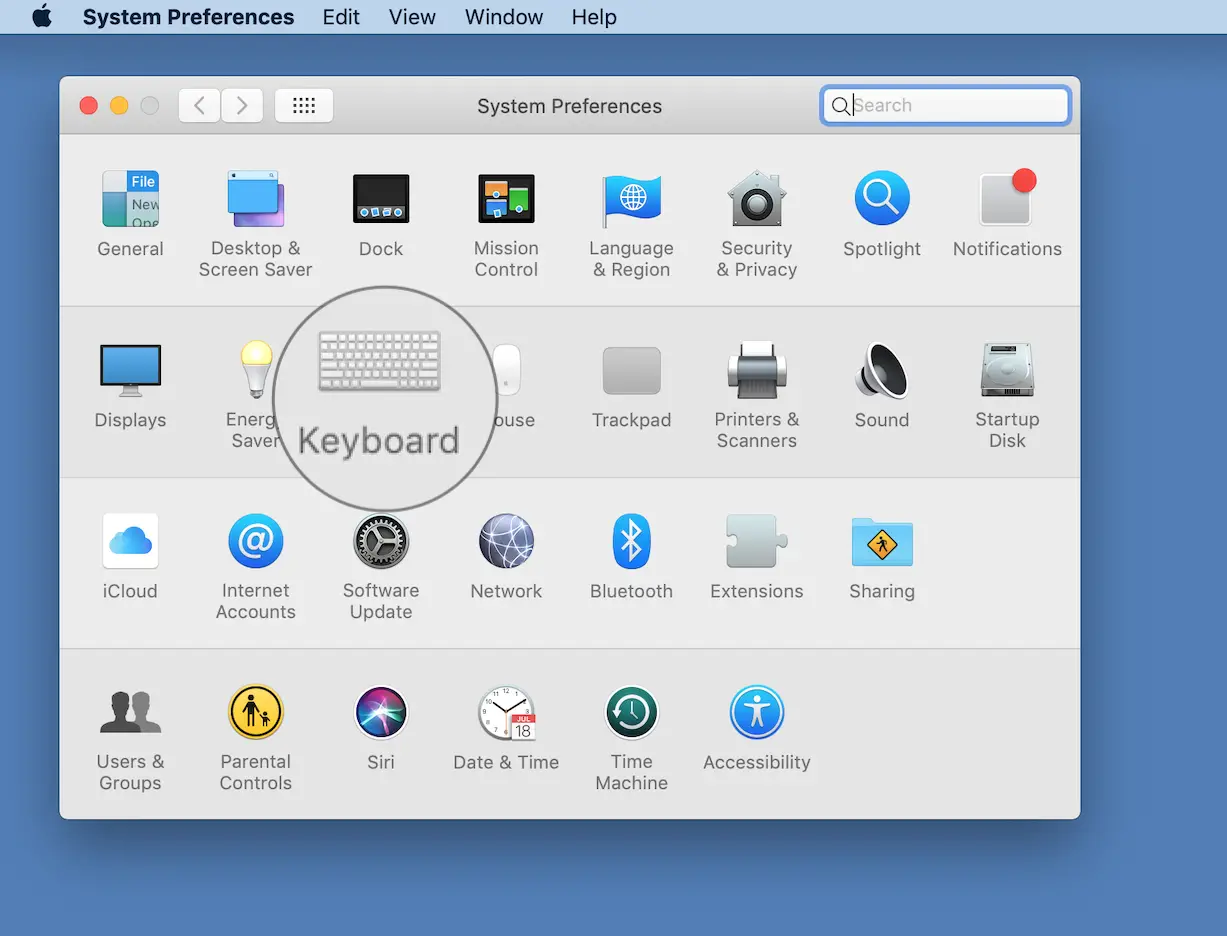
3. Haz clic en Teclado.
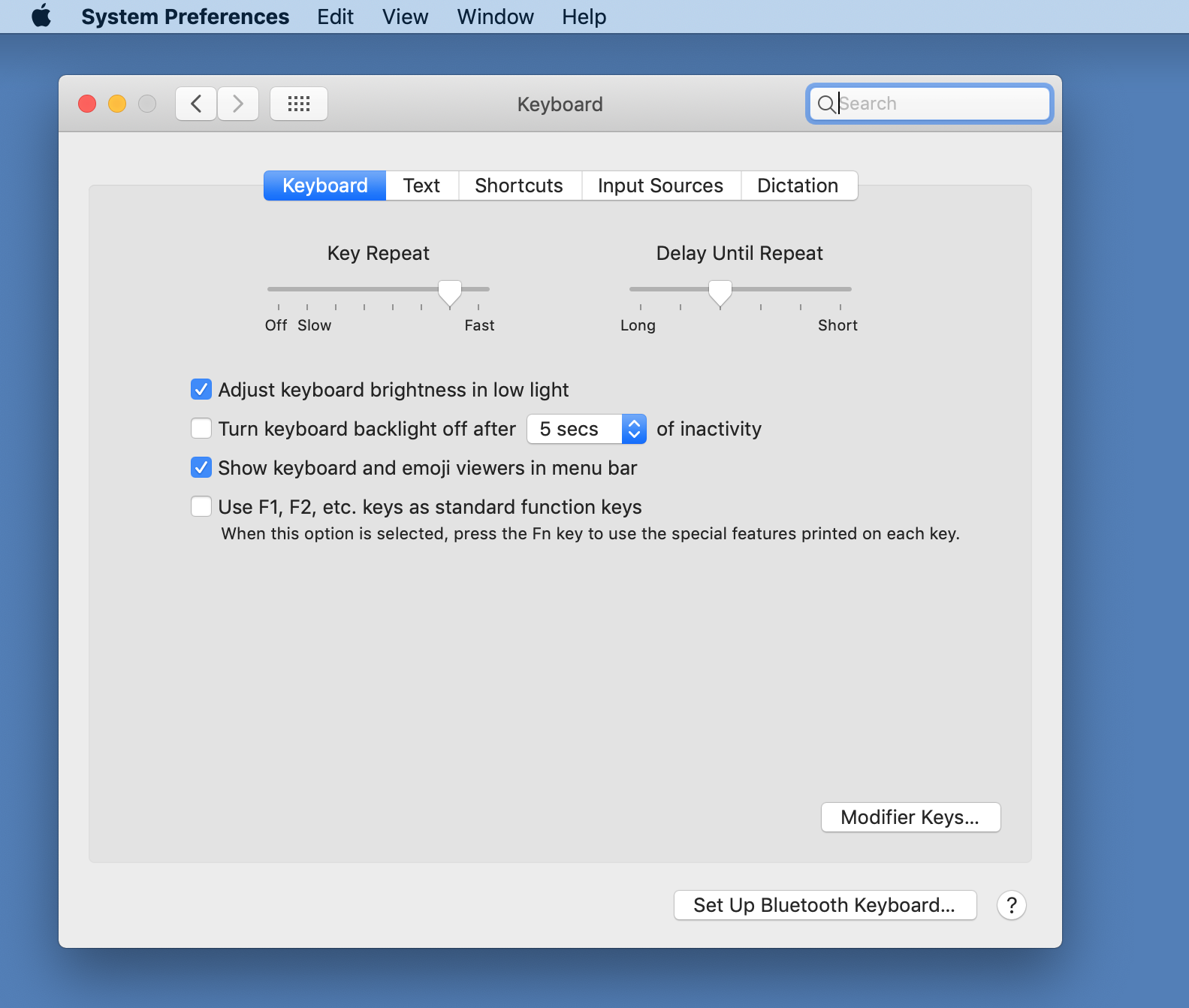
4. Habrá una casilla de verificación etiquetada Apagar la retroiluminación del teclado después de __ de inactividad. Habilite esta opción y en el espacio en blanco, siéntase libre de introducir el tiempo de inactividad, que mejor se adapte a sus necesidades.
Si desea dar un paso más y prefiere que su sistema no active automáticamente las luces del teclado de su Mac, entonces continúe siguiendo las instrucciones que aparecen a continuación.
5. Notará que hay otra casilla de verificación etiquetada Ajustar el brillo del teclado con poca luz . Haz clic en esta casilla para desactivar esta opción. La marca debería desaparecer cuando la opción esté desactivada.
Ahora se ha asegurado de que la retroiluminación de su teclado no se encienda sola, incluso si se encuentra en un área con poca iluminación. No te preocupes, no has desactivado completamente la retroiluminación del teclado. Puedes volver a encender las luces usando el método de pulsación de teclas F5 y F6 que se describió anteriormente en este artículo.