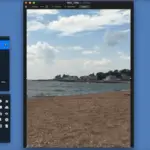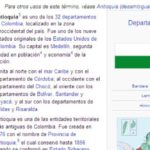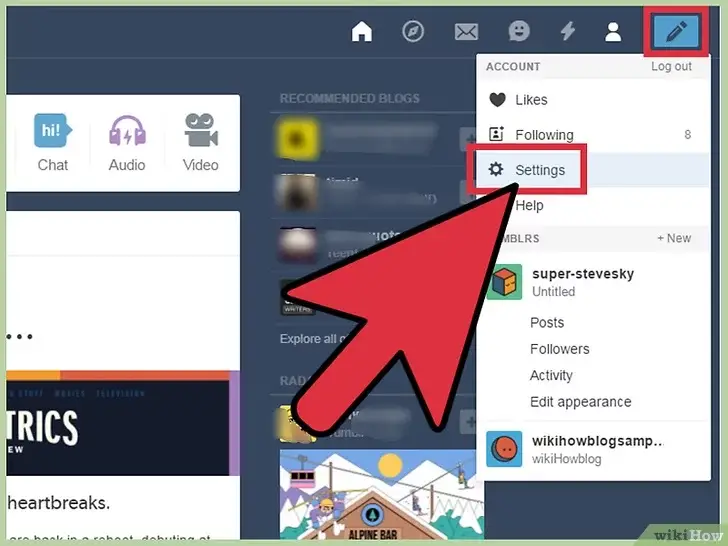El Photoshop tiene un maravilloso conjunto de herramientas en las que puedes sumergirte, y uno podría asumir que algo como la herramienta de la pluma se echaría a un lado. Después de todo, es Photoshop, ¿por qué molestarse en dibujar líneas? La mejor pregunta es: ¿por qué no? Tener acceso a herramientas que puedan dibujar líneas es una necesidad absoluta y Photoshop amplía esa necesidad básica con varias herramientas de pluma con sus propias propiedades y aplicaciones.
Dibujar líneas con la herramienta de la pluma
Contrariamente a su nombre, la herramienta de la pluma no te permite dibujar libremente. En su lugar, la Herramienta Pluma te permite colocar dos anclas más y crear líneas rectas. Si lo que necesitas son líneas rectas, entonces usas la Herramienta Pluma. Si quieres algo de forma libre, entonces necesitarás usar la Herramienta Pluma de Forma Libre. Instrucciones a continuación.
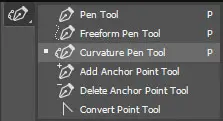
1. En el lado izquierdo, donde está su barra de herramientas, localice la Pen Tool . Al hacer clic en ella se abrirá un menú adicional con más herramientas.
2. En el menú, haga clic en la herramienta de pluma .
3. Mueve el cursor del ratón hacia el lugar donde quieres que empiece la línea. Para iniciar la línea, todo lo que tienes que hacer es hacer clic con el botón izquierdo (o hacer clic con el botón derecho si eres zurdo), pero no hacer clic y arrastrar.
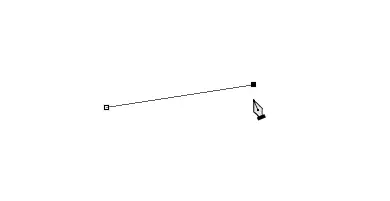
4. Ahora que se ha creado el primer punto de anclaje, mueva el cursor al punto en el que quiere que la línea se detenga. Verás que la línea te sigue, dándote una idea de cómo se verá la línea. Haz clic de nuevo con el botón izquierdo . Se ha hecho una línea recta.
Dibujar líneas con la herramienta de la pluma de curvatura
Ahora, la herramienta Curvature Pen Tool funciona añadiendo «anclas», que en este contexto se utilizan dos para el principio y el final de la línea. Cuando las dos anclas están hechas, puedes agarrar la línea misma y curvarla en la forma que desees. Si estás esbozando, digamos, un puente, el uso de la Curvature Pen Tool podría ser perfecto para esbozar la curvatura de un puente, teniendo en cuenta que puedes añadir más de un ancla y crear una gran línea.
1. En el lado izquierdo, donde está su barra de herramientas, localice la Pen Tool . Al hacer clic en ella se abrirá un menú adicional con más herramientas.
2. En el menú, haga clic en la herramienta Curvature Pen Tool .
3. Para hacer una línea curva, se necesitan dos puntos de anclaje. Empieza por haciendo clic con el botón izquierdo una vez en cualquier parte de tu proyecto. Eso creará el primer punto de anclaje. Haga clic con el botón izquierdo del ratón una segunda vez en otro punto de su proyecto para crear el segundo punto de anclaje.
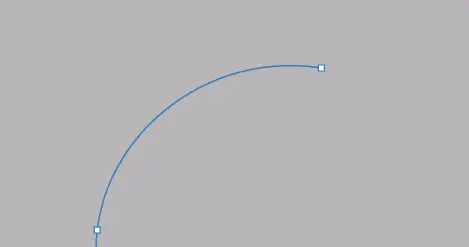
4. Ahora que se han hecho ambos puntos de anclaje, puedes hacer clic con el botón izquierdo del ratón en la línea que has hecho, y arrastrar la línea hacia adelante y hacia atrás para curvar la línea como te parezca.
Dibujar líneas con la herramienta de la pluma de forma libre
Si estás aquí, entonces no necesitabas líneas rectas, sino que necesitabas la habilidad de dibujar libremente. Tienes suerte porque la Herramienta Pluma de Forma Libre te da ese poder así como la opción de alterar el trabajo que haces con puntos de anclaje automáticos creados mientras dibujas.
1. En el lado izquierdo, donde está su barra de herramientas, localice la Pen Tool . Al hacer clic en ella se abrirá un menú adicional con más herramientas.
2. En el menú, haga clic en el Freeform Pen Tool .
3. Ahora dibuja como lo harías normalmente. Photoshop creará automáticamente puntos de anclaje de forma natural mientras dibujas. Desafortunadamente, no tienes control sobre dónde se crean los puntos de anclaje, pero puedes alterarlos como si estuvieras usando las otras Herramientas de Pluma.
Dibujar líneas con el bolígrafo magnético
Digamos que quieres contornear una imagen con una línea, como un signo. Podrías sentarte ahí y hacer línea tras línea o podrías usar la herramienta de la pluma de forma libre y convertirla en una pluma magnética. A medida que dibujas, las líneas creadas intentarán ajustarse a los detalles de un dibujo.
1. En el lado izquierdo, donde está su barra de herramientas, localice la Pen Tool . Al hacer clic en ella se abrirá un menú adicional con más herramientas.
2. En el menú, haga clic en el Freeform Pen Tool .
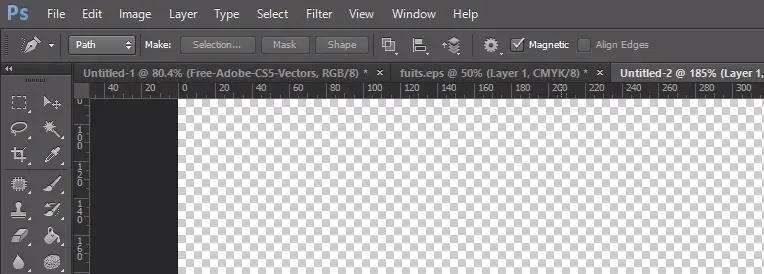
3. En la parte superior, verá opciones adicionales para su herramienta de pluma, como el grosor de su pluma. Sin embargo, lo más importante es que hay una casilla de verificación junto a Magnético . Ponga una marca de verificación allí y su Herramienta de Pluma de Forma Libre tendrá propiedades magnéticas, ajustadas a la forma de su proyecto.