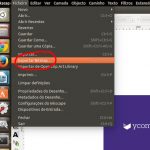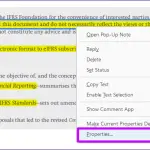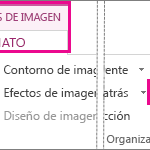Adobe Illustrator proporciona no una, sino dos maneras posibles de eliminar un fondo blanco -o cualquier otro color- de una sección de una imagen que se desea conservar. Por ejemplo, si la imagen tiene una estrella en primer plano, puedes usar la herramienta Pluma o la herramienta Varita Mágica para eliminar el fondo y hacer que la estrella sea «transparente». Eso significa que no tiene antecedentes.
Genial, ¿verdad? Sin embargo, es un poco tedioso, pero vale la pena hacerlo. No hay nada peor que arrastrar objetos que tienen un feo fondo que los sigue.
Eliminación del fondo blanco en Adobe Illustrator con la herramienta de la pluma
La herramienta de la pluma es genial para eliminar el fondo de las imágenes -blanco o de otro tipo- si la imagen con la que estás tratando tiene muchas crestas y detalles o el fondo se mezcla demasiado con el primer plano, como una fotografía.
1. Comienza abriendo Adobe Illustrator . 2. En la esquina superior izquierda, haz clic en File . 2. Cuando se muestre el menú desplegable, haz clic en Open . Con el Explorador de archivos, localice la imagen que desea abrir en Adobe Illustrator.
2. En tu barra de herramientas, haz clic en la herramienta Pen . Alternativamente, puedes usar el atajo P . Con la herramienta Pluma, puedes usar «puntos de anclaje» para contornear tu imagen.
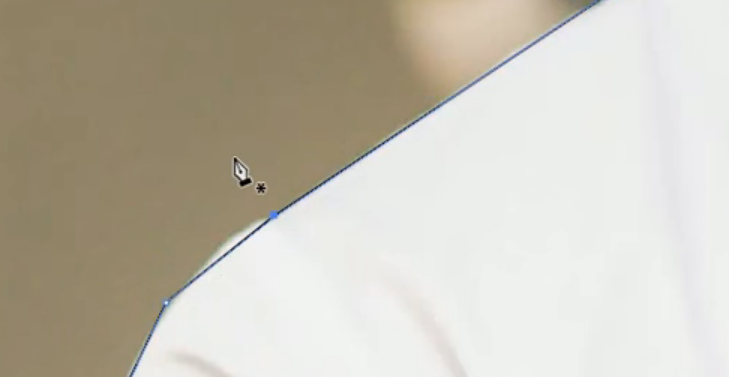
3. Ahora, comienza con tu primer punto de anclaje haciendo clic cerca del borde de la imagen, la parte de la imagen que quieres dejar atrás cuando elimines el fondo. Al hacer clic una vez, se dejará caer un punto de anclaje. Haz esto para todo el contorno de la imagen y lleva un registro de dónde se encuentra tu primer punto de anclaje.
Consejo : Utiliza la herramienta Zoom para la precisión. Esto proporciona un primer plano de los bordes para una mejor colocación del punto de anclaje.
4. Si te sientes seguro con la colocación de tus puntos de anclaje, termínalo haciendo clic en el primero que hiciste. Esto lo cerrará, completando el contorno.
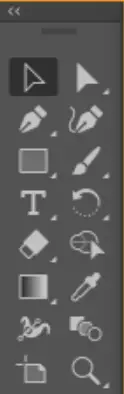
5. Ahora elige tu herramienta Select . Debido a lo que hiciste con la herramienta Pluma, la porción de la imagen se considera ahora un objeto separado. En otras palabras, se puede mover por separado del fondo.
6. 6. Haga clic en el objeto que ha perfilado, luego mantenga pulsada la tecla Shift y haga clic en el fondo . Ambos objetos están ahora seleccionados.
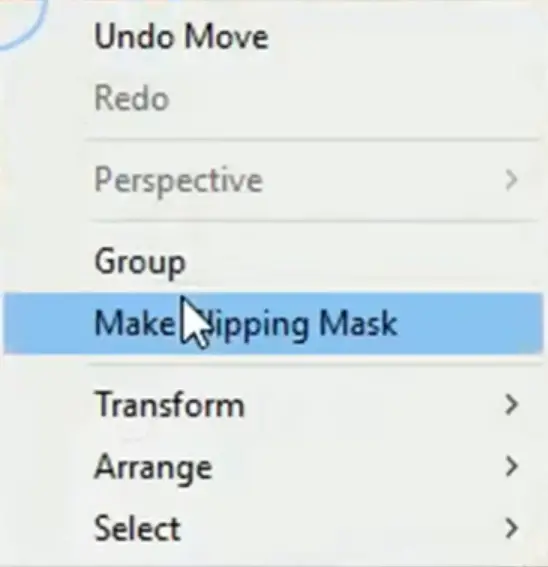
7. Haga clic con el botón derecho del ratón en el objeto contorneado y elija Hacer máscara de recorte en el menú desplegable.
8. Cambie a la herramienta Pluma Mágica . 9. Haz clic en el fondo y pulsa la tecla Suprimir .
9. Haz clic en Archivo en la esquina superior izquierda y elige Guardar como en el menú desplegable.
10. Al guardar, utilice el formato .EPS . Ponle un nombre y haz clic en Guardar . Si vuelves a cargar la imagen, el fondo seguirá faltando.
11. Además, puedes guardar tu imagen en formato .PNG también, especialmente si estás creando contenido para páginas web. Los archivos de los que hayas eliminado el fondo seguirán faltando incluso como .PNG, ya que PNG admite fondos transparentes.
Eliminando el fondo blanco en Adobe Illustrator con Magic Wand
Otra forma de diseccionar el fondo blanco, o cualquier fondo de color, de una imagen es con la herramienta Varita Mágica. Lo que diferencia a la herramienta Varita Mágica de la herramienta Pluma es que la herramienta Varita Mágica es mejor para eliminar el fondo de las imágenes contrastantes. Por ejemplo, si tienes una caja negra contra un fondo blanco, esas dos contrastarán mucho. Ahí es donde la herramienta Varita Mágica resulta útil.
Sin embargo, si usted algo
1. Comienza abriendo Adobe Illustrator . 2. En la esquina superior izquierda, haz clic en File . 2. Cuando se muestre el menú desplegable, haz clic en Open . Con el Explorador de archivos, localice la imagen que desea abrir en Adobe Illustrator.
2. En tu barra de herramientas, haz doble clic en la herramienta Varita Mágica . Alternativamente, puedes usar el atajo Y . Con la herramienta Varita Mágica, puedes seleccionar «mágicamente» el contorno de un objeto.
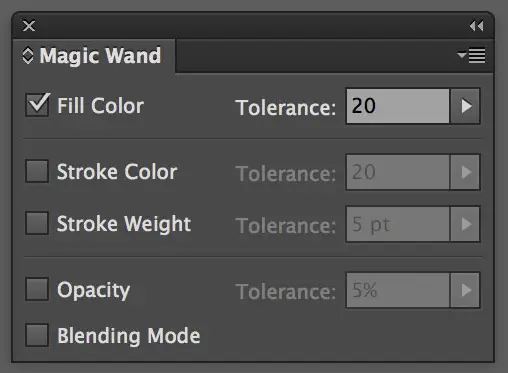
3. Haciendo doble clic en la herramienta Varita Mágica se abrirá su ventana de ajustes. Asegúrate de que Color de relleno esté activado. Esto aislará un color de su elección seleccionando todas las partes de ese color específico.
4. En la misma vana, Color de trazo apuntará al color con el que se contornea la porción de la imagen.
5. La tolerancia es básicamente una regla empírica. Por ejemplo, si se trata de un gradiente, los colores tienden a mezclarse con varios tonos de un solo color. Pero, ¿hasta dónde debe llegar el contorno? Cuanto más alto es el nivel de tolerancia, más se selecciona ese tono. La tolerancia se mide en «px» o píxeles.
Consejo : El valor por defecto es 32. En general, eso debería funcionar bien, pero puedes jugar con él hasta que encuentres el equilibrio adecuado.
6. Toggle Peso de la carrera . 7. Ajustar la tolerancia entre 0 y 5 .

7. Ahora seleccione el objeto que quiere separar del fondo. Debido a los ajustes que ha especificado con la herramienta Varita Mágica, debería seleccionar la porción de la imagen en primer plano. Verás varias líneas que se dispersan por la imagen. Esto es completamente normal.
Consejo : Si no ha resultado como esperabas, usa CTRL + Mayúsculas + A o CMD + Mayúsculas + A para abrir de nuevo la ventana de ajustes de la Varita Mágica.
8. Mantenga pulsado Mayúsculas y haga clic en el fondo . Se seleccionará el fondo y el objeto recién trazado.
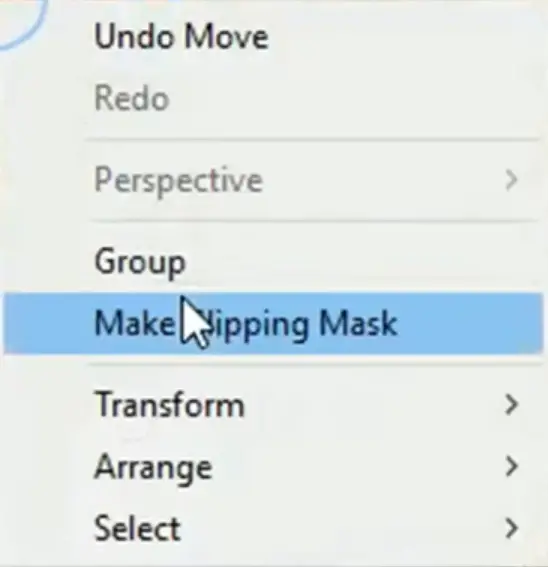
9. Haga clic con el botón derecho del ratón en el objeto en primer plano. 10. En el menú desplegable, elija Hacer máscara de recorte .
10. Haga clic en el fondo . 11. Toca la tecla Borrar para borrar el fondo y dejar tu imagen «transparente».
9. Haz clic en Archivo en la esquina superior izquierda y elige Guardar como en el menú desplegable.
10. Al guardar, utilice el formato .EPS . Ponle un nombre y haz clic en Guardar . Si vuelves a cargar la imagen, el fondo seguirá faltando.
11. Además, puedes guardar tu imagen en formato .PNG también, especialmente si estás creando contenido para páginas web. Los archivos de los que hayas eliminado el fondo seguirán faltando incluso como .PNG, ya que PNG admite fondos transparentes.
Y con eso, has eliminado con éxito el fondo blanco de tu imagen con Adobe Illustrator. Mucha edición. Vaya.