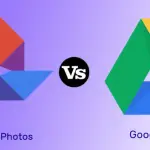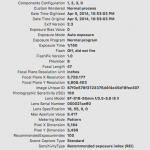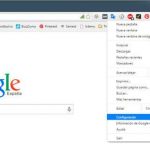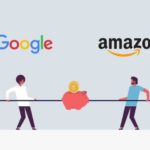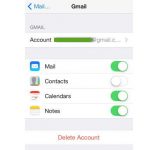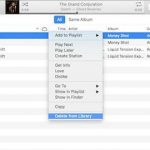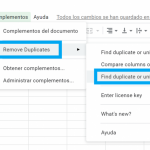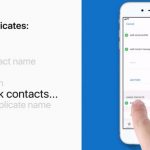Tabla de contenidos
Google Photos ofrece una prevención de duplicados incorporada que asegura que los duplicados exactos no se suban dos veces. Es una gran técnica, pero desafortunadamente, no logra hacer el trabajo todo el tiempo. Por ejemplo, si utilizas un método o un dispositivo diferente o si estás editando una foto o sus metadatos, se sincronizará porque ya no es idéntica.
Además, si tus fotos están sincronizadas con las fotos de Google Drive, entonces verás los duplicados. Es posible que ya sepas que no existe una forma automática de eliminar las fotos duplicadas de Google Photos. Sin embargo, hay algunas cosas que puedes hacer para eliminar los duplicados.
Deshabilita Google Drive Photo Sync:
Como se mencionó anteriormente, si las fotos de Google Drive están sincronizadas con las de Google Photos, entonces verás los duplicados de las fotos que ya estaban en la biblioteca. La técnica más sencilla que puedes utilizar para evitar que esto suceda es desactivar la sincronización de fotos de Google Drive. Afortunadamente, hacer eso es bastante simple y aquí están los pasos que debes seguir:
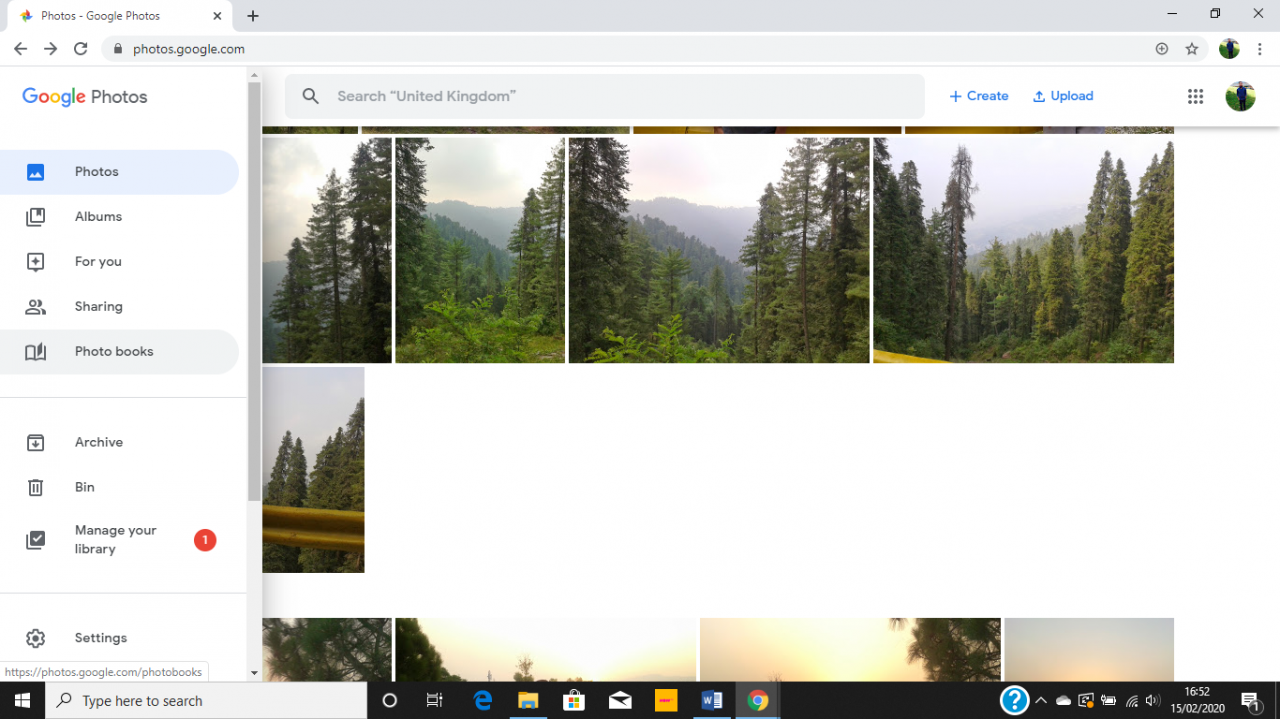
>
1. Abra Google Photos en su dispositivo. Por ejemplo, si estás abriendo Google Fotos en un portátil, es posible que tengas que iniciar sesión si aún no lo has hecho.
2. Desde el panel lateral izquierdo, toca el icono de tres líneas y luego desplázate hacia abajo para hacer clic en la opción Ajustes.
3. Desplácese hacia abajo y localice la opción Google Drive. Todo lo que necesitas hacer es desactivar este interruptor para deshabilitar la sincronización, lo que evitará la duplicación.
Borrar las fotos manualmente:
Puede eliminar los duplicados manualmente, por ejemplo en https://photos.google.com/, donde deben estar uno junto al otro, excepto cuando se haya cambiado la fecha/hora. Lo único que hay que hacer es localizar los duplicados y luego borrarlos uno por uno. Estos son los pasos que debe seguir:
1. Abra Google Photos en su dispositivo. Por ejemplo, si estás abriendo Google Fotos en un portátil, es posible que tengas que iniciar sesión si aún no lo has hecho.
2. Pulsa la pestaña Fotos del panel lateral izquierdo.
3. Localice y haga clic en la foto duplicada. Ahora verás la opción de borrar en la parte superior izquierda de la pantalla. Haz clic en esta opción.
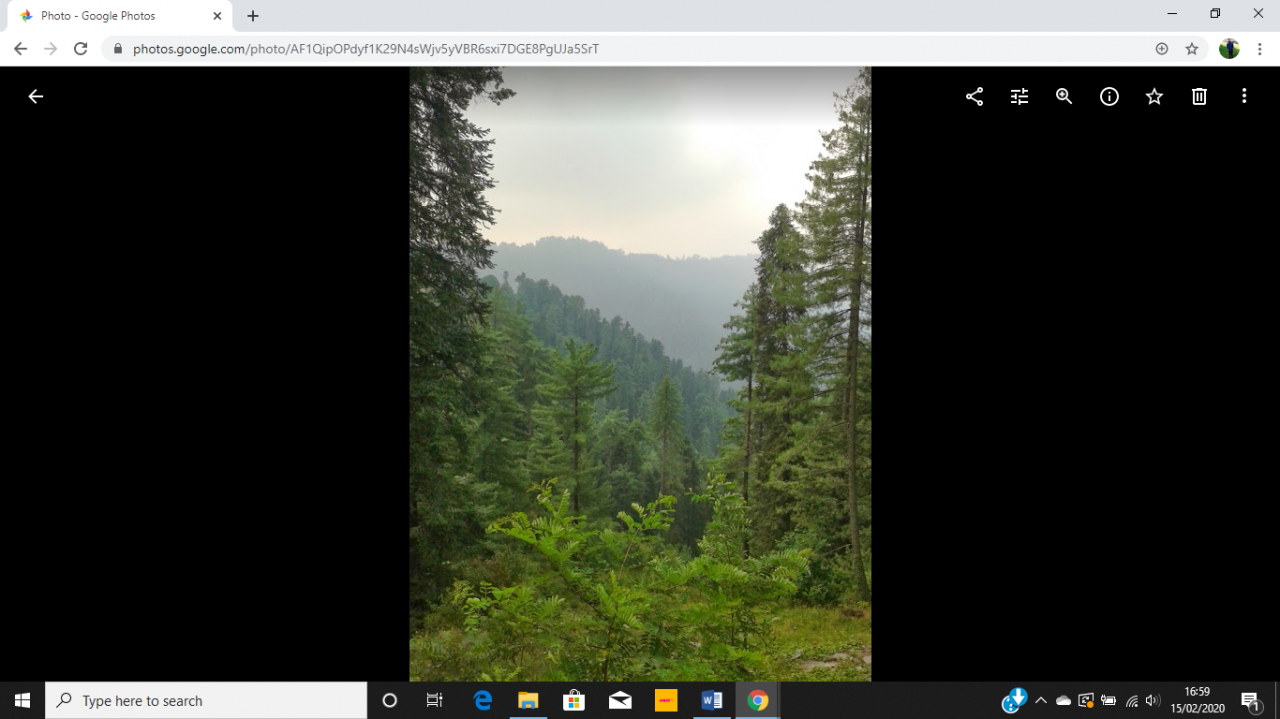 >Mover a la papelera que aparece en una ventana emergente en la parte superior derecha de la pantalla.
>Mover a la papelera que aparece en una ventana emergente en la parte superior derecha de la pantalla.
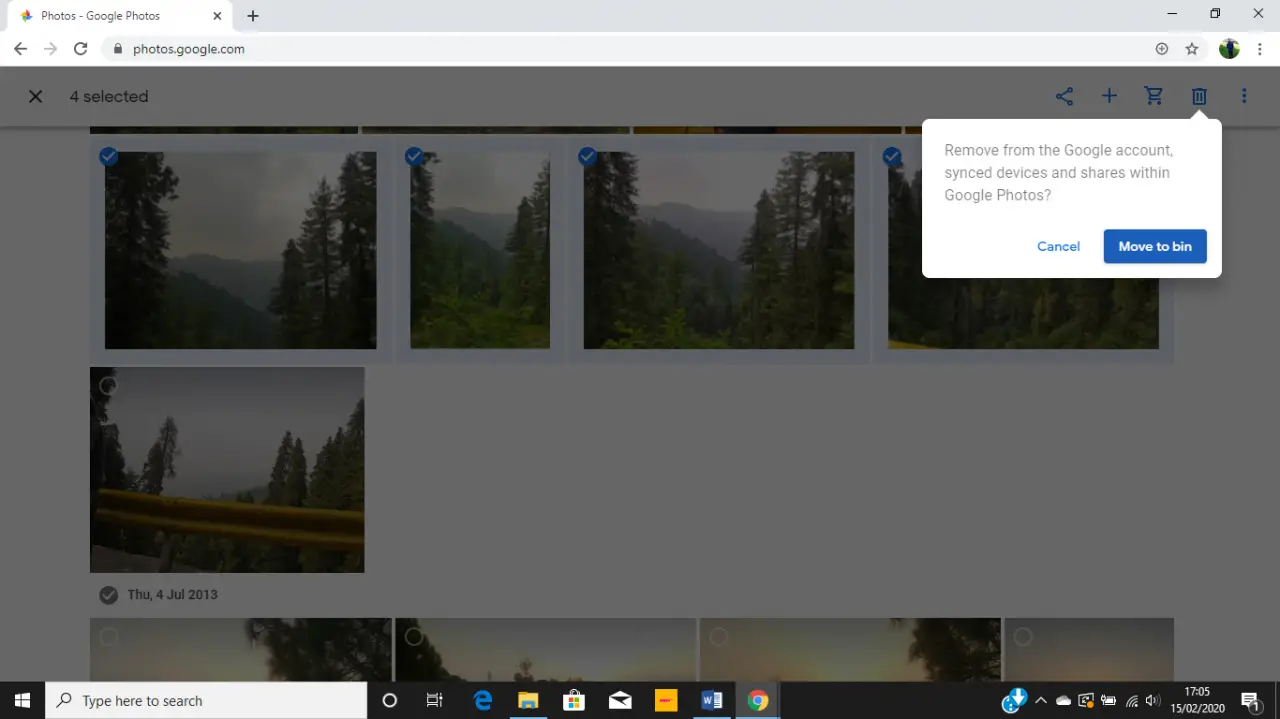 >
>
Lo único que hay que tener cuidado es evitar borrar tanto las fotos originales como las duplicadas en el proceso de eliminación de los duplicados. Sin embargo, si has borrado por error las fotos equivocadas (por ejemplo, el original junto con el duplicado) entonces tienes 60 días para deshacer tu error. Dirígete a la carpeta de basura y restáuralas. Se borrarán automáticamente después de los 60 días si no las eliminas o recuperas dentro del plazo previsto.
Eliminación de duplicados con la aplicación móvil:
Si estás usando la aplicación Google Photos en tu teléfono móvil, el proceso es muy similar a borrar las fotos manualmente a través de la web. Inicia la aplicación Google Photos desde tu pantalla de inicio y luego toca la pestaña Photos en la esquina inferior izquierda. Toca ⁝ o ⋯ desde la esquina superior derecha de la pantalla.
Al hacerlo, se abrirá un menú que contiene la opción Select Photos . Sólo tienes que tocar en cada foto duplicada que quieras eliminar y luego golpear el icono de la basura. Ahora confirma tu acción tocando la opción Eliminar en la ventana emergente y tus fotos se transferirán a la basura. Una vez más, puedes restaurarlas o eliminarlas de forma permanente en un plazo de 60 días.
Eliminar los duplicados de Google Photos es una tarea bastante sencilla pero que requiere mucho tiempo. Puedes dedicar un poco de tiempo a eliminar los duplicados o simplemente puedes utilizar una herramienta o un software de terceros para eliminarlos. El software identificará y eliminará específicamente los duplicados (de forma automática) y no tendrás que seleccionarlos manualmente.