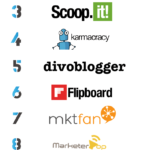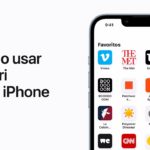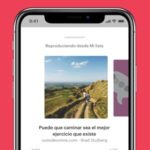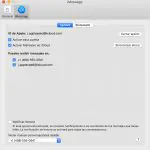La Lista de Lectura de Safari te permite guardar los elementos que te gustaría leer para poder acceder a ellos en otros momentos. Los usuarios de Mac OS e IOS disfrutan usando la Lista de Lectura de Safari para marcar blogs, artículos de noticias, recetas y casi cualquier otro material de lectura en la Web.
A medida que se añaden artículos a la Lista de Lectura, debe ser administrada para mantenerla organizada, lo que significa borrar aquellos artículos antiguos y los artículos de noticias que nunca has podido leer o que ya no quieres. Puedes organizar tu Lista de Lectura de Safari borrando el material antiguo y poniendo en orden el contenido que queda. Una vez que tu lista esté organizada, puedes sincronizarla con todos tus dispositivos.
Cuando se añade un enlace a tu lista de lectura de Safari, permanece en la lista de «No leídos» hasta que lo lees. Una vez leído, el enlace se archiva en la lista «Leído». El elemento permanece en la lista «Leído» hasta que lo elimines. Este tutorial te mostrará cómo eliminar esos elementos en el iPhone y el Mac.
Eliminar artículos de la lista de lectura de Safari en el iPhone
Utiliza estos pasos para eliminar los elementos guardados de tu lista de lectura de Safari en un iPhone:
1. Inicia Safari desde la aplicación de tu navegador de Internet.
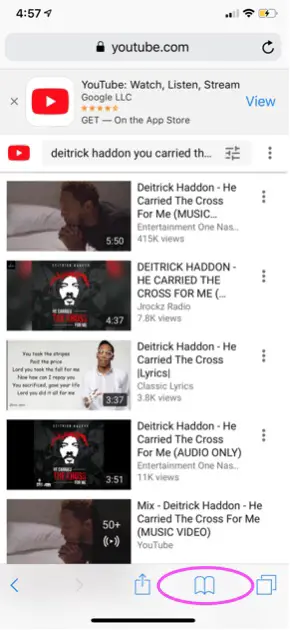
2. Para ver tu lista, selecciona el icono «Marcadores» en la parte inferior derecha de la pantalla de tu iPhone.
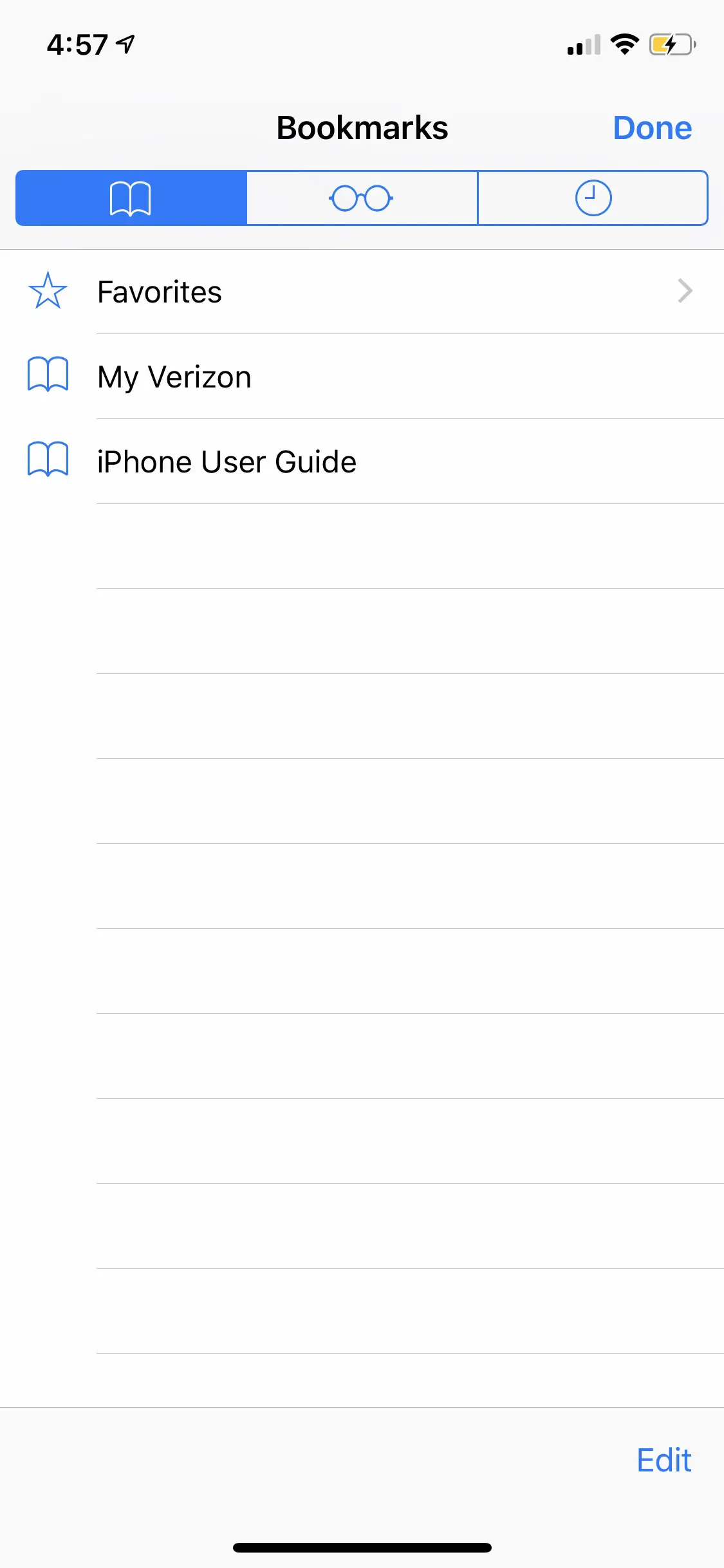
3. La página de marcadores debería abrirse.
4. Selecciona el icono «Lista de lectura» (gafas) en la sección superior-media de la pantalla de tu iPhone.
5. Pase el elemento de la «Lista de Lectura» a la izquierda colocando su dedo en el elemento y pasando de derecha a izquierda.
6. Después de pasar el dedo, aparecerán algunos elementos en la parte derecha de la pantalla: «Marcar como no leído», «Borrar»
7. Selecciona «Borrar» (en rojo) en la parte derecha de la pantalla. El elemento ha sido eliminado.
8. Para eliminar varias páginas de la lista, selecciona «Editar» y elige las páginas que quieras eliminar. Selecciona «Eliminar».
9. Seleccione «Hecho». Volverás a la sesión del navegador Safari.
Ahorra espacio de almacenamiento vaciando la caché de la lista de lectura sin conexión de Safari
Al usuario le gusta naturalmente guardar cosas en sus iPhones. Los archivos digitales amontonan grandes cantidades de espacio de almacenamiento requerido en poco tiempo. Safari es un gran consumidor de espacio de almacenamiento en iOS. Los sitios web con gráficos Retina pueden ser uno de los mayores consumidores de espacio. Eliminar la caché de la lista de lectura sin conexión de Safari puede ayudarte a maximizar tu almacenamiento en iOS. Para ello, sigue estos pasos:
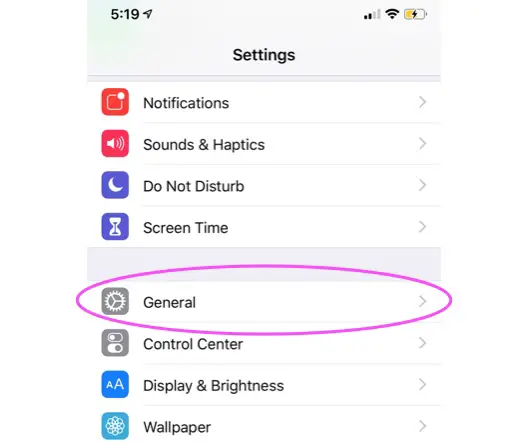 iPhone Storage» height=»260″ srcset=»https://tecnobloggers.com/wp-content/uploads/2020/03/44cedc5c688badf4c3dbc682c47f9712.jpeg 518w, https://o0o0sm3y25-flywheel.netdna-ssl.com/wp-content/uploads/2019/09/word-image-316-300×257.jpeg 300w, https://o0o0sm3y25-flywheel.netdna-ssl.com/wp-content/uploads/2019/09/word-image-316-490×420.jpeg 490w» sizes=»(max-width: 303px) 100vw, 303px»>
iPhone Storage» height=»260″ srcset=»https://tecnobloggers.com/wp-content/uploads/2020/03/44cedc5c688badf4c3dbc682c47f9712.jpeg 518w, https://o0o0sm3y25-flywheel.netdna-ssl.com/wp-content/uploads/2019/09/word-image-316-300×257.jpeg 300w, https://o0o0sm3y25-flywheel.netdna-ssl.com/wp-content/uploads/2019/09/word-image-316-490×420.jpeg 490w» sizes=»(max-width: 303px) 100vw, 303px»>
1. Ve a «Configuración» en tu iPhone. 2. Ir a Generalidades; Almacenamiento del iPhone
2. Selecciona «Administrar el almacenamiento». Cuando la lista se llene, busca Safari en la lista y selecciónalo:
Cuando la página aparece, puedes ver cuánto espacio está siendo utilizado por los datos del sitio web así como la caché de la Lista de Lectura de Safari. Selecciona «Editar» en la esquina superior derecha, y luego selecciona el signo menos (-) situado junto a la «Lista de lectura sin conexión», o pasa el dedo por la izquierda y aparecerá el botón rojo «Eliminar» para la Lista:
Presiona «Borrar» para borrar la memoria caché. La caché de la lista de lectura de Safari se limpiará sin borrar ninguna página guardada de la lista de lectura. Este método de limpieza no está disponible en Mac.
Restaurar Safari borrado en el iPhone
Algunos usuarios han reportado que la Lista de Lectura de Safari acaba de desaparecer en su dispositivo iOS. Esto también ha sucedido comúnmente después de que una actualización de iOS se llevó a cabo. Para solucionar este problema, sigue estos pasos:
Para salir de Safari, presiona dos veces el botón de inicio de tu iPhone y mantén el icono de Safari hasta que empiece a moverse. Selecciona el signo menos rojo (-) para cerrar el navegador.
Relanzar Safari presionando el botón de Inicio durante 1 minuto, y luego reabrir Safari. Si esto no resuelve el problema:
Reinicia tu iPhone manteniendo pulsado el botón Sleep/Wake y deslizando el control deslizante rojo.
Ve a Ajustes; iCloud, y apaga Safari. Selecciona la opción «Conservar datos», espera un minuto y luego vuelve a abrir Safari.
Eliminar artículos de la lista de lectura de Safari en Mac
La función Lista de Lectura de Safari también está disponible en el Mac. Los usuarios de Mac pueden enlazar sus páginas favoritas en la Lista de Lectura para acceder a ellas en cualquier momento. Al igual que el iPhone, la Lista de Lectura necesita ser administrada.
Utiliza estos pasos para eliminar los elementos guardados de tu lista de lectura de Safari en el Mac:
1. Lanza Safari desde tu muelle.
2. Haz clic en el botón de la barra lateral para abrirla, o usa las teclas de atajo Cmd + shift + L.
3. Haga clic en el icono de las gafas para revisar su lista de lectura.
4. Control: haga clic en el elemento que desea eliminar. A continuación, haga clic en «Eliminar elemento».
5. Para eliminar todos los elementos de la lista, haz clic en «Borrar todos los elementos». Se eliminarán todos los elementos de la Lista de Lectura.
Borrar sitios de la barra lateral de la lista de lectura de Safari en Mac
Puedes eliminar sitios de tu Lista de Lectura de Safari en Mac siguiendo estos pasos:
1. Lanzar el Safari desde el muelle
2. Selecciona «Ver».
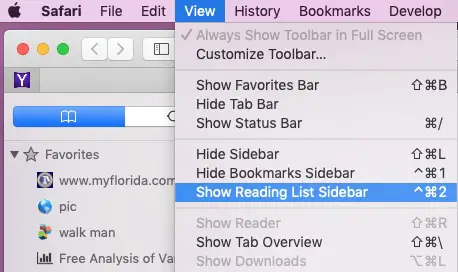
3. Selecciona «Mostrar la barra lateral de la lista de lectura» o utiliza las teclas de atajo Comando + Control + 2.
4. Aparecerá la Lista de Lectura
5. Seleccione el sitio que desea eliminar.
6. Haga clic con el botón derecho del ratón en el elemento y seleccione «Eliminar elemento».
El artículo será eliminado de la lista.
Borrar el Safari Cache en Mac
Aunque no hay ninguna función para borrar la caché de la Lista de Lectura de Safari en Mac, puedes borrar la caché de Safari. Para ello, sigue estos pasos:
1. Haz clic en «Safari» en el menú superior.
2. Selecciona «Preferencias» y luego haz clic en la pestaña «Avanzado» del menú emergente.
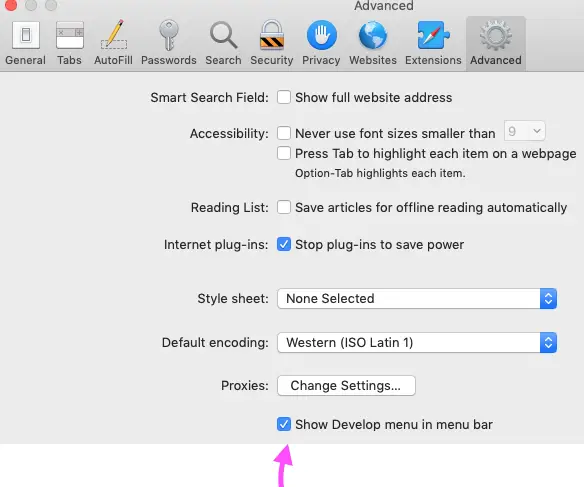
3. Marque la casilla «Mostrar menú de desarrollo en la barra de menú».
4. Ahora cierra el menú de Preferencias.
5. En el menú de Safari, selecciona «Desarrollar».
6. Selecciona «Vaciar cachés» en el menú desplegable. La caché se ha vaciado.
Este despeje debería liberar algo de espacio ya que Safari puede llegar a ser masivo en Mac dependiendo de las actividades del usuario.
Obtén ayuda del Soporte Técnico de Apple
Si no pudiste eliminar los elementos de tu Lista de Lectura de Safari en el iPhone o en el Mac, puedes ponerte en contacto con el Soporte Técnico de Apple.