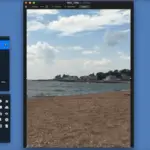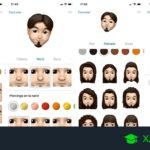El tipo de manchas que soporta la cara es una larga lista, desde las pecas hasta el acné. El Photoshop tiene el poder de eliminar casi cualquier mancha con la que se marque la cara. ¿Cicatrices? Alisarlas. ¿Lunares? ¿De qué lunares estás hablando? Ni siquiera un grano está a salvo del Photoshop.
Si busca eliminar las manchas de la piel, eche un vistazo a estas herramientas.
Cómo eliminar las manchas en Photoshop
Photoshop tiene algunas herramientas increíblemente inteligentes. Tan inteligentes que podrían estar tomando el control del mundo algún día. Bueno, tal vez todavía no, pero unas pocas herramientas pueden eliminar las manchas de forma automática y manual. Esas herramientas son el Pincel Curativo de Manchas y el Pincel Curativo normal. Ambos son extremadamente útiles y tienen su propia aplicación.
Así es como funciona:
1. Comienza creando una nueva capa. Haz clic en el icono Nueva capa o mantén pulsado Mayúsculas + ALT + CTRL + N en Windows o Mayúsculas + Opción + CMD + N en Mac OS. Selecciona tu nueva capa.
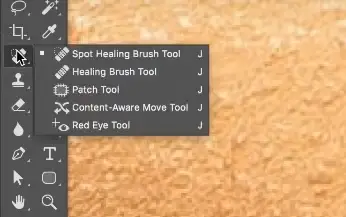
2. En la barra de herramientas, elija el Pincel de Curación Puntual .
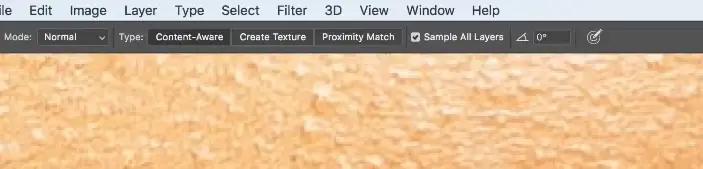
3. A lo largo de la parte superior hay un conjunto de parámetros. Ponga el Type en Content-Aware , luego coloque una marca de verificación junto a Sample All Layers .
4. Seleccione su nueva capa. Ahora toma el Pincel Curativo de Manchas y «pinta» sobre las manchas.
Hay una desventaja en el uso del Pincel Curativo de Puntos: la textura usada para cubrir la mancha, el punto de muestra, se elige por ti. En general, es muy bueno para elegir un punto de muestra que mejor se adapte al área circundante, pero no es perfecto.
En el caso de que la textura no encaje bien con el área circundante, querrás arreglarla usando el Cepillo Curativo normal. Usando la versión normal, tienes un mejor control sobre el punto de muestra.
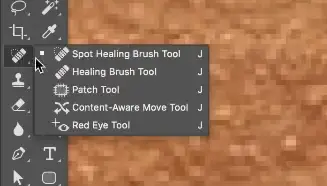
5. Esta vez elige la herramienta Cepillo de Curación . Está justo debajo del Pincel Sanador.
6. Primero, tienes que elegir una muestra. Para ello, mientras manejas la herramienta Cepillo de Curación, mantén pulsada la opción ALT o y haz clic en el área que consideres que coincide con el área circundante de la mancha.
7. Con una muestra ahora elegida, cepille la mancha.
Probablemente te sentirás inclinado a cubrir cada una de las manchas. ¿Quieres un consejo? No, no lo hagas. Eliminar demasiadas manchas tiende a dejar una imagen que parece falsa. Corres el riesgo de que la cara de alguien se vea demasiado lisa, lo cual no es realista.
He aquí una buena regla: si una mancha va a desaparecer en dos semanas más o menos, quítela. Si la mancha es, digamos, una pequeña cicatriz, déjala. Eso puede sonar contrario a la intuición, pero pequeñas cicatrices y marcas de belleza son características que proporcionan una imagen genuina. Nadie es tan suave como una muñeca Barbie, ¿sabes?
Además, hay que tener cuidado al extraer de ciertos puntos de muestra. Por ejemplo, si estás editando un área que está sombreada, no saques un punto de muestra de una textura más brillante. Acaba dibujando una marca muy fea en la imagen que se nota. Lo mismo se puede decir sobre el dibujo de puntos de muestra de un área sombreada y su aplicación a una textura más brillante. Esto también se aplica a las áreas que están enfocadas y desenfocadas; no mezcle las dos.