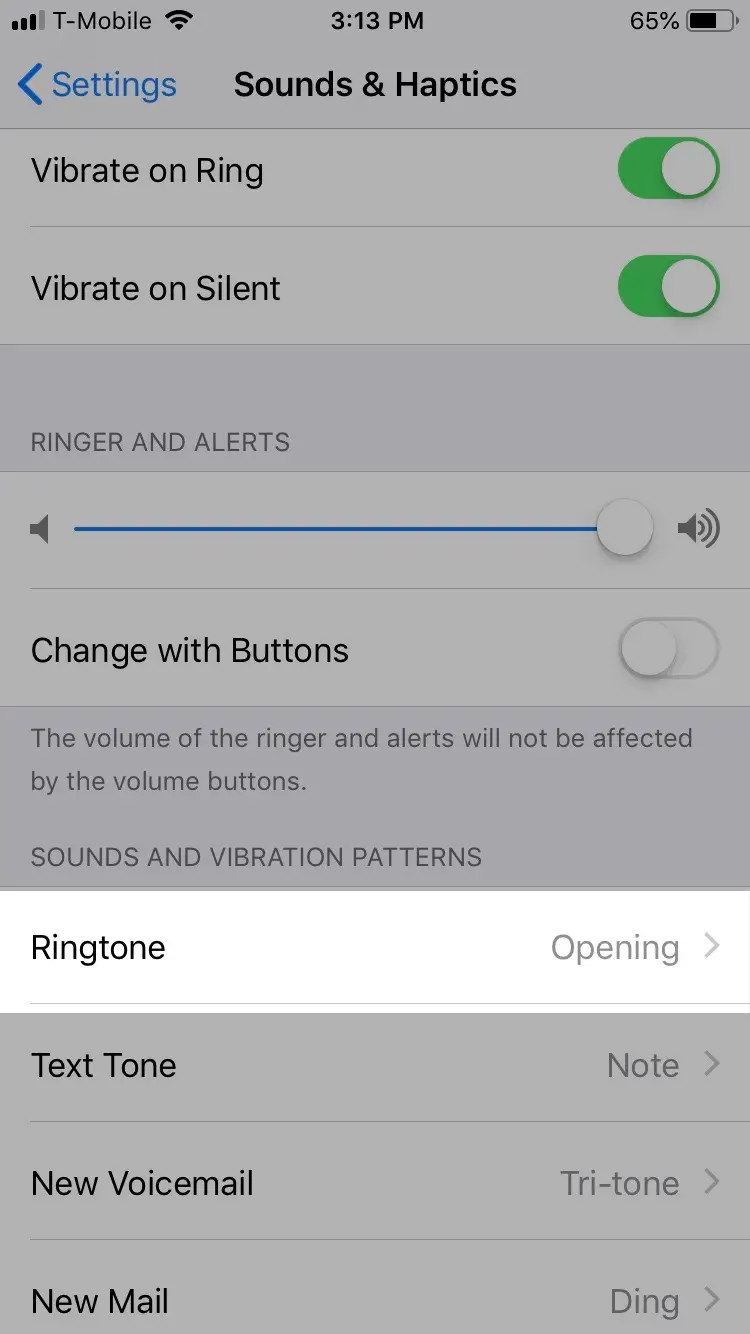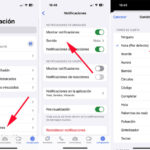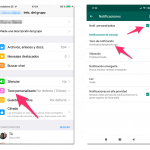A menudo te encontrarás con fotos donde el contenido es genial, pero los tonos de piel están apagados. Tal vez la persona se giró demasiado en un sentido y la luz está rebotando y creando un punto duro. Tal vez quieras añadir un ligero bronceado, un bronceado realista, no algo parecido a una naranja. Cualquiera que sea la razón, cambiar los tonos de piel puede ser difícil.
¿Es difícil? No realmente. La mayor parte del trabajo se puede hacer con la propia inteligencia de Photoshop, que hace un excelente trabajo. Una vez que el Photoshop se encarga de la mayor parte del trabajo, puedes terminar con algunos arreglos manuales.
Cómo cambiar el tono de la piel en Photoshop
Esta guía se centrará en la fijación del tono de la piel, como la corrección de la saturación y el color, en lugar de cambiar el color de la piel de alguien de oscuro a claro. Sin embargo, lo que realmente te va a ayudar es tener una imagen de referencia. Antes de avanzar, toma una imagen de alguien que tenga un tono de piel casi idéntico o tan cercano.
1. Su primer movimiento es crear una nueva capa, pero cualquier capa: una capa de Color Selectivo. 2. Haga clic en su capa original y elija Capa en la esquina superior izquierda. En el menú desplegable, baje a Nueva capa de ajuste y elija Color selectivo .
2. Al nombrar tu nueva capa, puedes mantenerla como está. Haz clic en OK para crearla. 3. Ahora selecciona tu capa de Color Selectivo.
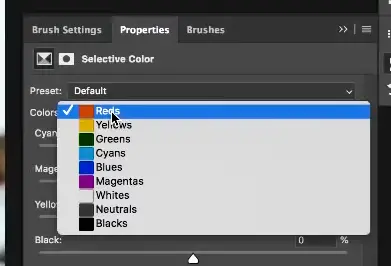
3. ¿Ves el cuadro de diálogo? Haz clic en la pestaña Propiedades . Cambia Colores a Rojo . No importa el tono de piel que tenga alguien, el rojo es la base.
Ahora, ¿qué haces con los deslizadores? Es mejor explicar cómo cada color afecta al producto final. Cada uno se ajustará , sin importar el tono de piel que tenga alguien.
El deslizador de Cian es mejor para añadir más rojo al tono de la piel. Si lo mueves más a la izquierda, se añade más rojo. Deslizándolo hacia la derecha se humedece el rojo con cian. Si lo mueves más a la derecha le dará al tono de la piel un aspecto más desteñido. En cuanto al magenta y el amarillo, lo mismo se aplica al deslizador del cian. Sin embargo, el deslizador Negro impactará directamente en la oscuridad de la piel.
4. Aquí es donde la imagen de referencia es útil. Coloca la imagen de referencia cerca de tu imagen original.
Advertencia : Mantenga la capa de su imagen de referencia por encima de su imagen original.
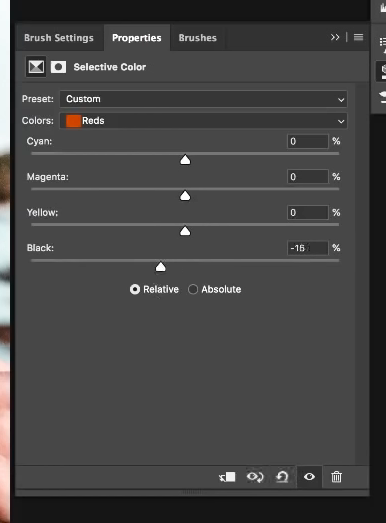
5. Ahora tome esos deslizadores y ajústelos hasta que se acerque a la imagen de referencia. Lo más probable es que pongas el cursor en cada uno de los deslizadores.
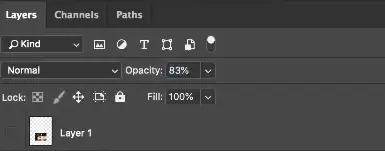
6. Una vez que el tono de la piel esté donde quieres, termina jugando con la opacidad. Ve a tu panel de capas. 7. Establece la Opacidad en algún lugar entre 75 por ciento o 85 por ciento . Sin embargo, también puedes dejarlo si el tono de la piel es perfecto. Use su mejor criterio.
Nota : Bajar un poco la opacidad revitalizará la piel y devolverá algo del color original.
Conclusión
Como pueden ver, el verdadero MVP aquí es Photoshop. No tienes que jugar con la exposición, la corrección gamma o la creación de cientos de capas; todo lo que se necesita es un poco de corrección de color. Pero aquí hay un consejo: una vez que termines de cambiar el tono de piel, aléjate de la computadora. Después de unos minutos, vuelva y vea si todavía se ve bien. A veces, sentarse en el trabajo por unos momentos puede despejar tu mente.