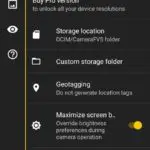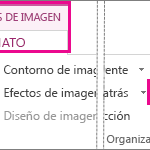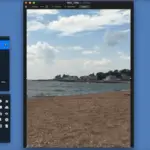Si trabajas mucho con imágenes y fotos, entonces probablemente sabes algo sobre edición de imágenes. Si tomas muchas fotos, entonces sabes que la lucha de la luz las arruina o una foto borrosa. Si trabajas con imágenes de cualquier tipo, probablemente las edites a tu gusto.
El software de edición está ahí para ayudarte a hacer las imágenes y fotos que tienes perfectas. Aunque hay un montón de opciones gratuitas bien conocidas, las opciones de pago son preferibles, especialmente si estás haciendo un trabajo profesional. Photoshop es una de las opciones pagadas más populares para la edición de imágenes, y puedes usarlo para hacer grandes cambios, como la eliminación de objetos grandes.
¿Qué es Photoshop
Photoshop es un programa de edición de imágenes que puedes usar para mejorar y arreglar las imágenes y fotos que tienes delante. Se ha convertido en algo integral para diseñadores, fotógrafos y artistas de todo tipo. Puedes subir imágenes digitales o escaneadas al software para editarlas de la forma que necesites. Puedes agregar efectos o crear composiciones de imágenes, todo sin salir del software. Es muy conocido por su fácil edición y exportación de imágenes. La eliminación de objetos grandes es súper fácil en Photoshop.
Cómo eliminar objetos grandes en Photoshop
1. Primero, abre la imagen que quieres alterar.
2. Luego, seleccione Archivo en la esquina superior izquierda de Photoshop. Aparecerá un menú. Seleccione «Guardar como copia» para tener el original en caso de que se equivoque.
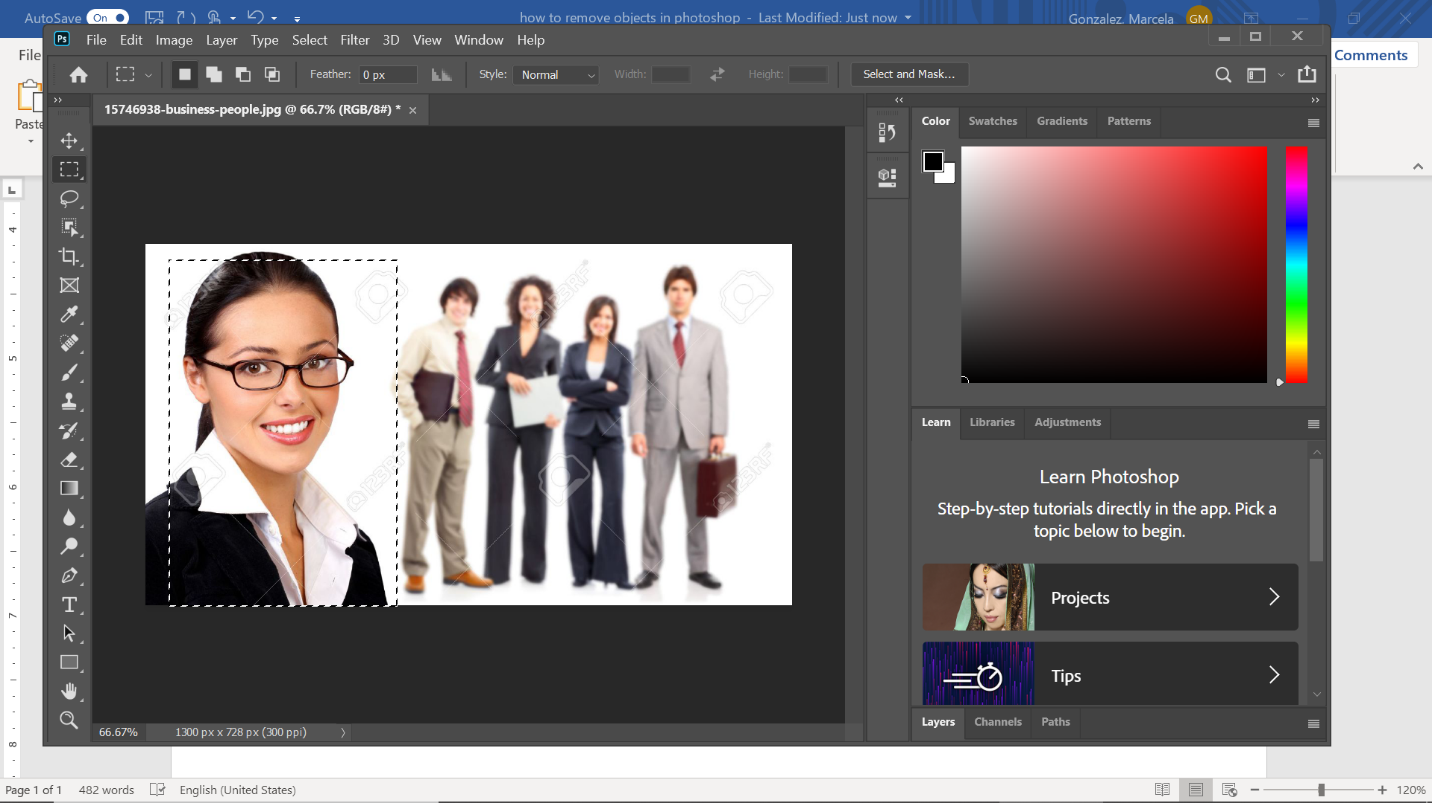
3. Ahora, mira la barra de herramientas en el lado izquierdo de la pantalla. Verás una columna de iconos y tendrás que seleccionar el segundo que se asemeja a un rectángulo punteado.
4. Ahora, haz clic cerca del objeto que necesitas y verás un pequeño rectángulo.
5. Arrastre el rectángulo punteado formado alrededor del objeto grande. Puedes hacer esto tantas veces como puedas hasta rodear todo el objeto.
6. Una vez que el rectángulo punteado esté alrededor de todo el objeto, pulsa la tecla de borrar en tu teclado. Aparecerá un menú.
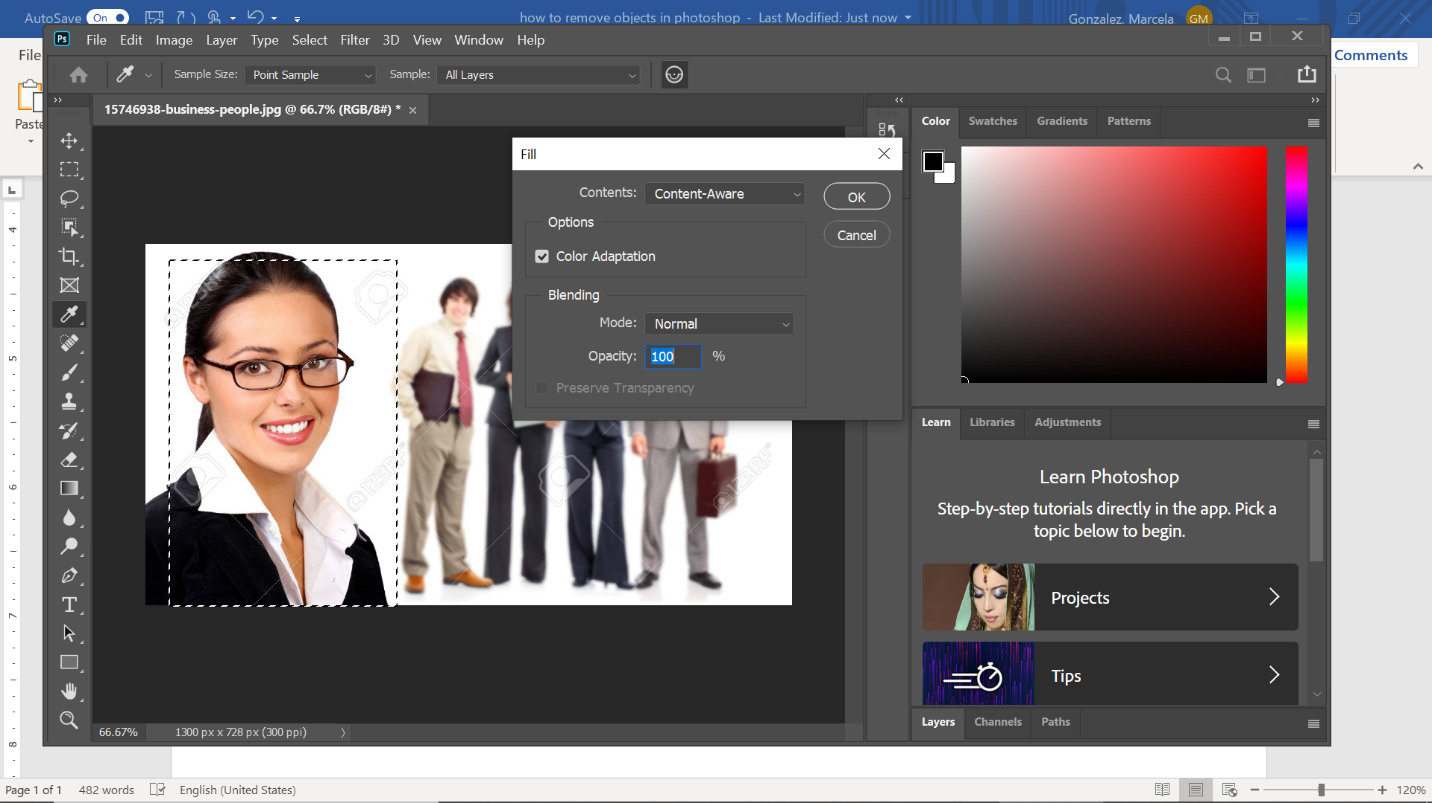
7. En el menú que aparece, asegúrese de que la Opacidad esté al 100% para que borre completamente el objeto. Luego, seleccione «OK».
Si observa que queda algún objeto en su imagen, puede volver a seleccionar el icono del rectángulo punteado y volver a dibujarlo alrededor de la parte que debe eliminar. Luego, sólo tienes que pulsar la tecla de borrar en tu teclado de nuevo.
Esto te ahorra tiempo y te permite borrar todo lo que puedas de una sola vez.